Last updated Aug 21, 2024
Many companies and organizations use Teamup. It’s helpful for managing everything from staff scheduling to appointment booking to corporate events and tradeshows. But that’s only one side of Teamup: many of our users take advantage of the powerful features and built-in flexibility to get their personal life organized. Best of all, with our basic plan, you get a fully functional calendar for free.
A Quick Look at How Teamup Works
At a first glance, a Teamup Calendar may look the same as Google Calendar or Outlook. Don’t be fooled, though. Teamup is no ordinary calendar.
- Designed for sharing. You can use Teamup to manage your own schedule, and it also enables you to easily share your schedule with anyone else. Coordinating any detail of your life–from the menu plan to who’s picking up the kids from school–becomes easier with a calendar designed for sharing.
- It’s easy to use. User-friendly and intuitive, Teamup is ready to go when you are. Get started quickly with one of our calendar templates, or explore a live demo to see different features in action.
1. Organize with colors: Use color-coded sub-calendars make it easy to organize people, projects, school schedules, and more. A sub-calendar can be assigned to a member of your family, household chores, special events, or anything else you need to manage. Learn how to add color-coded calendars.
2. Schedule and view: With Teamup, you can add or edit events in many ways. Mobile apps for both iOS and Android keep you updated anywhere. And there are plenty of options with events: plan recurring events, drag-and-drop to change event times or dates, use multiple calendar views, and include as many notes and details as needed on each event. All updates are instantly available to all users across all devices, any time, anywhere.
3. Share events: Share any event on your calendar as a stand-alone event page. It’s as simple as sharing a link. Anyone with the event page link can see all the details and if you update the event on the calendar, the event page will automatically update too.
4. Manage access: Set up customized access for anyone by adding them as a user or creating a shareable link. Choose sub-calendars and set permissions. For example, give read-only permission to allow someone to see your calendar but not change it or add to it. There are 9 levels of permissions to choose from. Changes are tracked in the edit history or via change notifications.
Now that you have an idea of what Teamup can do, let’s look at how you can use it to manage your schedule, your household, your exercise schedule, your personal projects, travel, family, hobbies, and more.
Get your personal life organized with Teamup
You can keep things very simple or create a calendar set-up with more detailed organization.
1: Create your Teamup master calendar
Creating your free Teamup calendar is as easy as filling out this simple form. Hit the Create Calendar button and follow the prompts.
2: Set up your sub-calendars.
The free plan includes up to 8 sub-calendars. You can use these sub-calendars however you want.
Here are a few ideas:
- Create a sub-calendar for shared events and one for personal tasks and activities.
- Create a sub-calendar for each member of the family. (Here’s an example.)
- Create sub-calendars for each main area of your personal life: home, relationships, hobbies, etc.
- Create sub-calendars for the goals or habits you’re working to achieve.
Creating sub-calendars is easy: go to Settings > Calendars. Use the blue button in the top right to create a new calendar.
All of your active sub-calendars will appear on the left sidebar in your calendar:
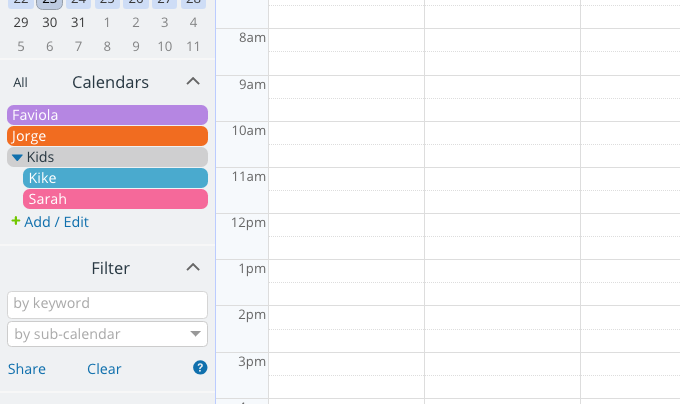
Here’s more information about working with sub-calendars.
3: Set up customized calendar access.
When you give someone access to your calendar, you can choose which sub-calendars to include and set permissions for each sub-calendar.
Here are a few examples:
- Susan has five sub-calendars: one each for her and the two kids, one for her marathon training schedule, and one for writing contests she wants to enter. She adds her wife as a user with access that includes Susan’s sub-calendar with read-only permission, and the kids’ calendars with modify permission. Susan doesn’t include her marathon training or writing contest sub-calendars on the link. When her wife accesses the calendar via the link, only the included sub-calendars will be visible.
- Jorge and Faviola share cooking duties, but he wants to have a better menu plan so they don’t end up with so many repeats. He creates three sub-calendars: Jorge’s Menu, Faviola’s Menu, and Menu Ideas. He then gives Faviola access with read-only permission to Jorge’s Menu sub-calendar, and full modify permission for the other two sub-calendars.
- Lise, Patrick, and Zahid are roommates. Patrick’s tired of nagging everybody to share the chores, so he creates a sub-calendar for “Household Chores.” He has other sub-calendars for his own schedule, but he doesn’t need to share these. He creates a link that only includes the Household Chores sub-calendar, sets the permission to add-only, so no one can accidentally delete a chore someone else has added, and shares it with Lise and Zahid.
- Greg and Karin share custody of their child. Arranging the pick-ups and drop-offs is a hassle, especially when there’s a change in the school calendar or when Karin has to travel for work. Karin sets up three sub-calendars: one for her work and travel schedule, one for Greg’s work schedule, for the school schedule, and one for their child’s other activities. She shares all four with Greg, giving him modify permission for all but her work/travel schedule. Greg inputs his own work schedule and together they keep the sub-calendar for school and other activities updated.
The different types of access permissions give you complete control over how you share your calendar. None of us live in a vacuum; we need to be able to collaborate with the important people in our lives. Doing so with back-and-forth emails and text messages is a pin, though; and then, once you’ve figured out the schedule, you still have to get it on your calendar. Teamup removes the entire back-and-forth part of the process by giving you a way to share your calendar without losing control of it.
4: Set up the Teamup mobile app.
Get the Teamup app (Android and iOS) so you can easily update and view your calendar on your phone. You can stay synced across devices, quickly add events to your calendar, and share events with others, too.
5: Simplify life and stay organized.
There are a few other features that will help you keep your personal life organized and make the most of Teamup:
-
Notifications
To subscribe to Notifications, click the blue menu icon in the top right of the calendar, then select Preferences > Email Notifications:
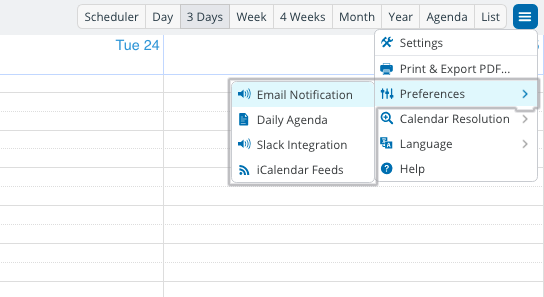
You can choose to be notified of all changes to the calendar, or changes to only selected sub-calendars, or only certain types of changes. You can also choose to have an immediate notification for each change, or you can choose to have a daily summary of changes.
-
Event comments
If you need to discuss things like transportation arrangements or timing or other details, event comments can be very helpful.
To enable the event comments (by default, for all events), go to Settings > Event Fields, then click the Edit button on Comments. Then check the box to enable comments by default:
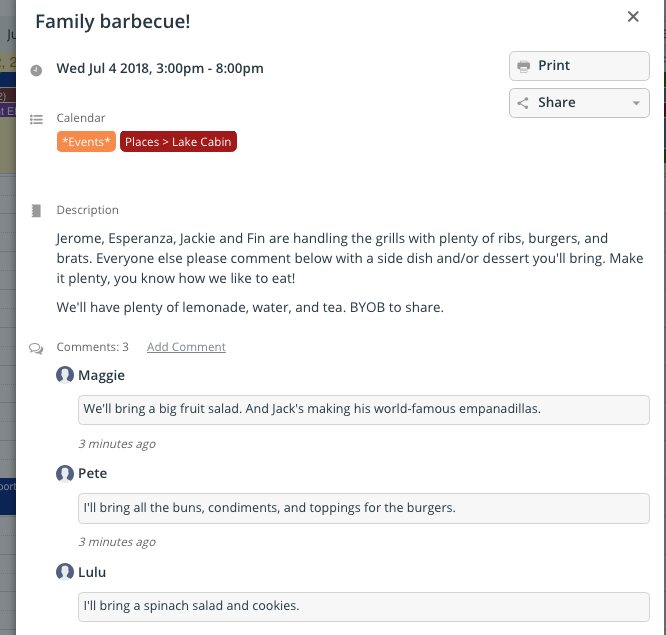
Now each new event created will have Comments included, which you can use to discuss details of the schedule, right on the calendar. That prevents the need to go back to email or texting to work out details. By using event comments, all the discussion takes place right on the calendar. It’s streamlined, and provides a record of what’s been decided; you can see all the discussion when you open the event, rather than having to sift through old messages to remember who’s supposed to do what.
Here’s more information about event comments.
-
Event signups
If you are coordinating an event, or want to delegate tasks, you can use event signups.
To add signups to an event, go to the event editor, then click on Options, then Signups.
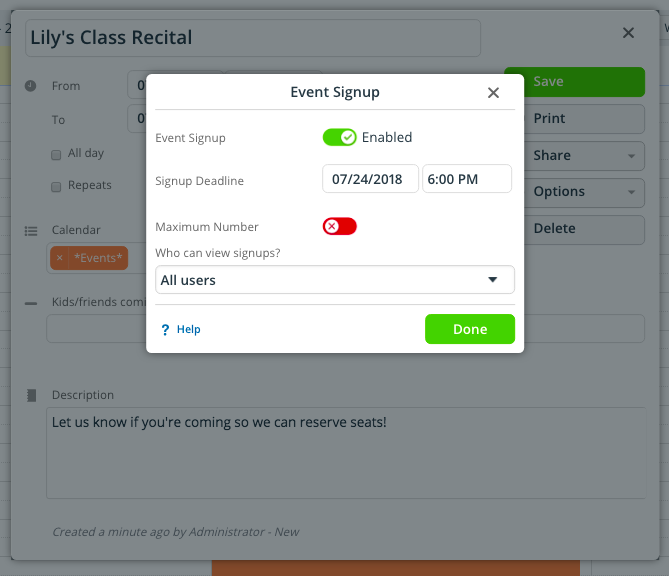
Enable Signups and choose the options you want: you can set a maximum number of signups, for example. Save the event. Now when it is opened, there will be a Signup button.
Here’s more information about using event signups.
-
Share event as webpage
With a click, you can create a stand-alone webpage for any event on your calendar. It’s easy and automatic. Then all you have to do is share the link to that webpage, and anyone can see the details of the event.
To share an event as a webpage, click on the event to open the event editor. Then choose Share > As Page. Teamup will automatically create and open a webpage with all the event information on it:
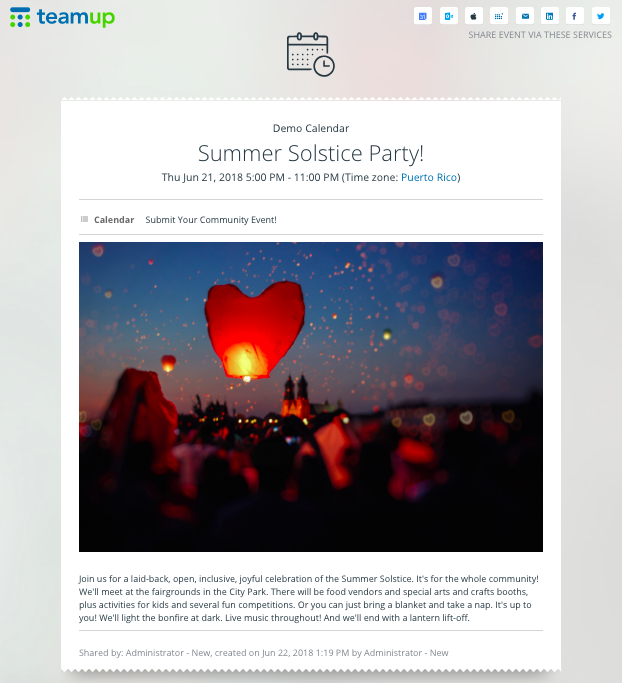
If you have comments and/or signups enabled for “All users,” then anyone with the link can add a comment or signup. This is a fast and easy way to share an event invitation to a larger group, or to send out an information on a one-time event when you don’t necessarily want to share a link to your entire calendar.
Here’s more information on sharing an event as a webpage.
There are many more possibilities and ways to keep your personal life organized with Teamup. Why not give it a try? Click here to create your new, free calendar.
Header photo by Daria Shevtsova on Unsplash.


