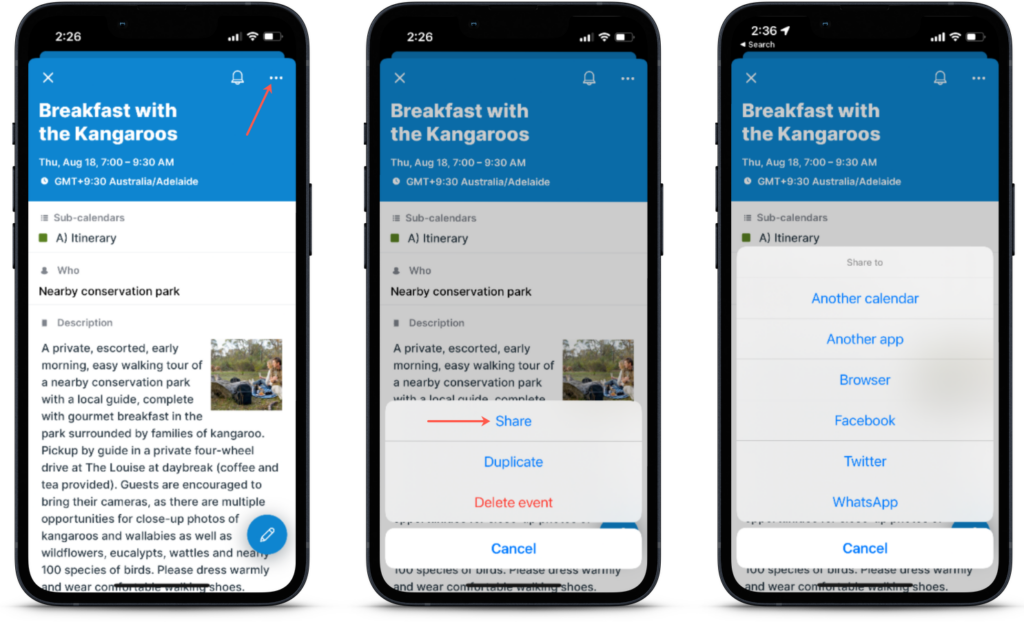Last updated Feb 22, 2024
With new sharing options for Teamup mobile apps, you can easily share individual events directly from your mobile device to other apps, calendars, and more.
The event sharing options that have been available on Teamup Calendar when using a browser are now available on our mobile apps, and with some new and expanded options.
What’s available in this update
The Teamup mobile apps now include these event sharing options:
- Save an event to other calendars such as Google Cal, Outlook, and iCal.
- Share an event through other apps such as Slack, Instagram, and WeChat.
- Open an event as a web page in a browser such as Chrome or Safari.
- Send an event via email such as Gmail or Apple Mail.
- Share an event via social media such Facebook, Twitter, or Whatsapp.
For the detailed steps on how to use these event sharing options on Teamup mobile apps, see this article.
Sharing an individual event versus sharing a calendar
With Teamup, it’s easy to share your entire calendar in a secure, controllable way with unique calendar links. You can create a customized calendar link in the Settings (in a web browser), then grant access to calendar users or user groups with the access permissions you wish each user or group to have.
But there are many instances when you may wish to share an individual event, without needing to grant access to an entire calendar. With multiple sharing options now available on the Teamup mobile apps, you can easily share an individual event. It’s efficient, quick, and useful for many different scenarios.
15 ways to share individual events on mobile
- Share a community event as a webpage.
- Invite family and friends to an event via group chat.
- Share a work event to your personal calendar (or vice versa).
- Share a workshop or career opportunity to relevant groups.
- Share an event as a proactive reminder to event participants.
- Share an event to ensure all participants see event updates.
- Promote a business or community event.
- Get signups for an event.
- Coordinate international travel plans.
- Offer open appointment times to clients.
- Keep field employees updated on schedule changes.
- Let field employees share updates and information.
- Coordinate trade show and conference team attendance.
- Share meeting agenda and pertinent information before an event.
- Gather immediate feedback after an event.
How to share an event on mobile
To share an individual event via the Teamup mobile app, first tap the event to open it. Then tap the menu in the top right; then tap Share. A menu of sharing options will open Choose the one you wish to use, and the event details will automatically populate the app, message, or other service you’ve chosen. That’s it!
1: Share a community event as a webpage.
If you’re organizing or helping to promote a community event, you can now open the event in your mobile browser, as a stand-alone webpage, from the mobile app. Once you’ve done that, it’s easy to share the event page far and wide: you can copy the event page URL from your mobile browser and share on a community forum or blog. The event page will automatically be updated with the latest information: meaning that, if the event organizers make changes to the event on the calendar, the event page will be refreshed with the latest, up-to-date information.
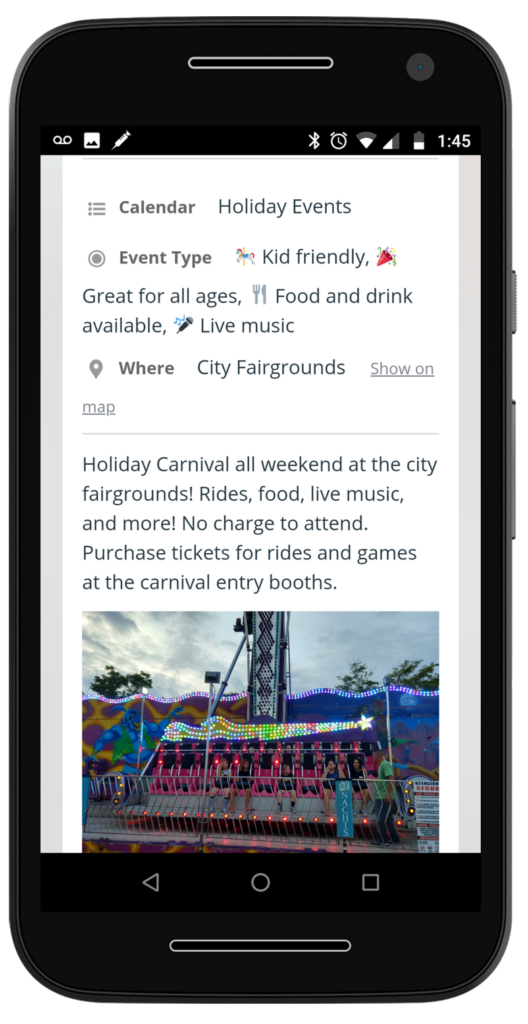
To share an event as a page from the mobile app, open the event; then tap the Sharing icon > Browser.
2: Invite family and friends to an event via group chat.
If you make social plans via group chat on text message or another social app, such as Whatsapp, Facebook Messenger, or Google Hangouts, mobile event sharing will make life much easier. Now you can open the event in your Teamup Calendar, then share it directly to any social chat or text message thread. You can share to a group chat or via individual messages. It’s up to you. Everyone who receives the event will be able to click the event link and see all the event details on their mobile device.
3: Share a work event to your personal calendar (or vice versa).
Perhaps you use one calendar service for work, and another for your personal life; now you can easily share one event from your work calendar to your personal calendar, or vice versa. For example, if you use Teamup Calendar for your work schedule, but Apple Cal for your personal plans, you may need to see some work events on your personal schedule. You can open the work event in your Teamup Calendar, tap the sharing icon, and share it directly to your personal calendar. All the event details will automatically be filled in, and you can add more information or notes, if desired, before you save the event to your personal calendar.
4: Share a workshop or career opportunity to relevant groups.
You may be part of various work chats or career-related groups; if so, you can now share workshops, seminars, and other relevant opportunities to these groups easily.
- Share an online webinar to your writing group on Facebook.
- Share a mandatory training session to your HR department’s Slack channel.
- Share a job opening with colleagues on Linkedin.

5: Share an event as a proactive reminder to event participants.
Use the mobile event sharing options as a way to selectively remind participants of an upcoming event. For example, perhaps there’s a department-wide, mandatory meeting. You know it’s on everyone’s calendar already, but you can share the event via the department’s Slack channel as a helpful reminder on the day of the meeting. This type of selective reminder can be useful when ongoing, unfiltered notifications for every calendar event would be overwhelming and unhelpful. But a carefully chosen, proactive notification can keep everyone aware of timetables and important events, as needed.
6: Share an event to ensure all participants see event updates.
Another version of the above use is to use selective event sharing as a way to ensure that participants stay updated on changes. People often sign up for events but do not check in to see the latest updates on these events. With the event shared as a page, all the event details are automatically updated whenever the event is updated on the calendar. You can use the mobile sharing options to send out the event page link to a group–via email, social media, or on a messaging platform or app–with a short reminder to check the latest event information. Recipients can click the event link to see the event page, with all the latest updates.
7: Promote a business or community event.
Social media is a powerful way to promote events for a business or for the community. You can use the event sharing options on mobile to quickly and easily share an event on various social media platforms. There are direct sharing options for Facebook, Twitter, and Whatsapp. Other social media platforms on your phone can be accessed by choosing the sharing option for Another app. (If you have an app installed on your mobile device, but do not see it as a sharing option, check your device settings; you may need to change the permissions to enable the app as a sharing option.)
8: Get signups for an event.
If you create an event with Signups, the Signup button will show on the event page. Using the event sharing options on mobile, you can share the event and encourage people to sign up, right there on their mobile devices. It’s very easy for participants: no need to go to a computer or remind themselves to sign up later. First, make sure that you have enabled Signup for the event. Set a deadline and a maximum number of participants, if appropriate. Save the event so any changes are updated. Then share the event on social media, to select groups, or directly to individuals with a personal message inviting people to signup for the event.
To promote signup for an event: open the event, tap the Edit icon, then tap the Gear icon. Tap on Signup, then toggle to enable Signup on the event. Set signup details (deadline, max number, who can view) as desired. Then, from the event, tap the three dots menu > Share >Browser to create an event page. Copy the event page URL to share as needed.
9: Coordinate international travel plans.
Messaging apps like Skype and Whatsapp are helpful for international communications; when you’re working with a globally dispersed team, or coordinating international travel plans, you can take advantage of these and similar apps to share events and coordinate plans. If you make sure your calendar Settings have automatic time zone detection enabled, then you can rest assured that the individual events will open for each user in their local time zone. Alternately, if you wish for people to see the event shared in the time zone local to the event, check that automatic time zone detection is disabled in the calendar’s Settings. The event will be shared in the time zone of the calendar.
10: Offer open appointment times to clients.
Perhaps you have various appointments or sessions you need to schedule with clients; what if a client has to cancel and you end up with an open appointment time at the last minute? With mobile event sharing, you could easily share the now-open time with a client or multiple clients and offer them the chance to book the time. You could do this in several ways: you could create an email list of all clients with their email addresses hidden, to ensure privacy. Or you could share the event via individual messages or group chat or message, if appropriate.
To share a booking time with clients, first ensure that it is on the appropriate “Open times” sub-calendar, depending on how you have your appointment booking calendar organized. Open the event; then tap the men > Share > Email, or Another app and choose the messaging app you prefer.
11: Keep field employees updated on schedule changes.
Employees such as service technicians, field researchers, on-call employees, delivery drivers, and more often have to keep up-to-date with continual schedule changes. You can easily share an updated event via the mobile event sharing options with the appropriate employee or employee group; they’ll see the message, including the basic message details (such as title, time, and place) right away. If they need more information, they can click to open the event page which will contain all the information of the event (including description, images, files, and more).
To keep employees updated, edit the event and change relevant information, then save the event to update the calendar; open the event, then tap the menu > Share > Another app and choose your preferred messaging app.
12: Let field employees share updates and information.
On any individual event, you can enable event comments from the mobile app. Set the comments to be viewable by All users; if you do so, then the event comments will be included on the event page. A field employee can use the event comments as a way to update status, collect information, or keep notes on a service call, delivery, or appointment. An employee can add a comment from the event page viewed on a mobile device. The event page will be automatically updated with new comments. If an employee needs to bring attention to a particular comment, he or she can share the event with the appropriate person via the mobile sharing options.
To use comments for updates and notes, make sure to enable Comments for all users, then share as an event page with comments. Employees can add their comments right there on the event page.
13: Coordinate trade show and conference team attendance.
When coordinate a team at a trade show or conference, you can use the mobile apps and event sharing options to keep your team updated. Plan your attendance beforehand and make sure everyone has the Teamup mobile app downloaded. Then, every team member can update event information as needed and share events with one another. Enable Comments and Signups as well. Your team can use Signups to indicate who will attend a particular session or meeting. They can use Comments, as explained above, to share notes, details, images, files, meeting agendas, or other important information in a way that’s easily and immediately accessible to the entire team.
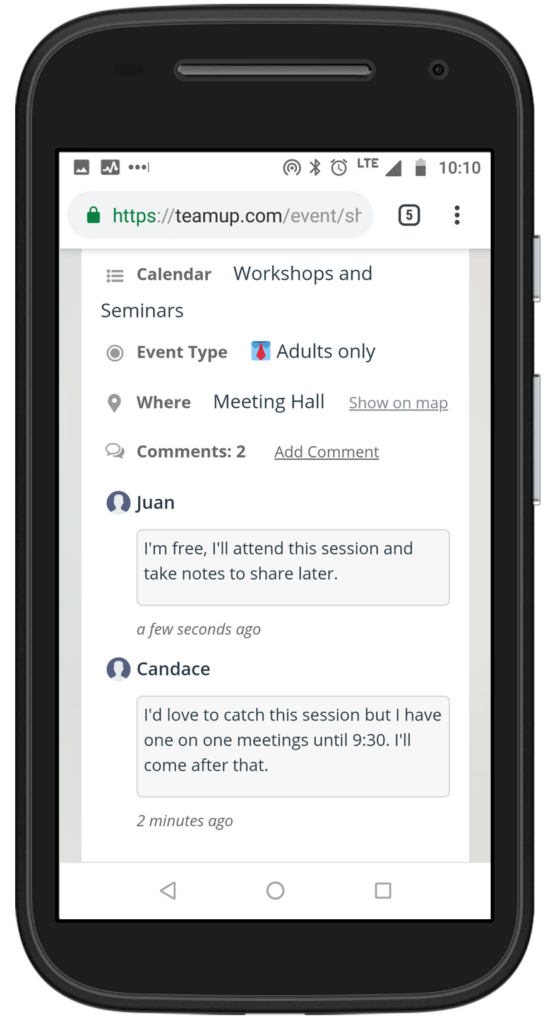
To coordinate trade show and conference attendance, enable Comments for all users and enable Signups on relevant events. Ensure that all team members know how to share and view the event as an event page and discuss or share information via the comments.
14: Share meeting agenda and pertinent information before an event.
If you’re hosting a meeting, conference session, webinar, workshop, or similar event, you can use the mobile event sharing options to provide pertinent information to attendees. You might wait until the day before or day of the event, if desired; then add the information to the event description, or upload images or files as needed. Then you can share the event via the mobile sharing options. It can serve as a selective reminder of the upcoming event, and ensure that all participants have access to the latest event information and helpful materials that you’ve added.
To share an agenda or other information, first add the details, images, or documents to the event. Save the event to update the calendar. Then share as needed.
15: Gather immediate feedback after an event.
With comments enabled for All users on an event, you can use the mobile sharing option to quickly and easily gather feedback. If you have a group chat, email list, or event page on social media, you can share the event itself there. Ask event participants to open the event page and leave their feedback in the event comments. All the feedback will stay right there with the event, where you can find it anytime by going to the relevant date on your calendar. And since it’s so easy to share and leave a comment via a mobile device, you can collect more feedback right away than you might be able to via email or follow-up surveys after the event has passed.
To gather event feedback, ensure that event Comments are enabled for All users, then share as needed.
For detailed steps on using these sharing options, see Sharing Options on Teamup Mobile Apps.
We’d love to get your feedback: how do you use event sharing options on mobile? You can submit a story here or contact us with comments or questions.