Managing a complex conference schedule requires a lot. You need to keep a comprehensive overview; sort the schedule by multiple categories; and control and update shared information. As a conference organizer, you process and handle incoming information from many sources. You’re coordinating space availability, transitions, presentation equipment, speakers, topic tracks, and much more.
You need a way to keep track of all the details without losing sight of the big picture.
Table of Contents
- Get a comprehensive schedule overview
- Set up a customized calendar view
- Share a conference schedule with others
You also need to provide accurate information — such as the conference schedule, session agendas, and speaker details — for marketing efforts and for conference attendees. Details may change even up to the day of the event. You need a way to quickly and easily update the schedules and information for all attendees.
“Before I came across Teamup, I’ve tried printing calendars, customizing calendars on Excel & Google Sheets, none of which really had quite the ease of accessibility, functionality or organization. It was through researching and simply just trying out “other options” online that I came across Teamup, and have been grateful ever since.”
Here’s a short list of the data you might coordinate as a conference organizer:
- Multiple schedules over the same time period
- Conference sessions organized by various filters (tracks, rooms)
- Speaker information (bios, headshots, background)
- Handouts or other materials related to presentations
- Smaller/private sessions (agendas, invitees, locations, and number of slots open for each session)
- Registration and check-in instructions
- Media interviews or Q&A sessions
- Networking opportunities and bonus events
Let’s take a look at how you can use a Teamup Calendar to manage all the complexity involved in planning and coordinating a conference.
Get a comprehensive schedule overview
It’s important to know all the details, from the speaker level, to the use of space, to ensuring that each topical track is filled out. You don’t want to be taken by surprise, leave necessary details undone, or inadvertently create a scheduling conflict.
However, when you cram all the information onto a single calendar, it’s easy to get lost. It’s too much in one place. You can use spreadsheets and multiple calendars, but then you have to click between screens and documents. You risk missing an important detail when you can’t see the big picture, all at once.
With Teamup, you can create multiple sub-calendars, organize them as you desire, and toggle them on and off. With all sub-calendars toggled on, you see everything that’s planned and how it works together. You can look at the big picture by day, by week, by month, or in an agenda view. Color-coded sub-calendars give you a quick, visual understanding of what’s happening.
Here’s an example of a conference with sessions organized by location (rooms) and tracks:
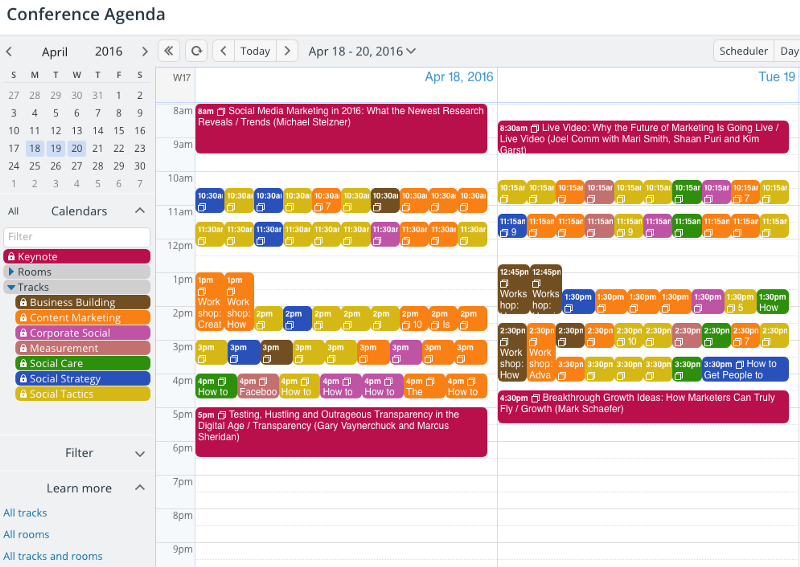
When you need to focus on a certain category of information, you can toggle calendars off, individually or by category. Now you can focus on details as needed.
Set up a customized calendar view
You can also set a default sub-calendar view, so you always get the view you use most when you open your calendar.
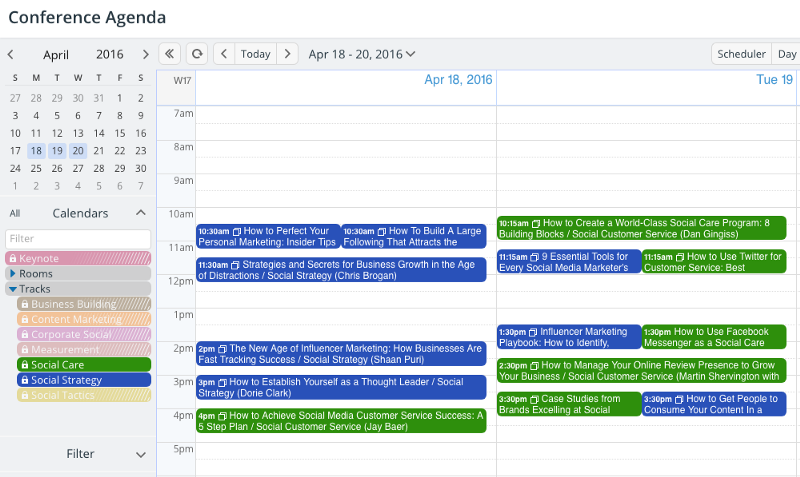
You can see all the information when you need to.
You can view limited information when you need that.
Choose the right view depending on the task at hand. You don’t lose information, even when it’s hidden, and you can turn the view on or off with a single click. It’s the easiest way to work with complex, overlapping schedules.
With Teamup’s built-in filters, you can search for specific events in your conference schedule, using keywords, specified sub-calendars, or a combination of the two.
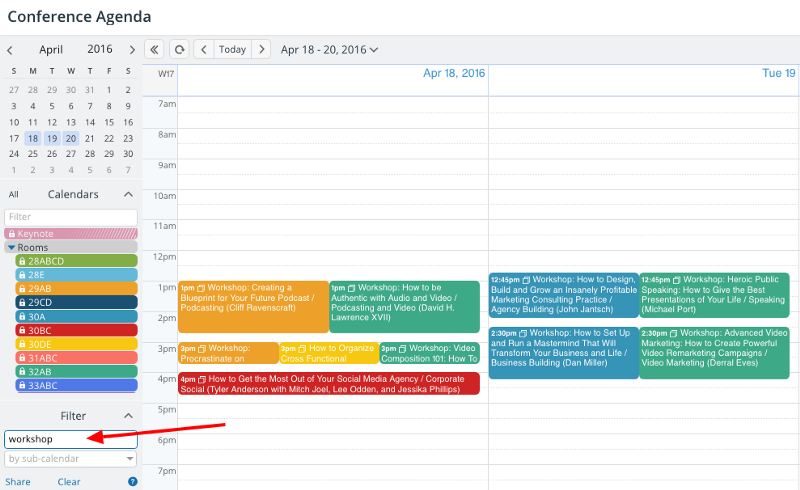
You can show events filtered by one or more sub-calendars, as well:
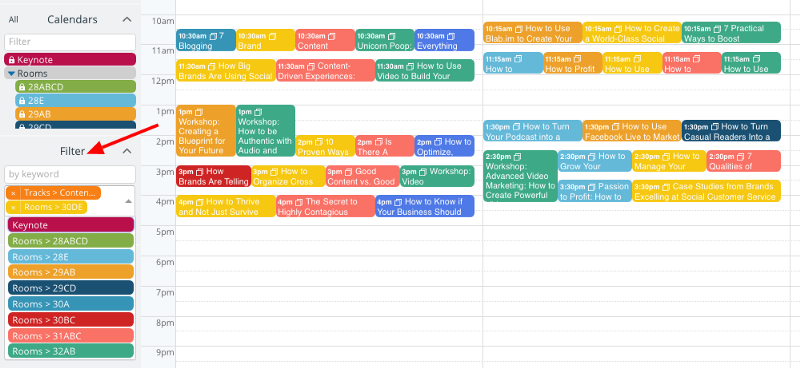
You can also use a combination: toggle on a sub-calendar or set of sub-calendars, then search via keyword within them.
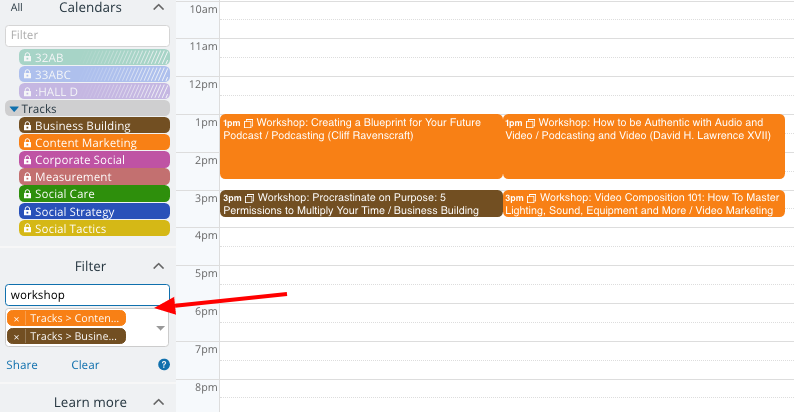
You can share these features — the schedule organized by folders and sub-calendars, the ability to view selections and use filters — with your team, with speakers, and with conference attendees.
Share a conference schedule with others
Teamup calendars can be shared in two ways:
- Account-based user access.
- Customized shareable calendar links.
Shareable links
Shareable links are easy for administrators to control: you can modify or delete a shareable link at any time. And they’re easy for people to use, since there’s no registration or login required to view a calendar via a shareable link.
You can create multiple shareable links, and set each one up differently: for each link, you choose which sub-calendars are shared and what permissions are given.
“We have just evaluated several providers of online calendar functions and Teamup came out on top with its intuitive interface and different approach to how to share and handle the information via links.” — VP Marketing, Multinational Corporation
To create a sharing link, go to Settings > Sharing, select Create Link, then configure the permissions for the link by selecting calendars and permissions:
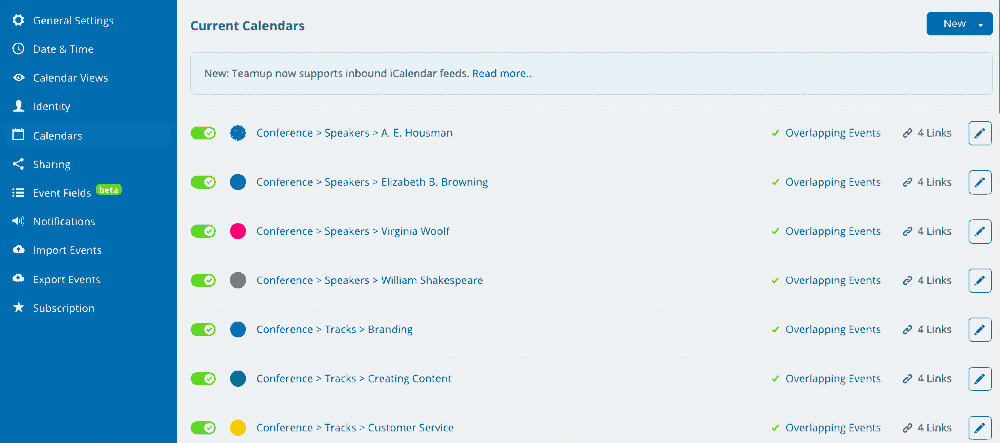
Account-based users
You can share the calendar with your team by adding them as account-based users. To do so, go to Settings > Sharing, then select Add User. You might want to share the entire calendar, with all its folders and sub-calendars. You can set different permissions for each sub-calendar that you include for each user:
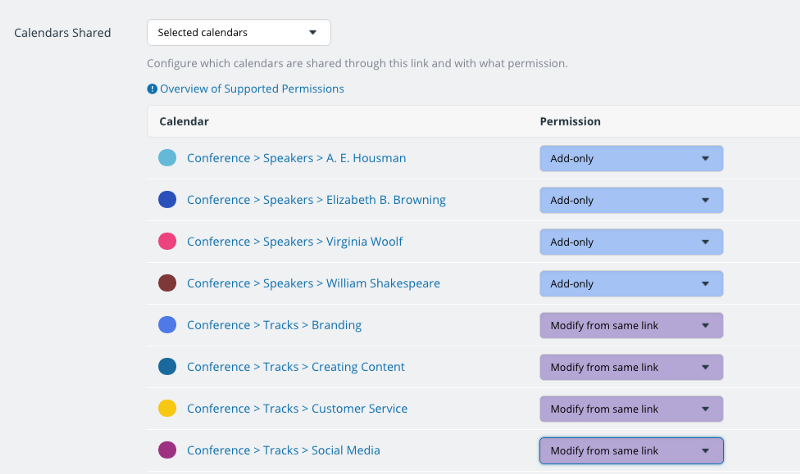
You can also set up user groups; if you have multiple people who need the same type of calendar access, create a group. Add each person as a user into that group. The idea is to provide as much autonomy and information access as each group or individual needs to handle their responsibilities.
Sharing with speakers
Perhaps you want speakers and other presenters to be able to add their own biographical details, session agendas, background information, and more. That’s easy: for each speaker, set up calendar access that allows them to modify only their specific sub-calendar.
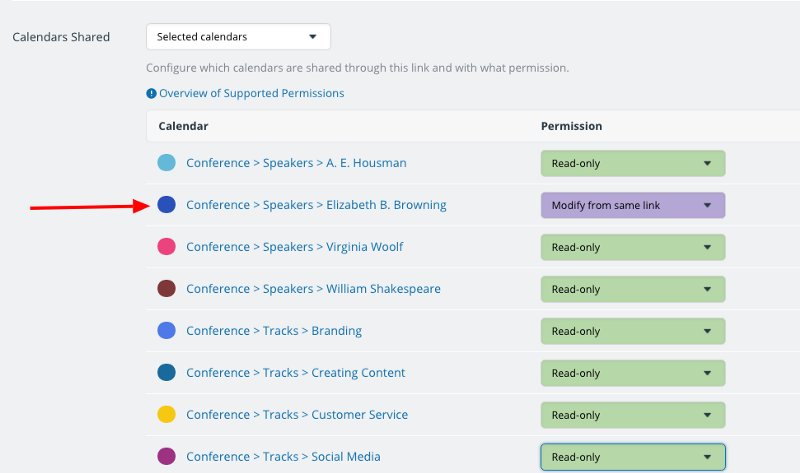
Now the speaker can see everything on the calendar, but only modify the speaker’s particular sub-calendar.
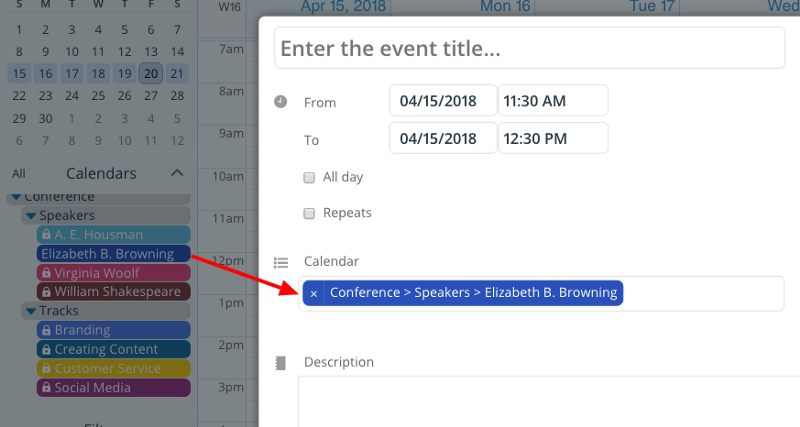
You can designate a certain time limit for speakers to update their session details; when the time limit is reached, simply delete the sharing link.
Sharing with attendees
To share conference schedules with attendees (and potential attendees), you can create a public, read-only link. Choose which sub-calendars are included, then set all permissions to read-only. Now you can share the link, and anyone who views it can see the information but cannot modify, add, or delete it.

Attendees with this link can sort and filter events and sub-calendars just as you can: but they’re only able to view, not modify, the events on the calendar. This ability to view and sift through the conference schedule is invaluable for individuals and teams who are attending the conference.
“We tried using Teamup for our event (conference) in July and it worked really well, especially in the planning. It is very easy to set up appointments and for people to understand the system even when not so tech-savvy.” — Gertrude, Belgium
Using filters and sub-calendars, they can view sessions, speakers, and events by various categories or keywords to help them plan and gain the most value out of the conference. And when your conference attendees are satisfied with the value they’re gaining, you have a successful conference.
For managing smaller sessions, you can enable sign-ups. That way attendees can reserve a space, and you can track which sessions are full.
We’ve set up a live demo conference calendar, so you can get a better feel for Teamup and how it can work for you.
Header image by Mikael Kristenson at Unsplash.

