Last updated Nov 18, 2024
There is a need for calendars and for organizing your life.
Digital calendars have two kinds of markets. On the one hand, every individual needs a way to keep track of their events and manage their schedule. A person wants reminders of upcoming birthdays, and they have to remember when they’re taking vacations. An individual also needs to make sure that they don’t schedule two meetings at the same time. A person might want different calendars, or schedules, for various activities: one for their work or team, another for their family, a third for their sports team, and so on.
Each person also needs to share at least some schedule information with other people. A spouse needs to know travel plans; a colleague needs to see meeting availability. Popular calendar tools provide this functionality, allowing someone to share their calendar information or send event invitations. These calendars work well when an individual person needs to coordinate scheduling for one activity or with one other party at a time.
Those individual-focused calendars come built into every mobile phone. Companies as big as Google, Apple, and Microsoft give them away for free, with features varying between each platform.
On the other hand, it’s not just individuals who need calendars and schedules.
Organizations and teams need calendars for organizing their business too.
Groups and businesses have more complex scheduling needs. They often need to organize not only the time of individual employees, but also the multiple project timelines, resource availability, and scheduling for multiple events, activities, locations, and factors at the same time.
As a business scales and the number of projects, employees, resources, and activities increase, scheduling gets even more complex. Keeping the entire schedule organized, so the business can operate smoothly and avoid conflicts, requires visibility of all the relevant pieces in one place. That’s a very different kind of calendar use than what an individual needs for organizing their life.
Organizational or group calendars need to capture and schedule numerous kinds of information in multiple dimensions at the same time; they also need to make this information visible to all the individual users who need it, while keeping data secure. The larger and more complex a business is, the more challenging it gets.
Here’s a simple scenario: Employee Jerry has a meeting, with a designated time (10-11am on Wednesday) in a designated place (Meeting Room A). It’s easy to schedule this meeting if Jerry’s calendar and the meeting room calendar can be seen and managed in one place. While it may not seem like much extra work to manage these calendars separately, it becomes impractical as the organization scales up even to a small degree. For example, imagine a small business with ten consultants and five meeting rooms. Suddenly there are dozens of events to manage each week, spread across fifteen calendars. Unless there’s a single, central place to manage all these calendars, scheduling becomes very time-consuming, with a lot of room for error. A better solution: Having the availability of all the people and all the rooms in one place. This enables everyone to find the open slots they need and make bookings directly without back-and-forth inquires or calendar conflicts.
That’s where Teamup comes in. The service is aimed at teams rather than at individuals, and organizations rather than at people. It’s a very different kind of calendar.
Who Is Teamup For?
Teamup is best for groups with complex scheduling needs. It’s designed to allow these groups to centrally organize people, projects, and resources on one page. To understand how Teamup works, start with their live demo calendars. Ten different demos demonstrate who the platform is for and allow you to explore all the features for up to a week.
The Team demo scenario is for a small team, with individual sub-calendars for each team member and an additional “Whole Team” calendar. It can be easily scaled up for larger teams with dozens or even hundreds of employees. Adding a new member is as simple as adding another color-coded sub-calendar.
Each team member has customized access to the calendar with viewing and editing rights for their own role. This allows individuals to update their schedule or availability directly on the calendar without going through multiple administrative steps. A designated sub-calendar holds events for the whole team, such as a weekly team meeting or company announcements, to keep everyone informed without cluttering anyone’s individual calendar view.
The Staff Scheduler demo is similar. It’s set up for a small team but could easily scale to manage dozens more crew members. What’s unique here is the Scheduler view. Each calendar has its own column so the scheduled jobs are shown side-by-side. You can quickly see which team member is available and can be scheduled for a shift or job.
The different calendar layout works well to adapt the calendar to a different usage. For example, in the Team live demo the calendar view shows the upcoming schedule for team members, for the weeks ahead. Meanwhile, the Staff Scheduler calendar in Scheduler view shows the activities of employees next to each other. It’s easy to see how this layout could be useful for a school or classroom setting. It would also be ideal for a restaurant manager drawing up a work rotation or for a soup kitchen or hospital listing the availability of volunteers.
The Room Reservation demo shows events in a standard week view. But instead of schedules for team members, the sub-calendars show schedules for different meeting rooms. The calendar is set up for people to book use of the rooms. A key part of this setup is the customized access permissions. Teamup has nine possible permission levels. You can assign permission levels to a shareable calendar link or to a user. So, in this demo, there’s a shareable link with a permission called “Add-only.” This permission lets people add events to the calendar, but they can’t change or remove events that other people have added. Each calendar is configured to automatically prevent double-booking, too. This is helpful for organizations with shareable resources, like a university, library, recital halls, rental equipment or rooms, venues, etc. Hotels could use this system to manage the use of meeting rooms or event spaces, too.
The Room Reservation demo shows how Teamup can be used to let people book shared spaces or resources. For example, each teacher can make bookings and edit their own reservations, but they can’t change the bookings of any other teacher.
With the Company Calendar, the calendar structure gets more complex. There are two sets of sub-calendars, organized in folders. The idea is that each team member can schedule their events along with which room they’re using. A single booking event takes care of two dimensions: Who uses the room, and which room is no longer available for others during the booked time. This capability is helpful since events in real life are often multi-dimensional, involving people, facilities, vehicles, etc. It’s a good calendar for studios for artists, trainers providing in-person sessions, or a service business that needs to assign use of fleet vehicles or equipment when they schedule jobs.
With the Event Itinerary demo, Teamup suggests using the platform as an alternative to a Word document for planning and sharing an event itinerary. While word processing software will always have more formatting features than a calendar provides, the ability to share an updated itinerary with all participants is helpful. The event itinerary has a very different appearance than the other demos, but creating this view is simple: Just select the “Agenda” tab above the calendar. A unique feature demonstrated in this calendar view is the inline display of images.
Other Teamup examples include a yearly planner that shows events for a whole year on one screen; an industry planner allowing anyone to submit entries without changing the events already included; and use cases for file attachments, showing the ways you can upload images or files to Teamup. There’s also a live demo for managing subcontractors, which shows the calendar in a spreadsheet-like Table style, with each event in its own row and each event field in its own column.
As you can see, there’s a lot of information. The different columns can be hidden or rearranged. If there is a custom number field, the sum is automatically calculated in the bottom row. It’s a unique way to look at calendar events, showing a lot of detail on one screen. With the built-in filters, it’s also easy to sort events and view specific information.
These live demo calendars show two things. First, they show the broad range of use cases that Teamup is targeting. As a calendar designed for groups, Teamup is reaching out to small teams and businesses up to giant conference organizers and educational institutions. Second, these demos show Teamup’s flexibility.
These different use cases don’t require using different versions of the same software. Although Teamup does have different pricing levels that unlock various features or scale with more sub-calendars, using Teamup to manage a bed and breakfast instead of a marketing team is just a matter of how you set it up, assign permissions, create events, and use the calendar. All these use cases can be handled using the same tool, available on a browser and the companion app for iOS/Android.
So, where do you begin?
Getting Started with Teamup
Teamup provides different subscription levels, but you can start with its basic, free version. The free version is surprisingly generous. While other sophisticated calendar applications, such as Fantastical, severely limit what users can do with their free packages, Teamup’s free version is unlimited in time, offers a year of historical data, and an unlimited number of viewers when it is embedded into a website.
The most significant difference between the free version and paid versions is the number of sub-calendars, custom fields, and account-based users you can have. Sub-calendars are the individual calendars you’ll need for team members, rooms, project phases, and so on. The free version supplies just eight sub-calendars.
The fact that Teamup doesn’t consider teams of eight or fewer within its market says much about who it believes its market is. The company is looking for much bigger teams and providing scheduling solutions for complex business operations. The free version provides plenty of space to try the platform before you upgrade to a paid level.
To get started, click the green “Get Started” or “Create Calendar” button. You’ll need to fill out a form:
You need to give the calendar a name and enter your email address. There are options to choose the language and a time zone, but they are already prefilled. The template field is default to the simple standard with a link to browse a template gallery. You can select a trial for one of the paid subscription plans. Check the box to accept the terms of service, then you can click the green Create button at the bottom of the form.
The next screen says that the new calendar is ready. If you already have a Teamup user account, you can open your calendar then. Otherwise, you’ll see instructions to activate your Teamup account, which will give you access to the calendar you just created. To activate your account, check your email and follow the prompts in the email you get from Teamup.
Working with Your Teamup Calendar
Your new calendar will be mostly bare at this point, but there is still a lot going on here. The name of the calendar is at the top. On the right is your user name next to an avatar, and beneath that are all the different calendar views–quite a long list. At the far right on the top there’s a blue hamburger menu.
On the left is a date picker to jump to any date quickly, then a list of your current calendars, filters, and an “About” section. There are also a couple of interesting links: the “Edit” link below the “About” section and the “Add / Edit” link below the list of calendars will take you to the calendar settings where you can make changes.
Adjusting Your Teamup Calendar View
Teamup offers a remarkably long list of different kinds of views, 11 in total. You can switch between them by clicking the one you want from the list at the top of the calendar.
Scheduler is the option that shows events organized side-by-side, sorted by sub-calendar. Each sub-calendar has its own column, with the events lined up. We’ve already seen how that view could be useful for staff scheduling: for matching mechanics to cars at an auto repair shop, for example, or seeing which trainers are working with which clients. On Teamup, visualizing that kind of information is never more than a single click away.
The next views include what you’d expect from a calendar with Day, Week, and Month view. There are also views that are customizable versions of these standard views. You can choose a number of days to show in the Multi-day view, and the same with weeks in a Multi-week view. Then there is Year view, which shows events for a whole year on one screen; each month is in its own row. You can also make some adjustments to this view, and change the number of months that are visible.
It’s a generous selection of ways to view your calendar, and we’ll see these aren’t the only options Teamup provides. Keep going down the line and you find Timeline and Table. Table view, shown above, has a format similar to a spreadsheet. It’s a good choice for seeing a lot of event details on one screen. Then there’s Timeline view, which presents each sub-calendar in its own row across a time grid:
The Agenda and List views provide information about events without using a regular calendar format. It’s a neat way to see what’s happening without feeling like you’re staring at a calendar.
At the end of this line of calendar views is a particularly important button. The hamburger menu on the right opens a list of options.
You can change the calendar’s time zone here. You can print the calendar or export it as a PDF if you want to get old school and create a static version of your schedule. And you can also change the calendar’s language (about two dozen languages are currently available, including two kinds of English, with more on the way). And you can access Teamup’s help documentation.
All of that is straightforward enough, but three options here stand out.
Calendar Resolution
Calendar resolution makes a quick adjustment to the scale of the time grid shown in the calendar. It changes how each hourly block is divided, from five-minute segments to sixty-minute blocks. A smaller resolution provides more vertical space to display events. Adjusting the resolution for the type of events you’ll create makes using the calendar more efficient. For example, if you create a lot of 15-minute scheduled call, set the resolution accordingly easier to create events of the right duration and see when those events start and finish.
Preferences
Preferences start to make things a little more complicated. Select this option, and you’re given a list of choices.
Choose any one of them, and you’re taken to an entirely new menu.
Reminders sends an email notification at a determined period before the start of the event. You can set up reminders for any of the sub-calendars. For hourly events, you can choose any number of hours, days, or weeks before the event to send the reminder. For all-day events, you can select any number of days or weeks before the event and fix a deadline for what time the reminder should be sent.
You can add multiple reminders, too. So you could send one reminder the day before the event, and another an hour before to make sure that you don’t forget.
Change Notifications
Change notifications are messages about changes to the events on the calendar. So if another user adds an event, or changes the date or time of an event, you can get a notification about the change.
To set these up, you need to make a few choices: First, you can choose to have these sent as email notifications or push notifications. Then slide the toggle to active and select which calendars you want to receive notifications about, and what type of notifications: all changes, new events, or only significant changes such as new events, date and time changes, and deleted events. For email notifications, you also choose whether you want to be notified as soon as the change is made, or once per day.
The Daily Agenda
The daily agenda is only available with a paid plan, and it’s one of those unusual features in a paid calendar plan that might even be worth the money. The feature sends an email each morning that lists all the events coming up over the next one to three days. It means that you can start each day with an automated plan. This is particularly useful for field crews or shift workers.
Digital calendars are supposed to make organizing work and time easier. They’re supposed to make businesses and teams more efficient and allow them to get things done with less effort. Emailing a daily agenda sounds like a small feature, but it really can change the way that teams work, setting them up for the day ahead.
Slack Notifications
Slack notifications are one of the two integrations that Teamup offers here. Instead of receiving information about calendar changes in your email inbox or through push notifications, you can receive them in your Slack messages. It’s a useful addition if your team is already using Slack.
iCalendar Feeds
The iCalendar feeds integration may be even more helpful. Here, you can get an iCalendar feed URL to sync events from Teamup into any other digital calendar you might be using.
So, if you wanted to see your Teamup events in your Google Calendar, for example, you’d start by clicking the hamburger menu button. Choose Preferences, then iCalendar Feeds. Teamup will present a list of iCalendar feed URLs for each of the calendars you’ve created. Or you can use the “All Calendars” URL, which merges all the feeds into one.
Press “Copy” to copy the URL you want, then open calendar.google.com. Scroll down the menu on the left until you can see the plus icon next to “Other calendars.” Select “From URL.”
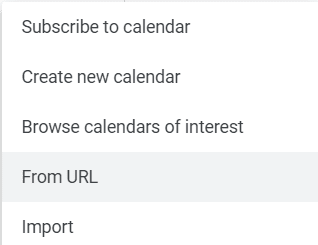
You can also click the gear icon in the top right corner, choose “Settings,” then “Add Calendar,” and “From URL.” When you paste the calendar feed URL from Teamup, the events in that calendar will appear in Google Calendar—and you can follow a similar process on other digital calendars. But it’s important to note that the events will be read-only. You won’t be able to change any of those Teamup events on other calendars. You’ll only be able to see what’s synced from Teamup.
Settings
You’d think that the options available in the Preferences would be sufficient. But Teamup also has a separate list of Settings options. These are only available to you—the calendar administrator. Or, if you want someone else to help with setting up the calendar and managing users, you can add that person as an administrator, too. See the Sharing section below for more info on that.
You can access Settings from the hamburger menu at the top right or by clicking one of the Edit links in the sidebar (under the Calendar list or under the About box).
In Settings, you have no fewer than eleven categories, each with a host of different options. Some of those options are clear. Others less so.
General Settings
In this category, you can change the platform’s language and you can determine whether team members can subscribe to change notifications themselves, or whether only the admin can set them up.
Teamup lets you turn off iCalendar feeds, which forces users to see events on the platform instead of using their preferred digital calendar. More interesting is the option to assign multiple calendars to the same event, as demonstrated in the Company Calendar live demo case above. You can choose to turn this feature on or off, and you can choose to see those calendars as neat, diagonal stripes or as vertical blocks.
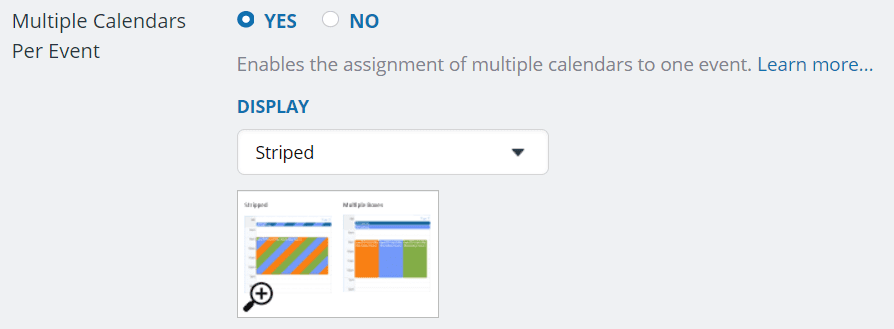
You’re going to want to keep this feature on. It lets you see at a glance who will be attending a particular event. If each member of your team has their own Teamup sub-calendar, for example, and you want to organize a meeting, you can create the event and assign it to each team member’s sub-calendar. The visual presentation of the event will make it easy to see everyone who needs to attend. And it makes the calendar look pretty and colorful too.
Event Sharing looks simple. It appears to be a toggle that allows users to share their individual events with others. If you press the “Configure” button, you’ll get a long list of additional toggles that determine how users can share an event.
There are a lot of options here. You can share your event as its own web page, on Facebook, on Twitter, on LinkedIn, and via WhatsApp. You can send it by email, add it to Outlook, turn it into an ICS file, and so on. The toggle to the side of each option lets you quickly turn it on or off for calendar users.
The event sharing options do more than just make sharing convenient. The ability to share an event as a page also turns calendar events into public events that can be easily promoted and shared with a wide audience. A conference could create an event for a talk, and share it as a web page on the speaker’s website or place it on their Facebook stream. With this feature, buried in the Settings menu, Teamup turns sharing events into a way to invite participants, keep people updated, share event details and information, and publicize events on pretty much any platform. It provides plenty of opportunities.
Teamup also lets you require confirmation before deleting an event. That’s worth keeping on if only to prevent accidental loss of calendar data. The option to collapse or keep visible the sidebar is probably superfluous. A double arrow above the calendar lets you toggle the sidebar without having to enter the settings, and while you might want to hide the date picker that you can access above the calendar, there’s no need. It’s a useful way to skip through your dates.
More useful is the ability to change the About box that appears in the bottom left of the calendar. This is worth doing so you can customize the contents for your own use.
Press the “Edit” button beneath this box in the settings menu, and you’ll be able to change all of the box’s contents. You can even add formatting, complete with bold, italics, links, bullets, and numbering. You don’t have a lot of space, but you can use this area to tell the rest of the team what the calendar is about and how they should use it, or include links to useful information or reference documents for your users.
In the General Settings section, you can also duplicate the calendar which is an interesting option. You can create a copy of the entire calendar with the same sub-calendars and basic configuration, but it won’t include any events. This could be a helpful feature if you need to set up calendars for multiple teams or business locations.
Finally, in this section, you can delete the calendar. But you don’t want to do that just yet!
Date & Time
The Date and Time options are both detailed and precise. You can choose whether or not to show a time zone, and you can let Teamup detect your time zone automatically. If you’re going to be traveling around, it’s worth showing your time zone so that you’re clear about the hours the calendar displays.
Teamup also offers five different date formats, so you can choose whether you want to put the day, the month, or the year first and divide the numbers with dots, slashes, or hyphens. You can also make the clock 24-hour if that’s your preference.
Teamup lets you start the week on any day, and this is also where you can set the time range available in calendar views, and the calendar’s start date. The default is the current date, but if you’re using the calendar for a specific set of events—a conference, for example—then you can set the calendar to open on the start date for that event.
The calendar also lets you set a start hour. The start hour is different from the time range, which limits the calendar’s display completely. Set a time range of 6 am to 7 pm, for example, and the calendar will only be able to show those hours. If you then make the start hour 9 am, the calendar will scroll to 9 am by default, but you’ll be able to scroll up to see the first three hours of the day. You won’t be able to see the hours before 6 am, however, unless you adjust the time range.
The Default Event Duration lets you select in advance the default length of an event. The options range from five minutes (which might be useful for organizing speed dating events) to three hours. The default is “automatic,” which means that the default duration of the event will depend on the calendar resolution that you’ve selected.
Finally, in this section, you can show a current time indicator. The current time indicator will appear as a red line across the current day in the calendar at the current time. It’s a useful way to keep track of how far you are through the day’s schedule.

Calendar Views
We’ve already seen how Teamup offers a long list of different layouts for viewing the calendar, from standard calendar views like week and month, to customizable multi-day and multi-week options, to special views like Scheduler and Table. You can set the default view, and, like the Preferences menu, you can also adjust the calendar resolution. You can also hide weekends from view. If you want to remove any of the calendar view options from appearing on the calendar, just toggle the switches.
Scroll down to adjust certain options and preferences for individual calendar views.
A few options here stand out. For the Multi-day view, you can adjust the number of days between two and six. Similarly, the Multi-week (up to 52 weeks) and Year views let you adjust the number of weeks and months to display, respectively.
There are options for other calendar views, too. For example, you can choose which columns to show by default in Table view, and whether or not to include event details by default in the List and Agenda views.
Identity
Identity is really all about branding, and this section allows you to customize the look of your calendar to fit your branding. You can change the calendar title here, too.
To customize the calendar header, choose “Yes” next to “Customize Header.” You’ll then be able to upload a logo, check “Display logo”, set the background and font colors.
If your calendar is public-facing, this is an option you’ll want to use. Add your logo and make the colors match your brand.
Calendars
This section of the settings is where you can set up or manage all the sub-calendars. You can also get here from the sidebar on the left of the calendar. Beneath the Calendar list in the sidebar is a link marked “Add/Edit” which leads you to the list of current calendars.
Creating Calendar Folders
The “New” button on the right does two things. First, it lets you add a new calendar. You’ll need to give the calendar a name and decide whether that calendar can have overlapping events. The default setting is to allow events to overlap. If you de-select that option, the calendar won’t accept events scheduled at the same time, so you can automatically prevent double-bookings.
You can also create folders and even sub-folders for your calendars. Add “>” after each name you add to a calendar, and you’ll create a new folder level. So if you wanted to create a set of calendars for your design team, instead of merely listing the members of the team, you could also categorize them.
For example, if you put “Design Team > Artists > Jim,” in the calendar name, when you return to the calendar, you’ll see those calendars as a nested list.
Add a new iCalendar Feed
The other thing you can do with the “New” button is to add an iCalendar feed. You’ll need the iCal URL from another calendar like Google Calendar, Outlook, Apple iCal, or even another Teamup calendar. Give the iCalendar feed a name (you can use the “>” character here, too, to create folders.) Select a color and choose whether this calendar will be active. You’ll then just have to paste in the URL and select your refresh interval.
There are different refresh intervals possible depending on your subscription plan. Paid plans can refresh every five minutes, fifteen minutes, one hour, or four hours, depending on the subscription level. On the free plan, the shortest refresh interval is every 12 hours.
Editing a Calendar
At the end of each calendar line is an edit icon. Select that icon, and you can change the calendar name, color, activity, and overlapping event option. You can also deactivate or delete the sub-calendar.
At the bottom of this editing dialog is an interesting section called Users with Access. It has a list of the users and links that have permission to access the calendar you’re editing. There’s also an option to reset the permission for all these users at one time. That could be helpful if there were a situation where someone inadvertently shared a link or login information that should have been kept private. Being able to quickly revoke access to all users or links at one time could help you quickly shut down any unauthorized access. So, you can reset permissions here, if needed. But to add users or create links for sharing the calendar, you go to the next section.
Sharing
The next item in the Settings menu is critical. As a calendar for groups, Teamup has a whole section dedicated to allowing multiple users access to the same calendar. The calendar administrator—the person with the highest permission level for the calendar—is the only one who can access the settings, share it with others, and set the permission levels for each user or link.
Teamup provides nine different permission levels:
- Only the Administrator can access the calendar’s settings.
- Modify lets users view, modify, create, and delete calendar events.
- Read-only lets users see the events but not change any of them.
- Read-only, no-details lets users see the events, but without any details. Events are shown as “Reserved.”
- Add-only lets users add new events, and read but not change any existing events. If a user does add an event, they have one browser session, about half an hour, to make changes.
- Add-only, no-details also let users add new events, but they can’t see the details of events already on the calendar.
- Modify-from-same-link or Modify-my-events lets a user add and modify any events that they create, through their account or through the same link. But they can’t change any of the other events on the calendar.
- Modify-from-same-link, no details or Modify-my-events, no details lets users add and make changes to the events they create, but hides the details of any other events.
- Not shared means that users won’t be able to see the calendar at all.
In the Sharing section, there are three different actions: add a user, create a group, or create a link.
Add User
Adding a user is straightforward. The number of users you can add depends on your subscription plan, but you start with eight, which will be sufficient for small teams. Select “Add User,” and you’ll just need to type in the user’s email address. If they already have a Teamup account, the platform will add them to the calendar. If they don’t have an account, they’ll receive an email inviting them to register.
For each user, you can decide which calendars they can access and set their permission level. You can set one permission level that applies to all the calendars they access, or you can set the permission level individually for each sub-calendar.
Create a Group
Groups let you grant the same access to several users at once. So if you created a calendar for the design team, and you want them all to have the same permission levels, you could create a group that they’re all part of.
When you create a group, you’ll name it and decide which sub-calendars the group can access and assign the permission levels. Then you’ll just need to add the names or email addresses of the people you want in the group.
Once they’ve activated their Teamup user account, you’ll see them listed in the group with trashcan icons next to their names. Click the trashcan icon, and you’ll remove them from the group.
Create Link
You can also create a link to your calendar. Here’s how creating a link is different than adding a user: A link allows you to grant anyone access to the calendar, whether or not they have a Teamup account. So if someone has one of these shareable links, they don’t set up an account or log in to see the calendar. They just load the link in a browser.
This is a really important feature if you want to share your calendar with groups or even with the public. There’s a limit on the number of users you can add, but there isn’t a limit on creating links. So you could share your calendar publicly, with unlimited viewers, by using these links.
Just like adding a user, for each link you get to choose the calendars and set the permission levels. For example, if you create a link with an “Add-only” permission level, you could allow members of the public to open the calendar and book appointments. You could send them an email suggesting that they make a booking and include the link to the calendar.
You can also set a password for the link to make it more secure, though this is only available on paid plans.
Event Fields
If you share a Google Calendar and allow other people to add their events, they’ll have little choice about how they do it. Google has already decided what the event form will contain. The company has determined which information people are likely to want to supply and which questions it needs to ask. Users only get to decide whether or not to answer those questions.
Teamup is more flexible, and it’s a remarkably clever feature. Event fields let administrators design the entire event form. There are two ways to do this: Configure the fields that are already built into the calendar, or create custom event fields.
You start with fields already designed and active: who, where (location), description, signup, comments, and attachments. You can change the order of these fields, and you can also edit them by pressing the pencil icon. You can decide whether the field is active, required, will show in the event title, and rename it.
For more options, Press the “New Field” button at the top of the page to create a new custom event field.
The big difference here is the ability to set the type of field. Teamup offers three types.
A single-line text field allows the user to add a single line of text. So you could label the field with a question, and the user can answer in a single line when they add their event. For example, a restaurant using the calendar to take bookings could label a custom text field “Do you have any dietary restrictions or food allergies?” and let users describe their specific needs. Or you could use this field to designate a project name, the topic of a meeting or event, or to share a link to an online meeting or file. If you put a link into a text field, it becomes clickable.
The next type is a number field. With a number field, you can set the rounding and add a prefix (like a currency sign) if you want to. The number field could be helpful for keeping track of hours, invoice amounts, miles, or capturing ID numbers for clients, jobs, projects, or equipment. There’s also another interesting aspect to the number field. In Table view, you can see the sum of the number field in the bottom row. That brings up some helpful possibilities. If you’re tracking invoice amounts, you could adjust the date range to the last month and then see the total sum of invoices for that month automatically.
The third type is a choice field. With a choice field, you can offer a predetermined list of options. You can set the field to be single-choice or multiple-choice. So, in our restaurant example, instead of having people type in their dietary needs, you could offer a list of food allergies and allow diners to select any that are relevant to their party. For the choice fields, you can assign an emoji to the options and have the emoji show in the event title instead of the option label.
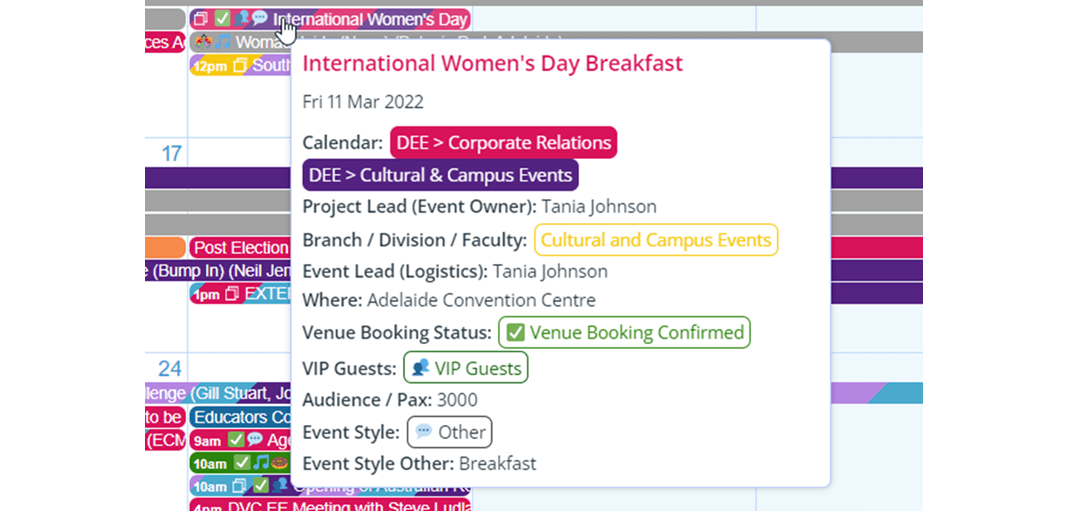
Notifications
In this section, the administrator can see a list of all notifications. You can also set up notifications here. Enter a user’s email address, select the calendar link, time zone, and whether they receive each notification immediately after a change is made or as a summary, once per day. You’ll also need to determine which calendars will send them notifications and whether the notifications should be for all the changes on a calendar, for new events, or for significant changes such as new events, date or time changes, and deleted events.
You can set up daily agenda subscriptions in this section, too.
Import and Export Events
The next two sections enable you to import events from other calendars, or export calendar data from Teamup. You can use ICS format or CSV format. Importing can take place from a file or from a URL. For exporting data, you can choose to export events from all or a selection of calendars. You can also choose to only export the events in a specified date range. If you choose the CSV format for exporting, you have additional options under the Advanced tab, allowing you to export event signups and event comments separately or with events.
Subscription
The last section of Settings is where you can see your current plan and manage your subscription. If you are on a paid plan, you can see invoices and update payment details. You can also downgrade, upgrade, or cancel your subscription here.
Creating Events
When you open most digital calendars you find a big button for creating events. On Google Calendar, the big button is marked “Create,” and appears at the top left of the screen on desktop versions. On mobile versions of Google Calendar, it’s a smaller button in the bottom right corner with a plus icon. Wherever it is, there’s often an action button on a digital calendar—ready to make creating new events inviting and simple.
There is no equivalent button on Teamup. The calendar interface is clean. At the top, buttons let you navigate dates and change views. Edit links (which only administrators will have) take you to the settings to create new calendars, add team members, or make other changes. There is no button or menu that lets you create events except in the Agenda and List views.
To create an event, you’ll need to click somewhere on the calendar. Click outside of the “time grid” to create an all-day event. Or click and drag down over the time period you want for the event. When you release the mouse, the event editor opens up and you’ll have already set the date, time, and duration of the event.
In the event editor, you can add a title and change the event time or date if you want. Remember that the rest of the information that Teamup requests will depend on the event fields you’ve configured and created.
The default fields will ask for the event title, along with who, where, and a description. You can mark the event as lasting all day, and whether it repeats. There are a lot of options for repeating events. You can go with a standard pattern, like daily, weekly, or monthly. Or you can adjust the pattern so an event occurs every other day, or on weekdays only, or on the second Friday of each month, for example.
You can add reminders here too.
A couple of additional options stand out.
On the right of the form, below the “Save” button, is a button marked “Options.” There are only two options: Signup and Comments.
The first option lets you provide a way for people to sign up for the event.
You can set a deadline and maximum number, and you can also limit who can see the list of registered people. This option can provide some valuable marketing opportunities. Set a limit of ten registrees for a webinar, and as the number of signups rises, you can learn more about your market, and create a sense of urgency.
The other option is the ability to add comments to an event, which lets a discussion take place before or after the event happens. You can make comments available only to users who have modify permission, which would let you use them as internal notes that only your team (or certain members of your team) could see. Or, you can make the comments available to all users.
Making comments visible to all users opens up some helpful scenarios, too. For example, if you have certain workers or group members who have read-only access to the calendar, they could still use the comments to ask questions, make notes, or even upload photos. If you set the event comments to be visible to all users, they’ll show up when you share an event as a webpage. This could be helpful for getting feedback after a webinar, or getting input from people outside an organization, or just promoting an event to the public and letting people ask questions about it.
Conclusion
Most digital calendars are aimed at individuals. The calendar also allows other people who might share an interest in someone’s activities to use the calendar. Still, their target audience is an individual who needs to keep track of their events.
Teamup is designed for groups. You can tell that their approach assumes the calendar will be used by a team of people. It’s geared towards communities, organizations, institutions, and public events. For individuals, some of these group-oriented features may not be needed. But for teams, projects, groups, volunteers, conferences, colleges, and institutions, there’s a lot of advantage with Teamup’s different sharing permissions, viewing options, and customization for sub-calendars and event fields — those team features could prove very valuable.





























