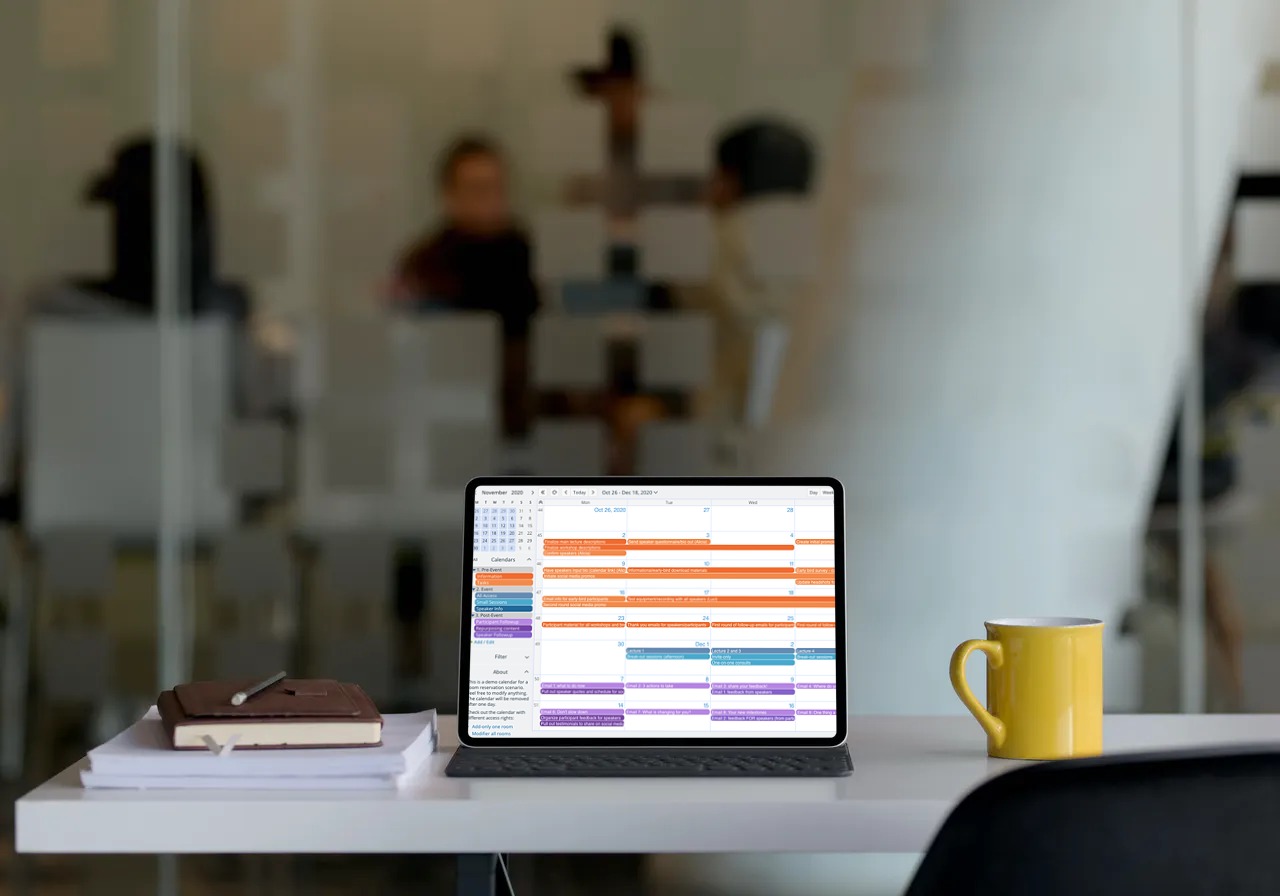Last updated Sep 20, 2022
Online events are where it’s all happening.
With a Teamup calendar, you can easily plan, organize, promote, and manage your online event, no matter what it is — from an advanced webinar with a small group of clients, to a pre-recorded lecture open to the public, to a live crafting session for kids!
Teamup helps you bring all the pieces together in one command center—your calendar. It’s easy to get an overview, keep track of details, collaborate with others, and share the most updated information with everyone who needs to know. Let’s jump in.
- What’s involved with planning an event
- Set up your command center
- Make collaboration easy
- Manage tasks and stay on schedule
- Get feedback and expert input
- Stay organized anywhere
What’s involved with planning an event online
Planning an online event involves any or all of the following:
- developing the concept for the event
- preparing event materials
- identifying and scheduling essential tasks
- sharing timelines, info, and tasks with your team, partners, or other collaborators
- communicating with speakers, contributors, and others involved in the event
- keeping track of the pre-event timeline
- sharing event information with everyone involved
- keeping track of ideas, discussions, decisions, notes, and comments.
You may also want to gather feedback and get expert input on certain aspects of the event, as you’re planning. With Teamup it’s also easy to promote the event, get signups, and share with others when you’re ready.
Set up your command center
The first step is to set up a central command center: your Teamup calendar.
Create sub-calendars and organize them in folders for each major part of the event:
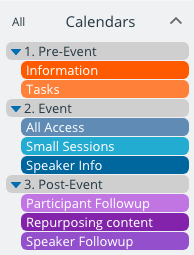
As you can see in the example above, we’ve created sub-calendars for each stage of the event. Those sub-calendars are organized in folders for Pre-Event, Event, and Post-Event.
When you want a big picture of the event, from start to finish, you can view it with multi-month or multi-week view:
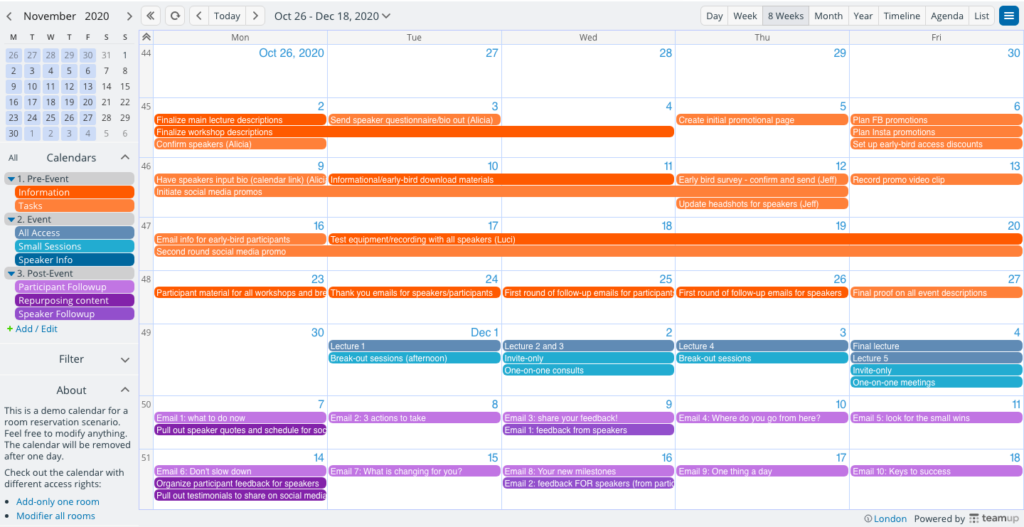
When you want to zoom in on a particular part of the event—whether by category or timing—you can do that easily:
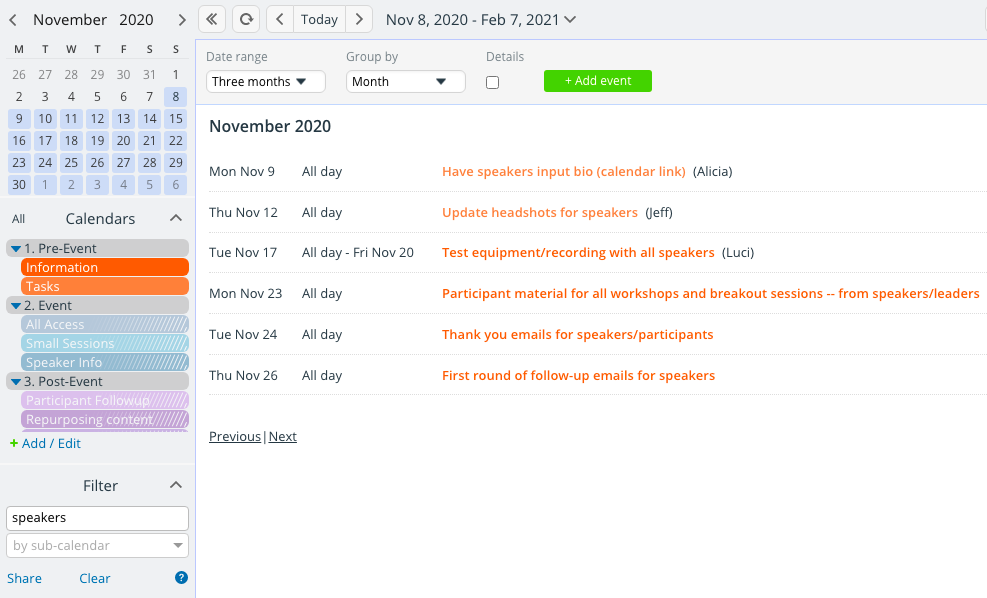
- Toggle sub-calendars on and off from view to see only the relevant calendars for the moment.
- Change the calendar view to see the exact timeframe that’s important for the work of the day. For example, in Timeline view, you can more from a single day to multiple weeks.
- Use filters to sort your calendar and find what you need quickly and easily.
Make collaboration easy
Who are your collaborators, partners, and team members?
These are the folks who will need regular access to your calendar. They’re working with you to make it all happen. You can add them as calendar users, and set permissions for what each person needs to do:
- Your assistant Marcus is helping with every aspect of the event. You add him as an account user, give him access to all sub-calendars, and give him full Modify permission for these sub-calendars. He has full control over all calendar events.
- Your marketing team is putting together the images and designing event materials. You add Maria and Ivan, from the marketing team, as account users and give them select sub-calendar access to the appropriate sub-calendars.
For others, who don’t need regular calendar access but do need to view or contribute something, you can use shareable calendar links:
- Three colleagues are giving individual talks and answering questions during the event. You create a shareable link for each one, which allow them to access the Event folder. They have read-only permission for these sub-calendars, except for the Speaker Info sub-cal: for that, you give them Modify-from-same-link permission. They can each add their own speaker profile, lecture details, and other items to the calendar, and modify them as needed.
Manage tasks and stay on schedule
Use the Pre-event sub-calendars to keep track of all ideas, notes, tasks, and discussions. Add each task to the calendar, and add deadlines or due dates to the calendar as well. Use different calendar views to focus on the high-level, or zoom in on the details.
You can assign tasks with Who field: enter the name of the person responsible for the task:
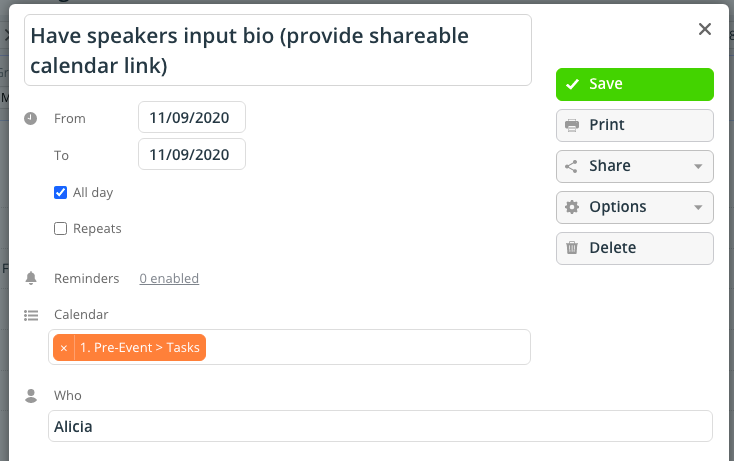
Other ways to plan an event online with Teamup:
- Use a custom event field to track the status of each task. See an example here.
- Keep internal notes and collaborate with event comments.
- Share images, files, links, and notes in the event description.
- Filter by sub-calendar, by event field, and/or by keyword. So you can call find the info needed, easily. This helps reduce those “Where is that note about…?” type of questions that take so much time.
Get feedback and expert input
Let’s say you have asked a colleague to review your seminar description. She’s not involved in the rest of the event, so she doesn’t need calendar access. She just needs to see one event, the one with your current draft, and leave her thoughts. You can share a single event and get her notes on it.
Here’s how:
- Open the event for Pre-Event > Tasks > Write Seminar Description
- Click on Options
- Choose to Enable comments for All users
- Click the Share menu
- Choose As Page
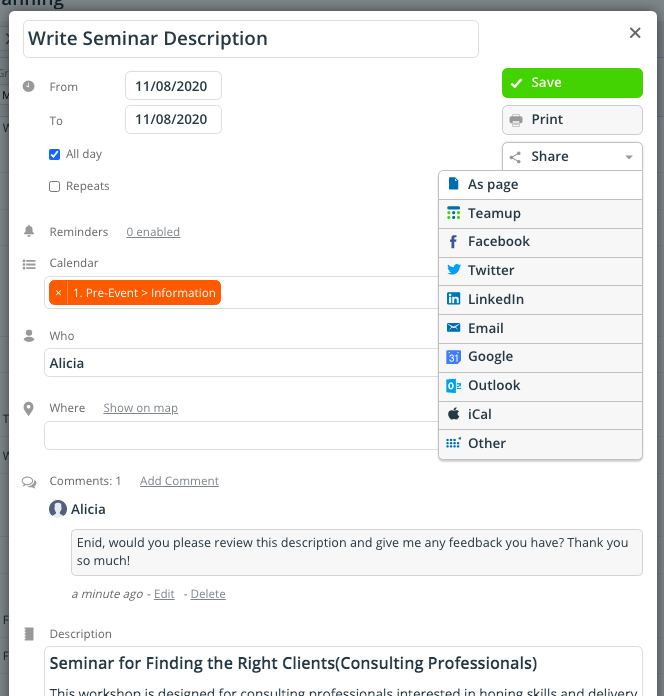
A stand-alone event page will automatically open. Copy the link at the top and send it to your colleague.
She can read your description and leave her notes in the event comments:
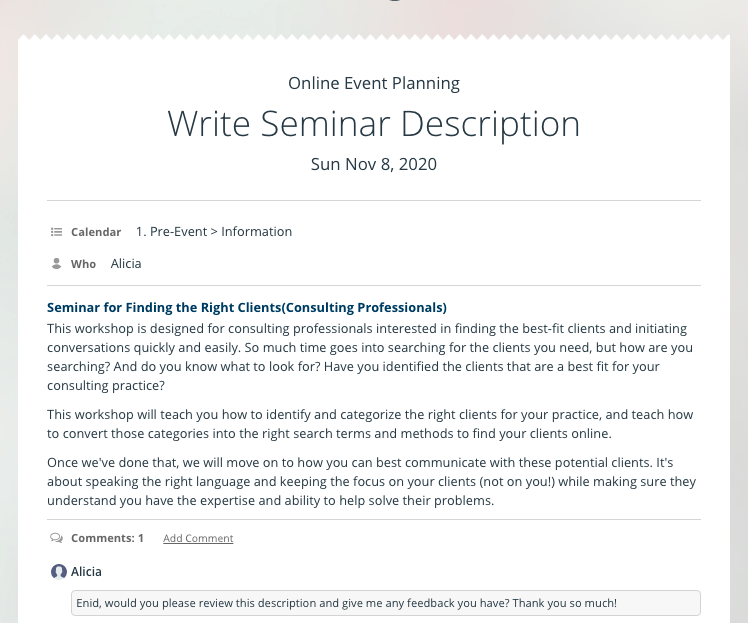
Now, once you have your seminar description edited and ready to use, you can simply copy it to the correct calendar in the Events folder.
Stay organized anywhere
You and your whole team can use the free Teamup mobile apps to stay updated and coordinated as you plan your online event. Simply log in to your Teamup user account on the Teamup mobile app (available for iOS or Android). Then you can access your calendar from the mobile calendar dashboard. Events will stay synced between your mobile device and your browser, and everyone always sees the latest version. No more version confusion or missed updates.
Notifications — such as the daily agenda, email notifications, or event reminders — are also helpful for staying on top of what’s happening now and what’s coming up next.
Try out a Teamup live demo calendar and play around with the features that make it easy to plan an online event.