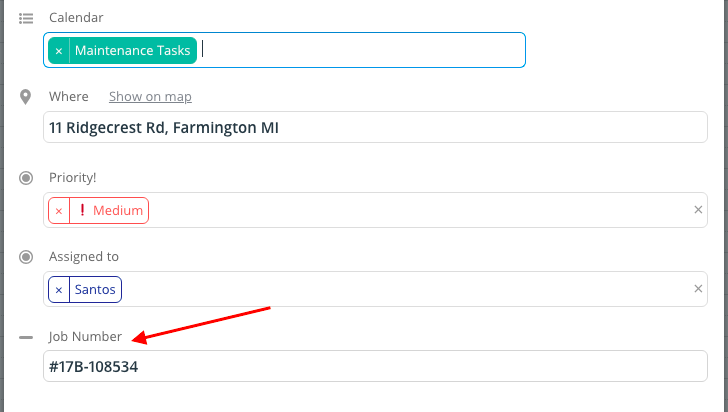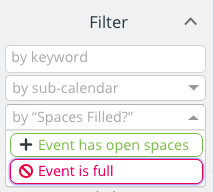Make your business more efficient by creating custom event fields that capture or display the information that matters. Less hassle, more consistency.
Event fields are where you capture information for your calendar events: the Who, What, and Where fields are standard calendar event fields. With Teamup, you can also create and use custom event fields for very powerful and useful customization. You can set them up for the precise information you use in your business.
Table of Contents
- How to use custom event fields
- Track workflow status
- Set task priority
- Implement steps
- Assign tasks
- Capture information
- Show event status
- Show event type
How to use custom event fields
Custom event fields can be single-line text entry, single-choice, or multiple-choice.
- Single-line text allows you to enter text on a single blank line.
- Single-choice allows you to select one choice from multiple options.
- Multiple-choice allows you to select multiple options.
The number of custom event fields you can create depends on your subscription level.
Read more details on setting up custom event fields.
Two other aspects to custom event fields make them particularly useful.
See event field contents in event title
First, you can choose to have the contents of any custom event field show up in the event title. That way, when you’re scanning your calendar, you can see the event field option or text right there on the event title, without needing to open the event to view the details. You can also set an emoji for each option in a custom event field, and choose to show the emoji (rather than the text) in the event title.
Filter events by event field contents
When you create a custom event field with choices, a new filter will be added to your filters (below the sub-calendar list in the left sidebar). You can use the filter to sort events by one or more of the options from your event field choices. So, if you have an event field with options for In Progress and Completed, for example, you can quickly sort your events by one of the options and see all Completed, or all In Progress.
Ready for ideas? Here are some ways you could use custom event fields to create more efficiency, easier collaboration, and better record-keeping in your business.
1. Track workflow status
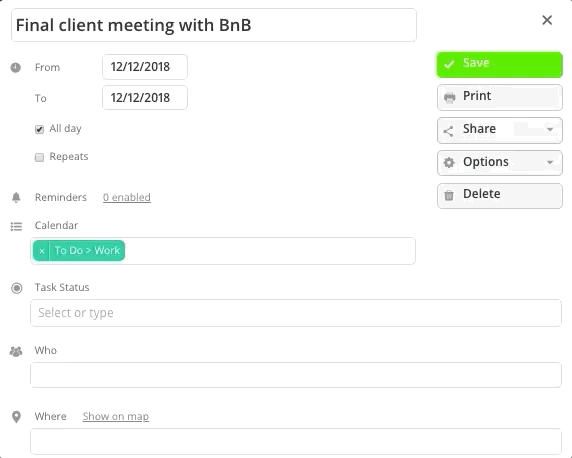
For complex tasks, multi-step projects, or jobs that need to follow a certain procedure, use a custom event field to track the workflow status. Create a custom event field with multiple choice options; set the options to the various stages of the workflow. Then you, or anyone involved in the task, simply updates the event field with the current status as they work on it.
Business benefits:
- See the progress being made on each task of project.
- Make it easier for team members to know exactly what needs to be done next.
- Estimate completion times with more accuracy.
2. Set priority for tasks
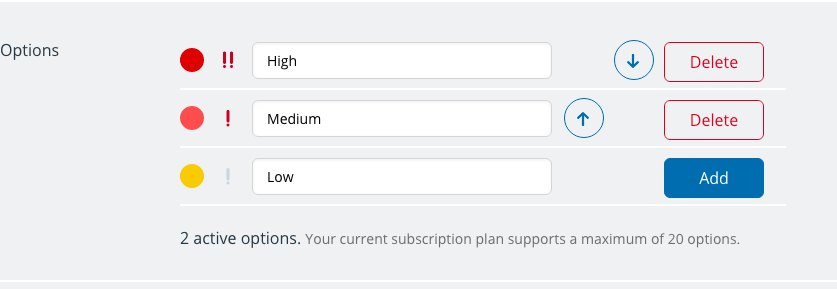
Using a simple priority rating can help you and your team make better decisions about how to use time and resources. Custom event fields are perfect for this, and if you make it a required field, everyone will have to set the priority when they create events. Make your priority choices simple: a 1-3 rating usually works (Highest, Middle, and Low). Too many options lead to over-thinking, and the idea is to reduce indecision, not add to it! Use a single-choice event field so that only one priority can be set.
Business benefits:
- Enable faster decisions about what needs to be done first.
- Easily communicate priorities to the entire team.
- Filter events by priority status to focus on what’s most important.
3. Implement required steps
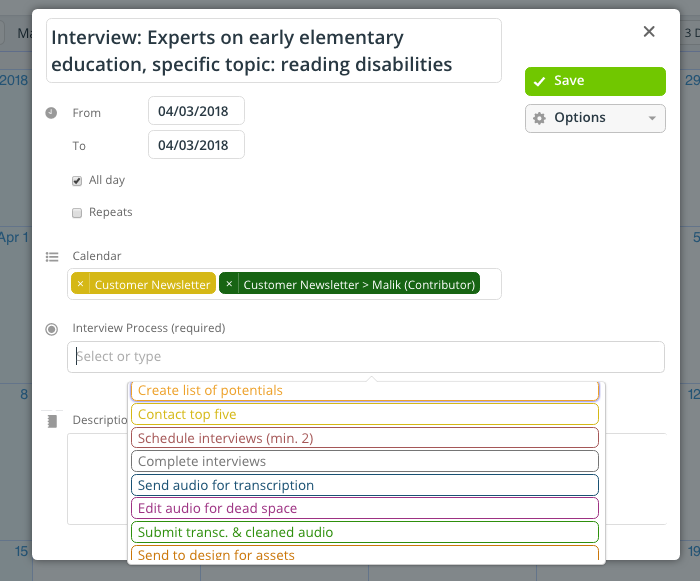
Use custom event fields for consistency and to ensure that the required steps for the job are done. Set up a single-choice custom event field, with all the steps needed. As your team members work, they can update the event field with the step they’re currently on. It’s a checklist for quality, built into your calendar so it’s not overlooked.
Business benefits:
- Easily see which step a team member or project is on.
- Avoid overlooking or forgetting crucial steps in any process.
- Spend less time on quality control and reminders.
4. Assign employees to tasks or jobs
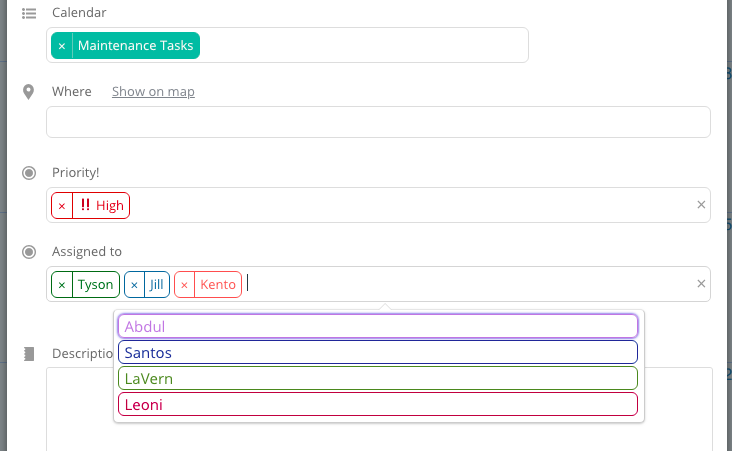
Many business owners find that it’s helpful to give each employee their own sub-calendar, then assign their tasks and events to their specific sub-calendar. But in some cases, that set-up doesn’t quite work. For example, there may be cases when you want to assign multiple employees to an event, but do not want them to see each other’s sub-calendars. Custom event fields to the rescue!
Just create a multiple-choice custom event field with the names of your team members. Then use a shared calendar that all team members can access, and assign team members to each event or task by selecting them from the custom event field.
Business benefits:
- Maintain privacy of employees’ work schedules.
- Assign tasks and events to multiple team members.
- Filter events by employee name to see workloads and assignments.
5. Capture ID number or name
Create a field with single-line entry and label it with the pertinent information that must be captured. If the information is required, you can make the event field required to make sure it’s always added:
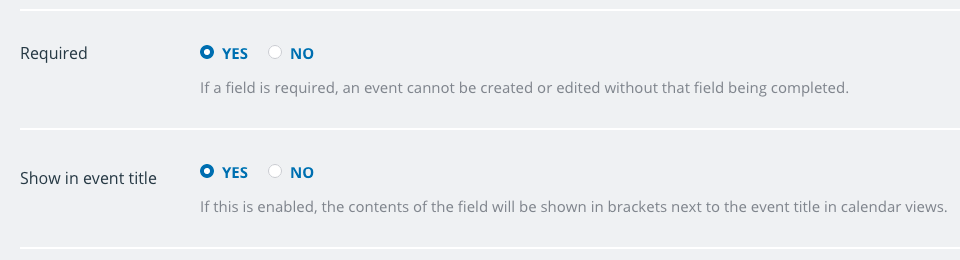
Use this concept for any sort of important information that needs to be captured: customer name or id number, due date, phone number, work order number, etc.
Business benefits:
- Less time spent searching for important details.
- Easily find all the information for a job by looking at the calendar.
- Ensure that employees have all the info they need to do the job.
6. Show if event is open or full
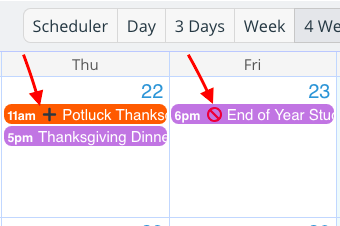
Use Signups on an event and set the maximum number of signups allowed. Then use a custom event field to show in the event title whether any event still has space for more signups, or if the event is full and signups are closed. This way people can see from the calendar view whether an event is open or full without having to open the event details.
In the example above, we used emoji symbols: a plus sign shows that there’s room to add more people, while a red “no” circle indicates that the event is full.
People viewing the calendar can filter events by these options and easily see only the events that still have open spaces.
Business benefits:
- Easier calendar use for event participants.
- Less communication needed on whether an event is open or closed.
- Easily filter to see which events have open spaces and promote those events.
7. Show the event type

If you’re promoting or coordinating events for your community, organization, or business, use custom event fields to designate various event types. For example, designate the appropriate age group for an event, or use broader designations such as “family friendly” or “adults only.” Or you could set the options to designate whether an event is mandatory or optional, if food and drink will be provided, or if particular tools or supplies are needed.
Business benefits:
- Target the right people for each event easily.
- Enable attendees to see the information they need without hunting it down.
- Reduce the time spent answering questions about the event.
What can custom event fields do for your business?
There are many other ways to use custom event fields to make your business more efficient:
- For sales, track the follow-up cycle for customers.
- For freelancers and contractors, capture time estimates and actual time spent on each task.
- For deliveries, use event fields for drivers to show whether a delivery was Early, On Time, or Late. Or use a single-line event field for drivers to capture delivery details (“Left on back porch per customer’s instructions”) for accurate records.
- For booking, use custom event fields to designate different areas of a space, or to capture specific requests or instructions for the booking.
- For conferences, show information about session type, speaker, topic, meeting room, and more.
Ready to get started with custom event fields? Learn more about them here, or create your calendar today.
Header Photo by NESA by Makers on Unsplash