With Teamup Calendar, you can manage tasks and unscheduled jobs with these methods and tips. Make it work for you to get things done more efficiently.
As helpful as it is to have everything scheduled neatly into an allotted time, life doesn’t always work that way. There are tasks that pop up at the last minute, to-do items that repeat, projects that expand, and events that fall into the cracks between scheduled activities.
Keep track of these flowing needs, changing items, and unscheduled tasks with smart use of your Teamup Calendar. Here are 3 methods we’ve found very helpful, plus some ways to make task management easier:
- The parking lot method
- The on-repeat method
- The Scheduler method
- Manage tasks on mobile
- Make the method yours
Method 1: Set up a parking lot for tasks
Designate a day of the week or month to hold all your to-dos and unscheduled jobs. It’s best to keep these tasks or unscheduled events visible in your default calendar view. So you’ll want to choose a parking lot that shows up in the calendar view you use most often.
For example, if your default view is the month or multi-week view, you could add all your to-dos and unscheduled jobs on the first or last day of the month.
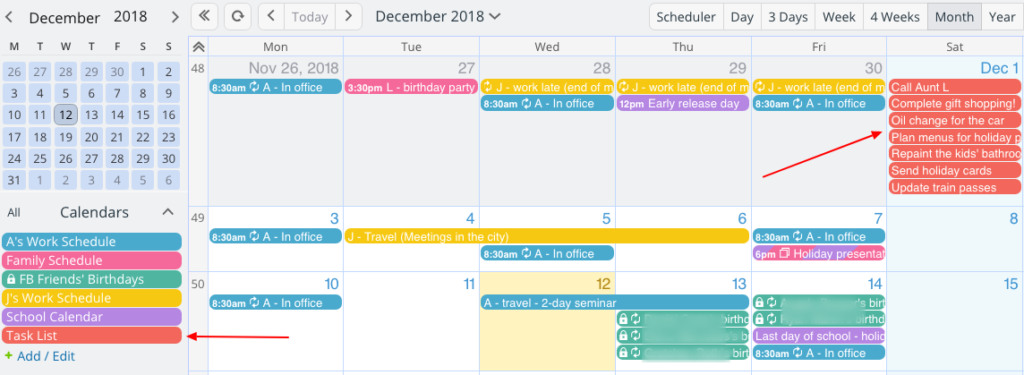
If your default view is weekly, put all your unscheduled tasks on the first or last day of the week. If you want these tasks to appear in the top box above the timeline, save them as all-day events.
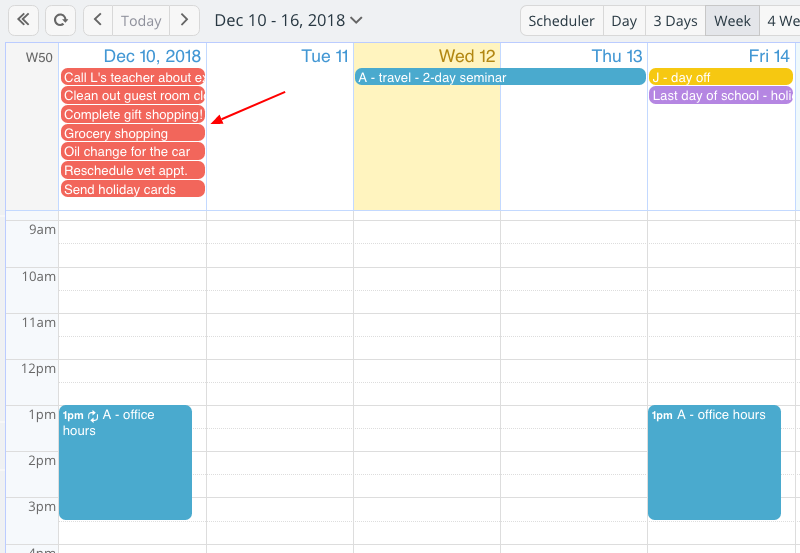
When you start working on an unscheduled task, you can move it to the current date and time. At the end of the week or month, review the tasks left in the “parking lot”: delete the ones that are no longer relevant, and move the rest to the next designated day.
In the example below, setting the multi-week view to show 2 weeks at a time makes it easy to move tasks from one week’s “parking lot” to the next:
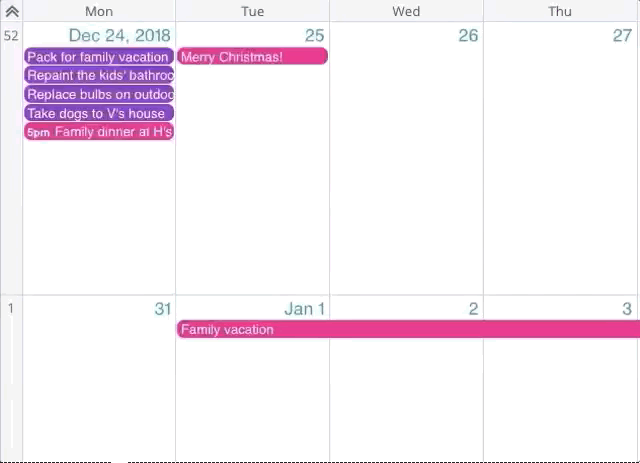
Method 2: Make tasks repeat until completed
Here’s an alternate method of handling tasks: add the to-do items or unscheduled jobs as all-day events, on a date visible in your default view. Then set them to repeat (daily, weekly, or monthly, depending on your default calendar view) so that they are always visible.
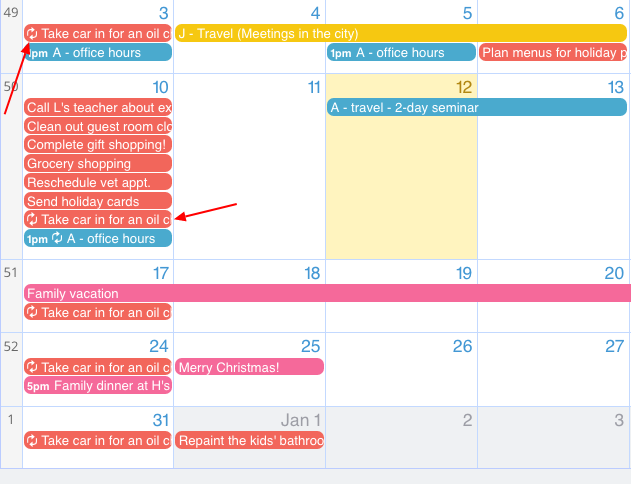
When you are ready to schedule a task to a specific time, you can move it to the appropriate date and time. If necessary, change the sub-calendar that the event is assigned to. When you complete a task, you can delete all remaining instances of the event to make sure no clutter is left behind.
Method 3: Use the Scheduler view as a daily task list
For a tighter view of unscheduled tasks, you can use the Scheduler view as a daily task list that provides flexibility for your workday. This method works best if you have a separate sub-calendar set up to hold all your to-do items and unscheduled jobs.
Choose the tasks you’d like to complete and move them to the current day. Switch to the Scheduler view to see your day organized neatly, with all your unscheduled tasks in their own column.

You can easily see if you’ve planned too much when you view your tasks in a column next to your scheduled events and activities. In the Scheduler view, you can quickly move things around as needed: drag a task to a specific time slot or to another sub-calendar.
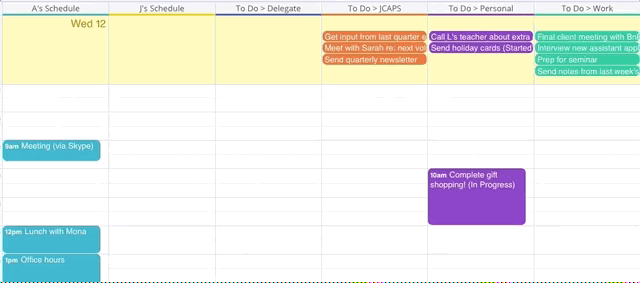
Once you determine which method works best for you, you can keep up with your task list using Teamup mobile apps. Use the other tips and ideas below to make it really fit your needs and work style.
Manage your tasks on the go
With Teamup mobile apps for Android and iOS, you can keep track of your tasks and todos even when you’re traveling or unable to access your computer. In the mobile apps, you can view your calendar in List, Day, Week, or Month view.
No matter how you have your task management system arranged, you’ll be able to check in and make updates as needed. To focus in on tasks, use the Eye icon to toggle on the Task sub-calendar only, then go to List view to see your unscheduled tasks neatly ordered.
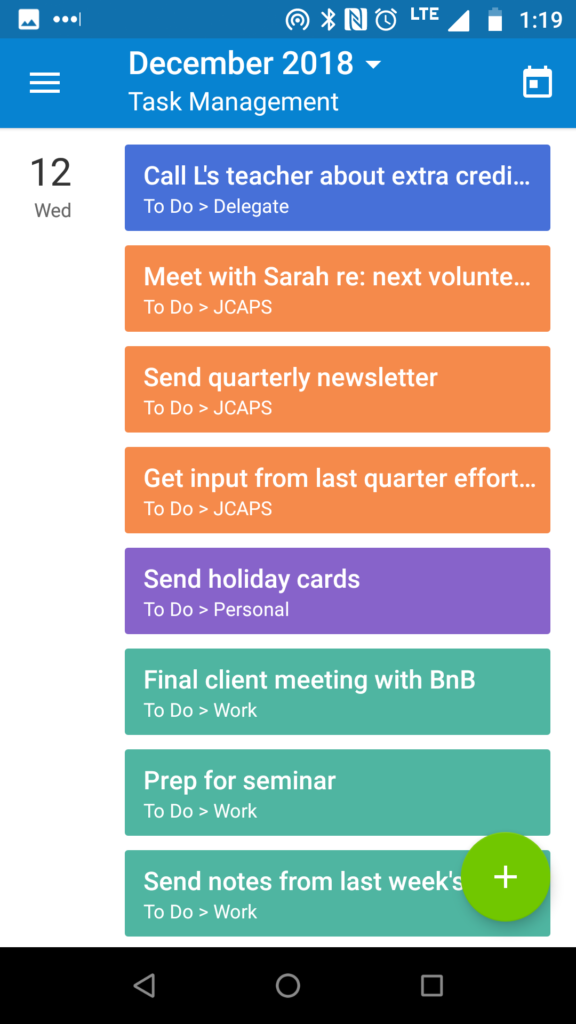
If you’re a Beta user for Android, you can start using the new widget, as well. The widget makes it easy to keep your calendar and tasks visible on your phone screen. See here for more information.
Make it work for you
How you set up your task list is a very specific and personal preference. Our best advice is to experiment with your calendar. Try different methods, various set-ups, and don’t be afraid to think outside of the ‘calendar’ box. Here are some other ideas and tips to use as you create the perfect, customized task management system for the way you think and work.
Toggle your task view
If you’d like the option to toggle your tasks on and off, create a sub-calendar just to hold the to-do items and unscheduled jobs. That way you can easily toggle off the task sub-calendar when you need to focus on your scheduled work and events. When you have an open block of time, toggle it back on to see what needs your attention.
Sort your to-do list
You can create different sub-calendars to hold different types of tasks, or to sort tasks into various areas of your life. For example, some users create a sub-calendar for personal tasks, and another for unscheduled work tasks.
You can sort things to a granular level, or keep all the open tasks hanging out in one place. It’s all about what works best for you.
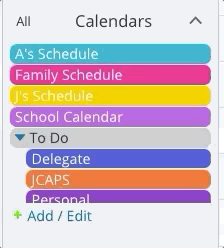
In the parking lot method, you could use different “task parking lots” for different types of to-do items. For example, you might set every Monday as the parking lot for your work-related tasks and every Saturday as the parking lot for family and household tasks.
Track the status of each task
For more complex tasks, or jobs that need to follow a certain procedure, use custom event fields. Create a custom event field with multiple choice options; set the options to the various stages you go through as you complete tasks.
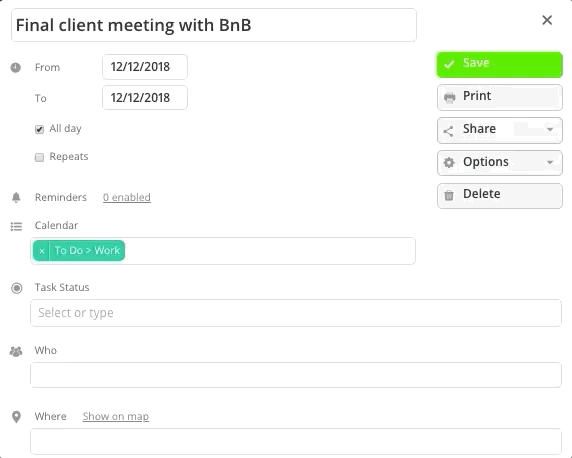
Then, as you work on the task, you can change the custom event option to the appropriate stage or status. That way you’ll easily see where you are on each task, and can return to it when you’re able without confusion.
Use event comments to keep notes
The event comments are an excellent tool for collaboration and discussion. They’re also an excellent tool for your own notes on tasks and projects, whether you prefer to work on a computer or on your mobile device. The automatic date stamp keeps your notes organized. All the details you save will stay with the task, so you can find the information you need whenever you work on the task.
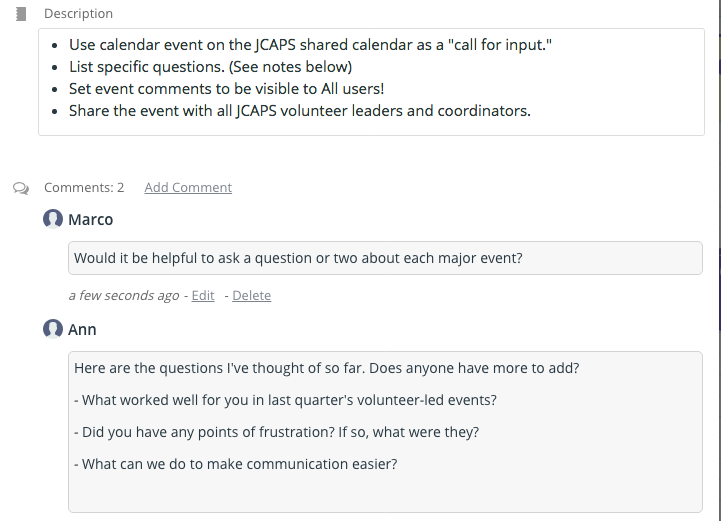
Mark tasks as complete
To mark off a task as complete without removing it from your calendar, create a Completed sub-calendar. Then, when you finish a todo item, simply drag it to the Completed calendar (if in Scheduler view). Or edit the event to move it to the Completed sub-calendar.
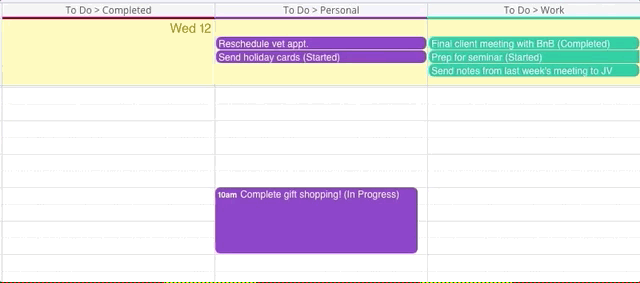
This way, you’ll have easy access to all your task notes. You can also easily reference when you completed a task. But it won’t clutter up your view, since you can toggle the Completed sub-calendar off.
Set an ‘allowed time frame’ for tasks
If there are certain tasks that need to be done within a particular window, you can treat them a little differently. Set their dates to fall within an “allowed time frame.”
For example, if there’s a task that you need to complete by next Friday, create it as a multi-day event that occurs from now until next Friday. The last day indicates your task deadline. You won’t lose sight of it because it will stretch over the days between now and then.
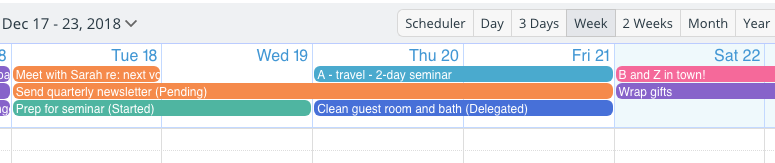
Managing tasks and unscheduled but important events and to-do items can be overwhelming, but it doesn’t have to be. If that ever-growing list or the scattered sticky notes aren’t working for you, try using your calendar. Keeping everything in one place makes it easier to see how to use your time most effectively.
Do you have great tips or ideas for using your Teamup Calendar? We’d love to hear your story: share it here.
Header photo by J. Kelly Brito on Unsplash.

