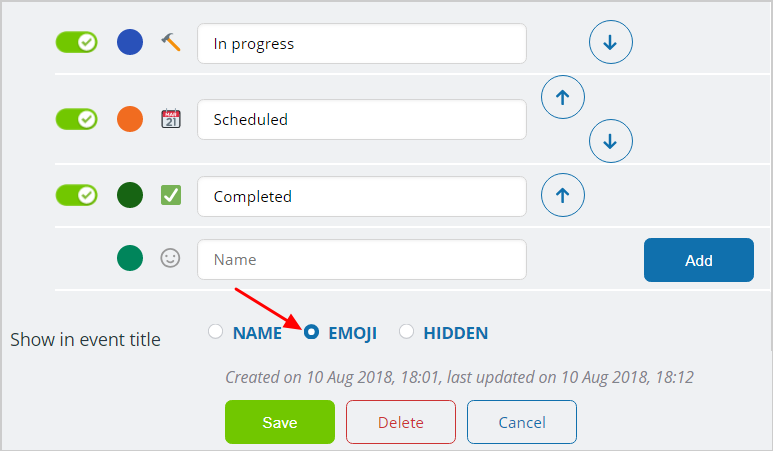Last updated Sep 20, 2022
Event fields are fields on the event editor where you can include various types of information for the events on your Teamup Calendar. Each Teamup Calendar has several default event fields already created, including Who, Where, and Description. Comments and Signup are also event fields.
You can also add your own customized event fields to a Teamup Calendar. Custom fields can be configured in the calendar Settings using a web browser. And we’re excited to announce that custom fields can now be used on our mobile apps, as well, for both Android and iOS.
A custom event field can be a single-line text field or can contain choices.
- A single-line text field lets you enter a single line of text. These look and feel much like the Who and Where fields.
- An event field with choices will let you make selections from a configurable list of options. These look and feel similar to the Calendar field.
- An event field with choices can allow a single choice or multiple choices:
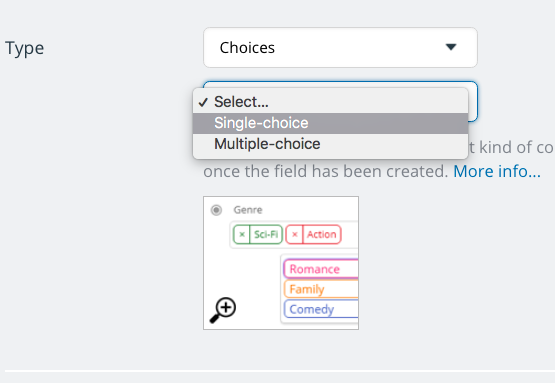
- Event fields with choices support emoji use. You can include an emoji with each choice for the event field:
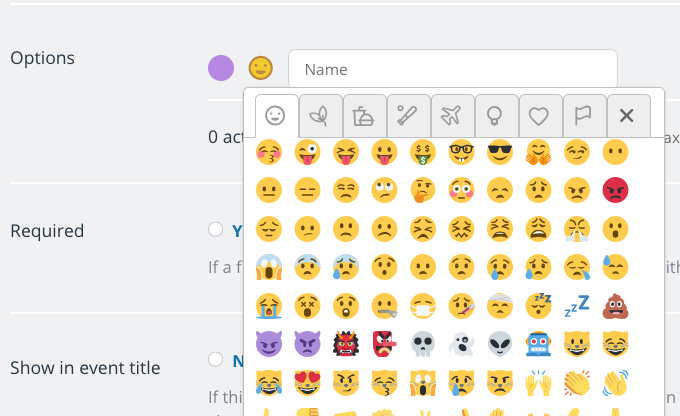
To create a custom event field, go to Settings > Event Fields. Click the blue New Field button in the top right. Then customize it to your liking:
- Choose the name of the event field.
- Choose what type of event field you want (single-line text or choices).
- Choose to make the event field required, if suitable.
- Choose to make the contents of the event field show in the event title, if desired.
- For event fields with choices, you can choose to show the emoji or the name of each choice:
Learn more about showing emojis in event titles.
Customized event fields can be very helpful for collecting specific information, assigning tasks, keeping track of steps in a workflow, categorizing projects or events, and more.