Last updated Jul 15, 2024
You can select any one of Teamup’s 11 unique calendar views as the default view. Choosing the best calendar view may be a small change to make, but it can help recover lost efficiency and make the calendar more user-friendly. In fact, the right default view can boost productivity by making the needed information easy to spot so work is done faster. Take a look at these use cases to see how the best default calendar view can enhance efficiency for teams.
What is the default calendar view?
The default view setting determines which view the calendar displays when opened (in a browser). Choosing the view that’s most helpful as the default means that users see calendar data visualized in a useful layout, with the most relevant date range. They can quickly process the information, make decisions, and complete tasks rather than wading through visual clutter or navigating to the needed view and time period.
Setting a default view doesn’t mean the other options go away. You can keep some or all of the other calendar views enabled. Switching from one view to another takes just a simple click, so you can easily see calendar data in the format and date range needed. Go from a big-picture view with a whole year visible to detailed job status on a spreadsheet-like table view is just a simple click. View room availability for the current week, then check resource allocation over the next 15 weeks.
Best calendar views for daily operations
Recommended: Day view, Multi-day view, Week view
When managing daily tasks and items with short-term relevance, users need a clear snapshot of what’s happening now. They’re looking for immediate insights and current priorities over the course of the day or week. They need to see assignments and potential scheduling conflicts that affect operational efficiency, like which team member can take an open shift or when a meeting room is available.
For example, here’s a team calendar used to book shared rooms and show availability.
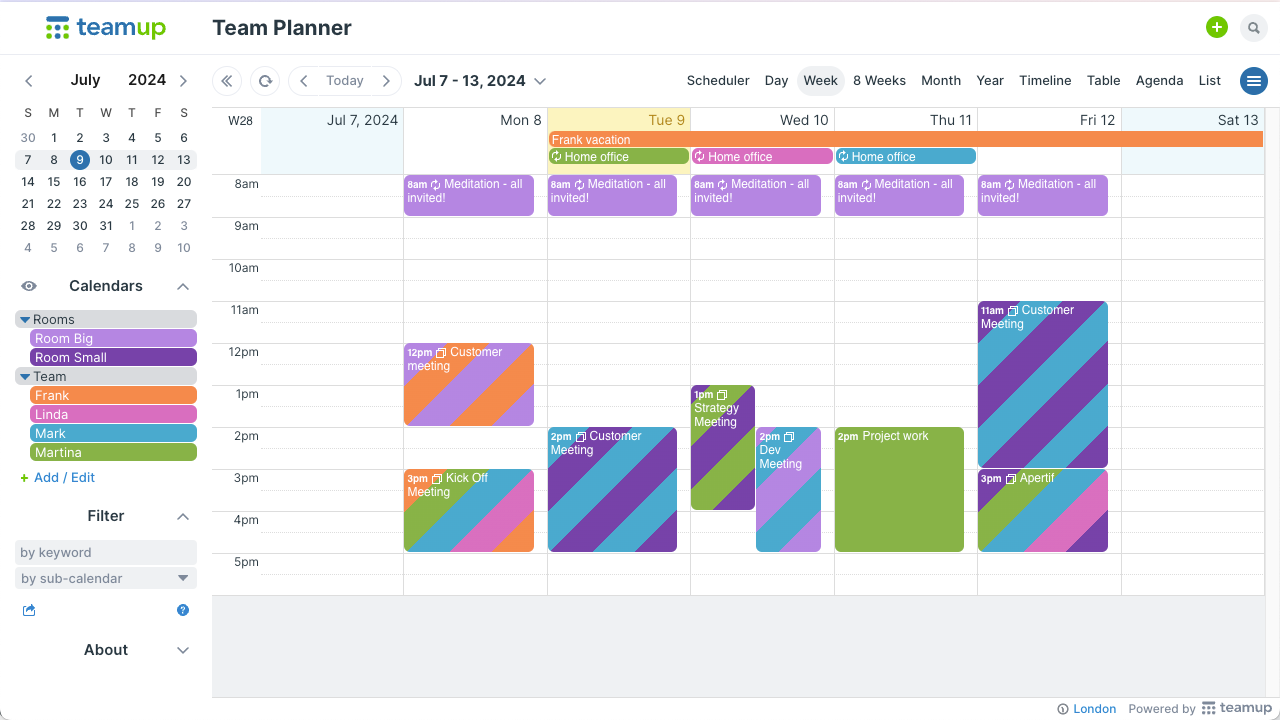
Room availability for the current week is what matters, so a short-term view provides the most relevant date range.
Some views, like List, Agenda, or Table, can be adjusted to show a short-term range, but they don’t provide quick visual cues for availability. Team members would have to read the dates and times to compare and find available slots, rather than scanning across the hour grid or days to find open slots and book a room.
Default views for project management
Recommended: Multi-week view, Year view
Overseeing a long-term project requires an overview of the important dates to keep track of progress. Team members need a clear visual of all milestones and factors that impact the project. Otherwise, it’s too easy to forget something while making decisions about resource allocation or setting priorities.
The Multi-week view can be configured to show up to 53 weeks, so you can adjust the setting for the precise date coverage you need.
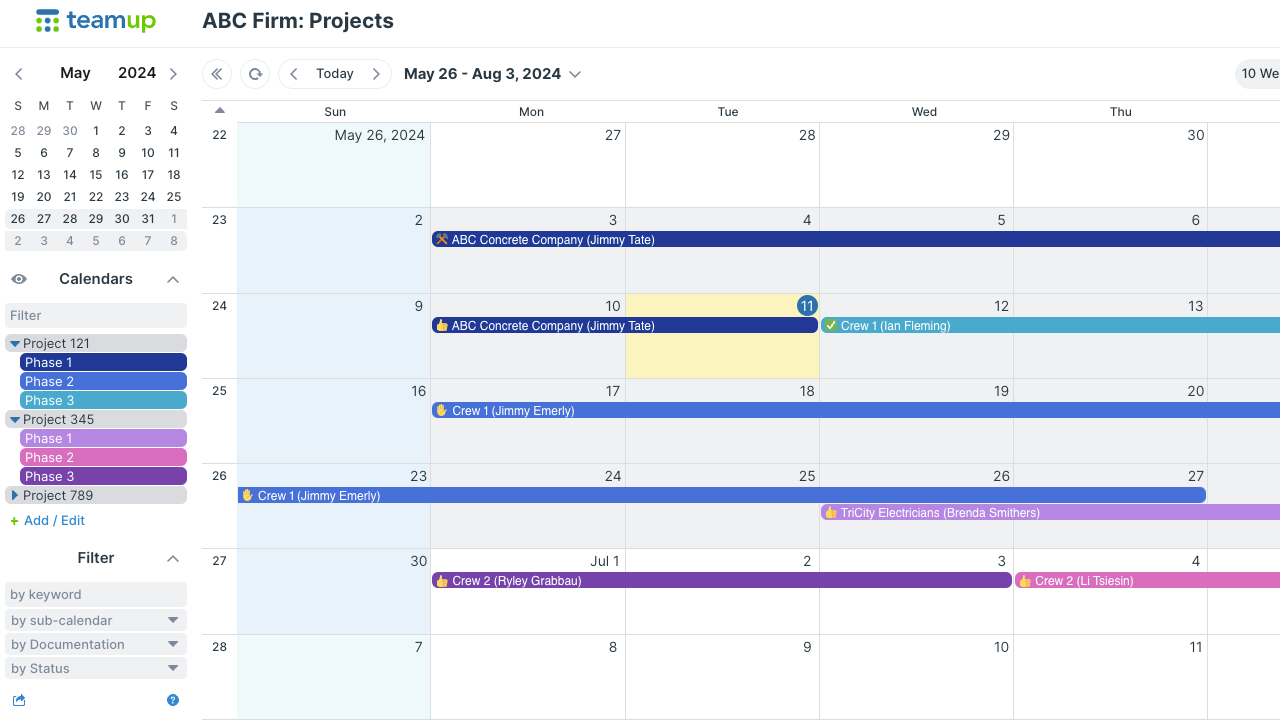
If team members have to work in smaller increments than the project’s timeline (like one week or month at a time) it’s easier to make mistakes. Productivity goes down because they have to go back and forth, comparing, rather than getting a comprehensive view of the whole project.
Teamup’s Year view shows a year’s worth of events (with readable titles!). Adjust the number of months for a quarterly review, seasonal production planning, or other long-term management needs.
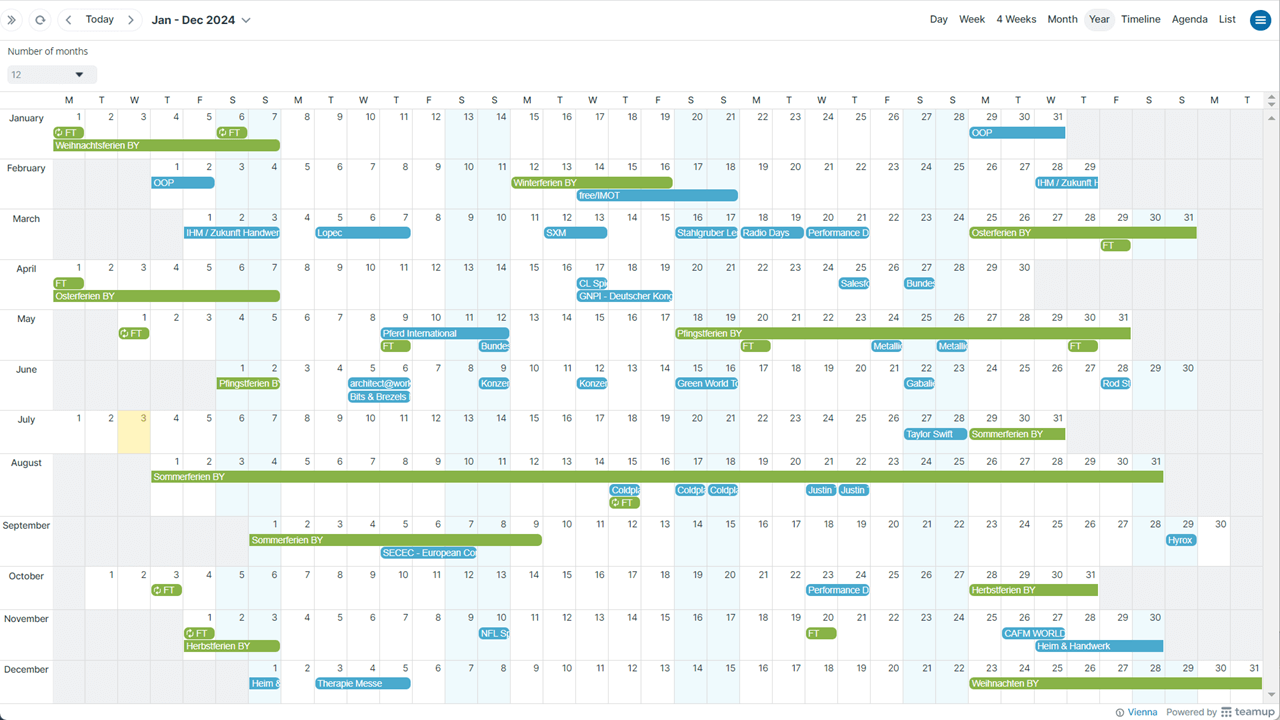
Default calendar views for detailed scheduling
Recommended: Scheduler view, Timeline view
For detailed planning and scheduling, teams often need a to-the-minute view of multiple calendars. This is a lot of visual information to process at once; in standard calendar views (like a week or month), all the events are grouped together, and it takes a lot of mental effort to sort out different aspects. A calendar view that organizes these details in a logical and visual way makes a huge difference in efficiency.
Here’s Scheduler view, used to display availability for studio bookings in a color-coded, visually organized way:
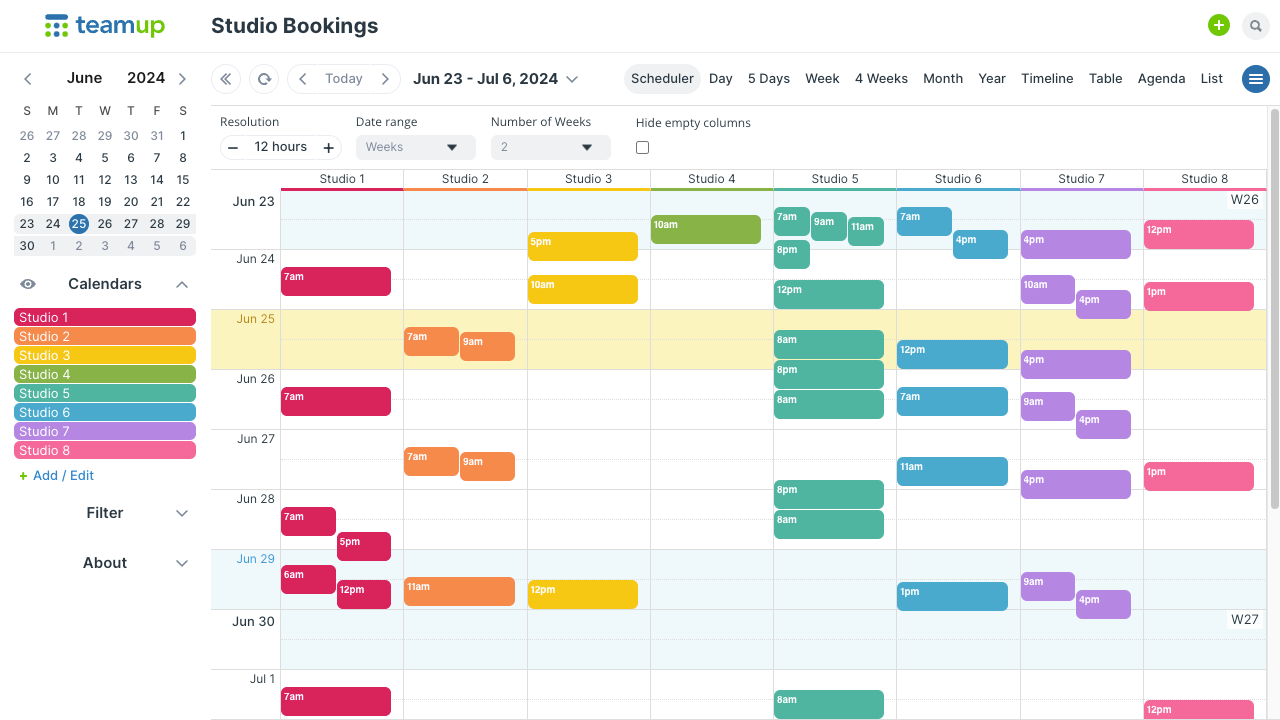
Showing calendars side-by-side—whether vertically or horizontally—provides immediate distinction between each separate category, while still showing them close enough to make quick comparisons. The date range and resolution are adjustable, so users can zoom in or out as needed. While Scheduler view, above, shows each sub-calendar in its own column, Timeline view displays each sub-calendar in its own row.
Best calendar view for event or job tracking
Recommended: Table view
Spreadsheets are often the default choice for tracking events or jobs with a lot of details involved. Each cell holds a bit of information, with the rows and columns providing structure. Teamup’s Table view provides a spreadsheet-like format right in the calendar. It’s ideal for dealing with detailed event tracking or job management, situations that require many pieces of information for each entry.
For example, this installation service calendar holds a lot of details about each job. In Table view, it’s easy to scan across rows and find needed information like status or contact number without having to open the individual event. Built-in filters allow for quick sorting, too, by one or multiple criteria:
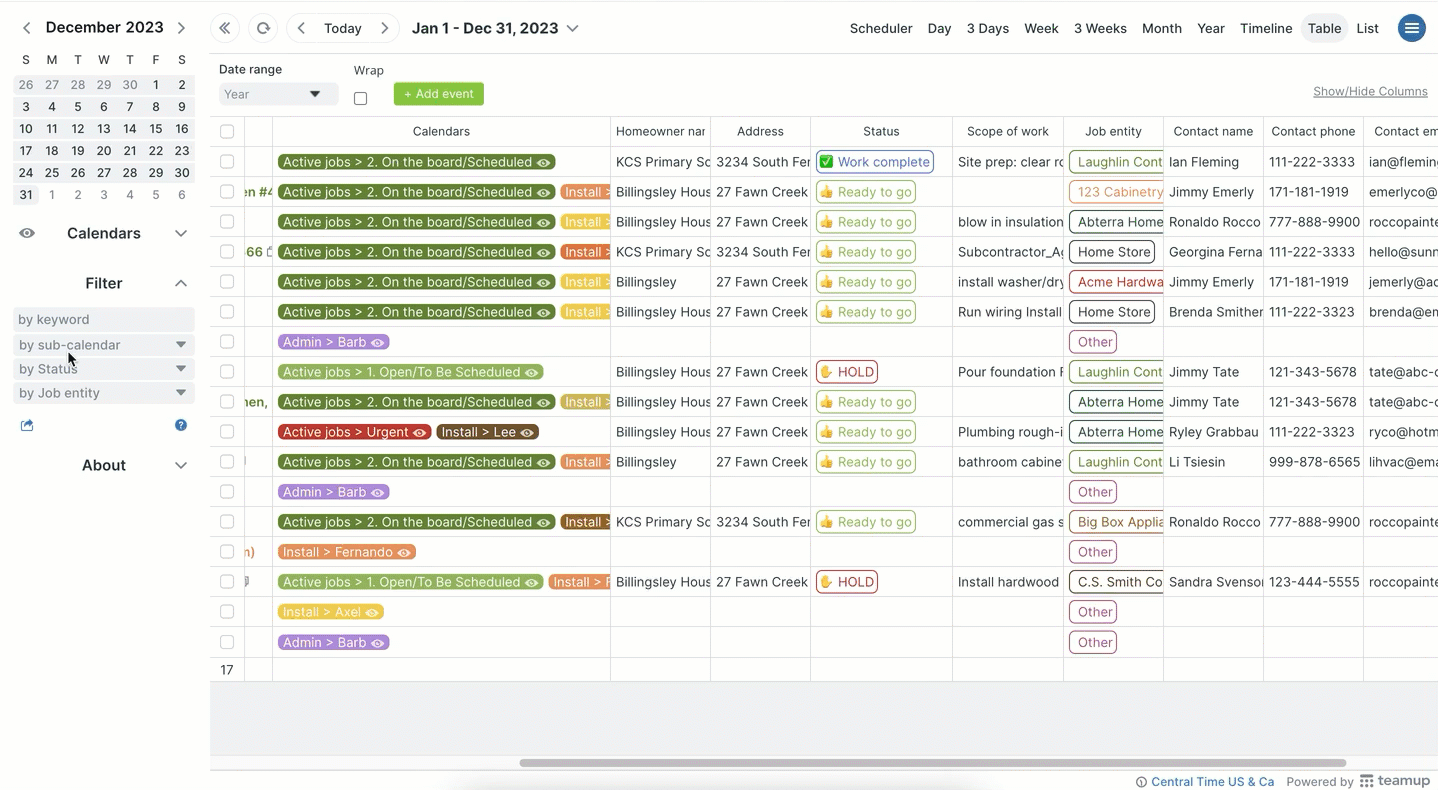
Teams don’t have to go through the tedious process of exporting information to a spreadsheet to sort the data and generate reports. Instead, they can adjust to the needed date range, filter for relevant factors, and get the insights they need quickly and easily.
Choosing the best default view
Choosing the best calendar view based on your team’s specific needs can streamline workflows, reduce mistakes, and help improve overall productivity. For detailed instructions, visit this guide. Or see more ideas and set up your own calendar started easily with our calendar templates.


