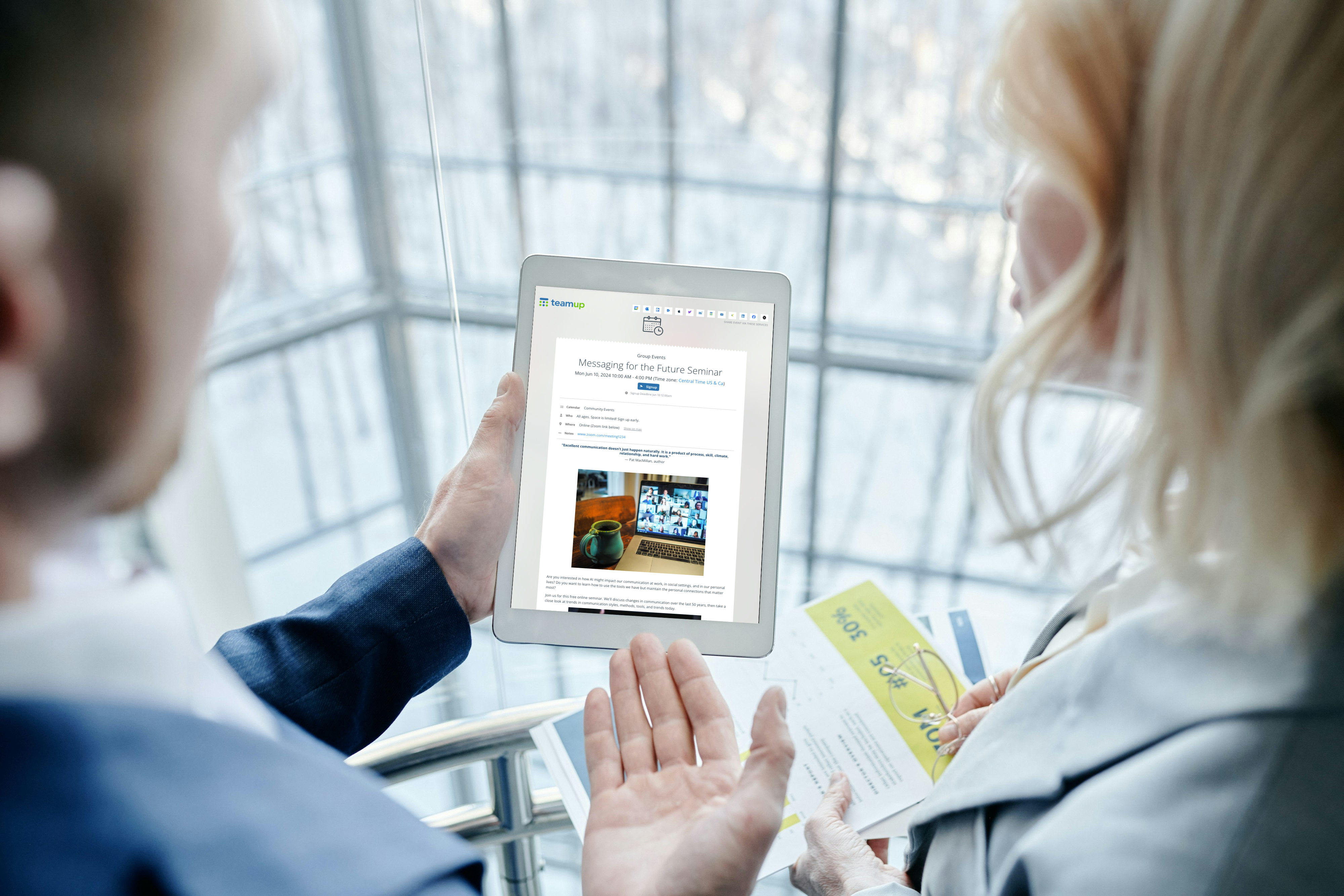Last updated May 21, 2024
Trying to share an event to a Facebook group can be harder than you expect. You can create individual Facebook Events, but that doesn’t give you the same capability as having an actual group calendar. And then you hit limits on how you can share those events outside of Facebook.
Sharing an event from a calendar in a Facebook post doesn’t always work well, either: it might not look right, or leave out important details. Members of the Facebook group might not know how to save it, add it to their own calendar, or find updates. Here are some tips to make event sharing to a Facebook group easier for you and more helpful for all the group members.
Tips for sharing events with Facebook groups
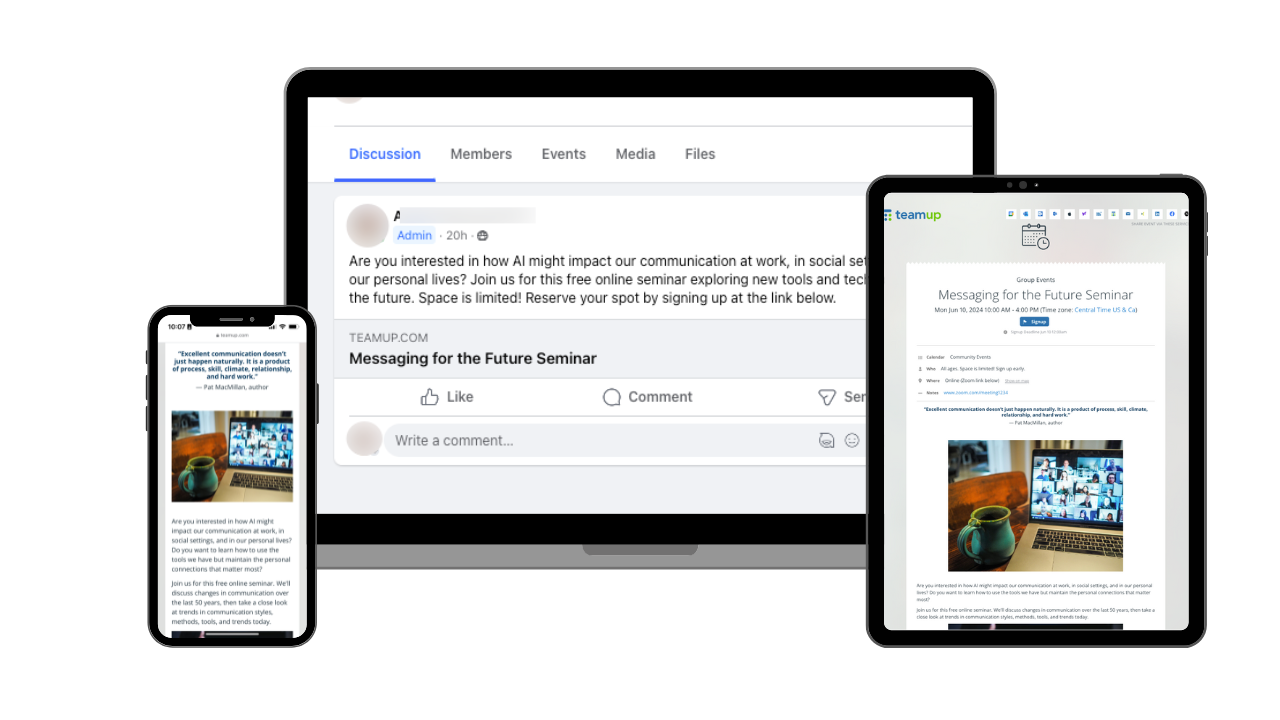
Include all the information
Time, date, and location are the fundamental details for almost any event. Even if it’s a virtual/online event, you’ll want to indicate that and either share the link for accessing the event or tell people how to get that information. Don’t forget other details as well, like these:
- Is there a limit on the number of participants? If so, how do group members sign up or reserve their spot?
- Is there a deadline for signing up?
- Is there a cost? If so, how much and how is payment made?
- Is the event appropriate for all ages?
- Is the event accessible for people with disabilities?
- Does the event have limitations on skill level or other prerequisites?
- Are there special considerations about parking, security, arrival time, seating, etc?
The more information you provide, the easier it is for group members to decide if the event is something they want to participate in or not. And instead of answering the same questions over and over, you can point people to the event with all the details they need.
Include an image
When group users open the event, they’ll see all the event details including any photos or other images. Don’t underestimate the power of a good visual! An inline image in the description makes the event more memorable.
Here are some image ideas you can use:
- Get an eye-catching image from a site with royalty-free photos.
- Take a screenshot of the event flyer.
- Add a photo of the event location.
- Use a photo from a past event (e.g. last year’s annual bike race).
- Make your own event flyer using a tool like Canva.
Get the right link to share with the group
If you’re sharing an event from a Teamup Calendar, you can do so in two ways: by sharing the event itself, or by sharing an event page.
Share a secure link to the event
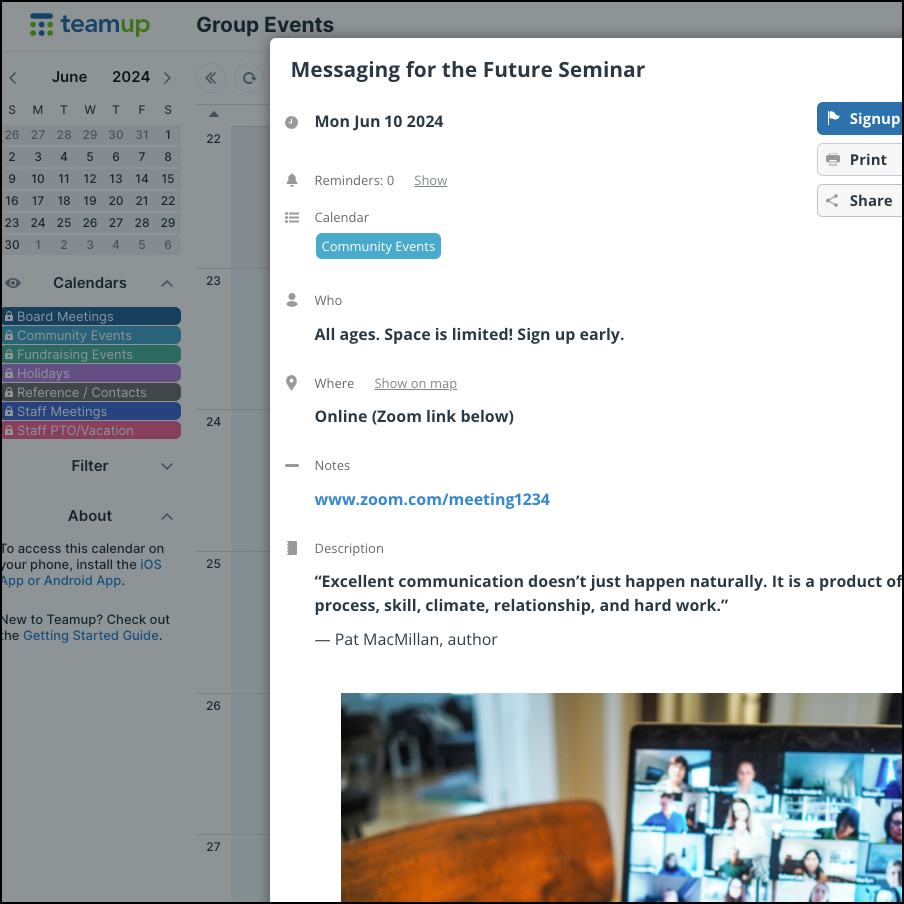
If it’s a dedicated group calendar, you can share the event itself but be sure you do so from a read-only link. When someone clicks the link, they’ll be taken out of Facebook, to the group calendar, with the event open. This means they’ll also be able to see other events on the group calendar.
Share an event page
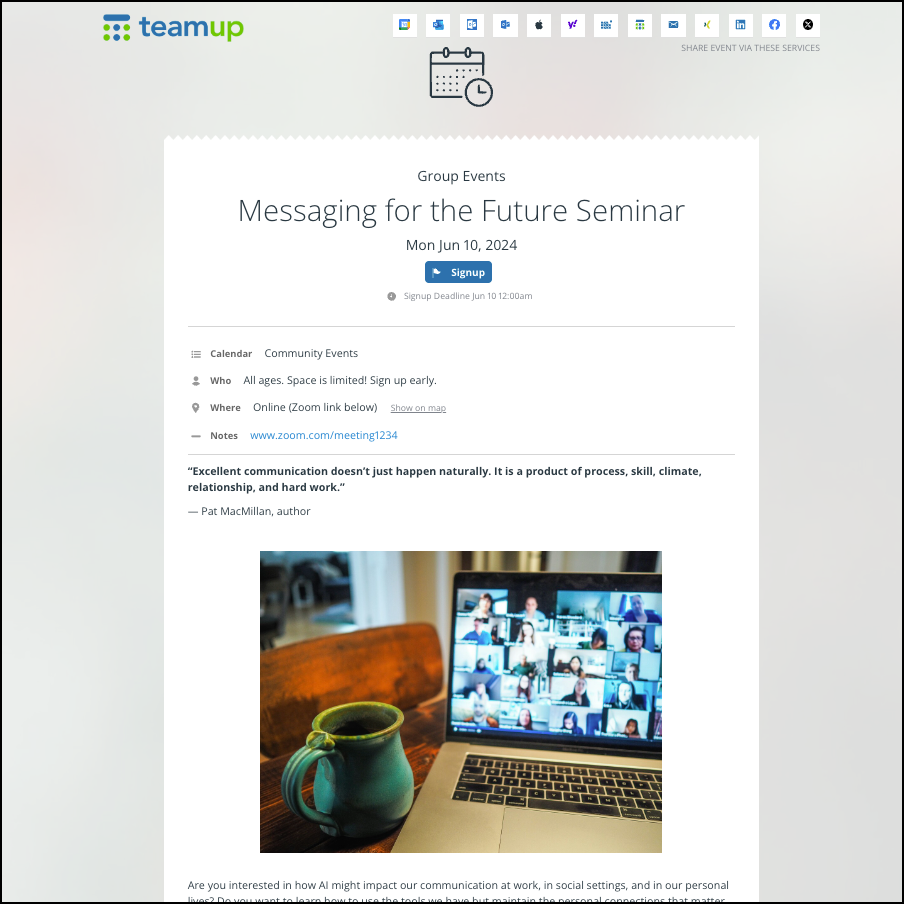
With Teamup, you have the option to share any event as a stand-alone event page. An event page has all the event details and any images you added. It’s basically an event flyer, created automatically from the built-in sharing options. It’s secure, you can share it anyway, and it stays synced with the event. So if you update the event on your calendar, the event page will be updated as well.
Here are two helpful event page features:
- You can share an event page for an event from your own personal calendar. The event page link will only let people see that particular event page. So if you don’t have a group calendar, you can still share an event with all the information. Just share it as an event page!
- If group members want to add an event to their own calendar, there are options at the top of the event page. They can easily add the event to their own preferred calendar.
Calendar event + Facebook event
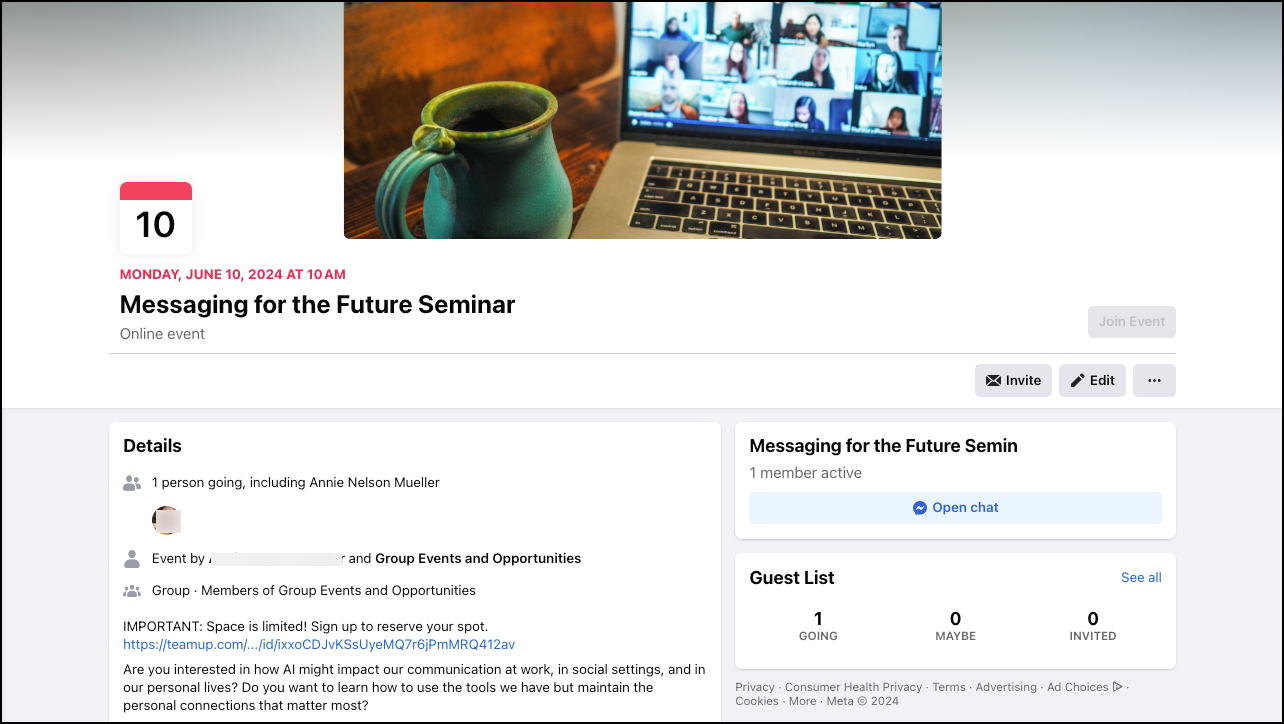
Maybe you want to cover all the bases: you’ll share a calendar event, and you also want to create a Facebook event. To make it easy, try this approach. First, create the event in Teamup. Then, share it as an event page. Grab the event page link and include it in the Facebook event. (You can use the same image from the event page for the Facebook event, too.) Remind group members to visit the event page to sign up or check for updates.
Take advantage of Teamup features
Teamup has some built-in features that make event planning and organizing easier.
- Try using event signups for any event that has a limited number of participants, or if you need to know how many attendees there will be so you can arrange seating or refreshments.
- You can also enable event comments so all group members can ask questions or leave feedback right on the event page.
- If you update the event details on the calendar, the event page will automatically update as well. So, when group members click the link from the Facebook post to the event, they’ll see the latest information.
When you share an event from a Teamup Calendar to your Facebook group, you can use all the handy Teamup features while easily promoting the event to your group members.