Last updated Feb 22, 2024
Use Teamup Calendar to enable a streamlined workflow for receiving, reviewing, approving, and discussing various requests on the calendar. An approval system makes work more efficient.
Some work and community scenarios benefit from an approval system in which a calendar user would submit events, and then a supervisor would review and approve (or deny) these requested events.
Review and approve scheduling requests
Here are some examples of various situations that could benefit from a calendar approval system:
- A community calendar that any member of the community can submit an event to, but a moderator or organizer reviews each event before publishing to the public calendar to ensure that it includes all necessary information and meets community standards.
- A staff scheduling calendar in which staff members can submit their requests for time off or specific work shifts, which can then be reviewed and approved or denied by the scheduling supervisor.
- An appointment or space booking calendar in which clients could submit their requests to book a certain time, meeting room, or other resource, and then these requests are reviewed and approved according to availability.
Of course, there are many other scenarios not mentioned here. If your use of Teamup Calendar could benefit from an approval system for events, requests, or other items, read on. Here’s how you can set up an approval system using sub-calendars.
Use sub-calendars for an approval system
- First, you’ll need to create an additional sub-calendar for requested events. Name it something relevant to its use, such as Pending Approval or Schedule Requests.
- Next, set up a sub-calendar for events that have been approved, appropriately named (for example, Confirmed Bookings or Approved Requests).
- Optionally, create a third sub-calendar for events that are denied approval; this may not be necessary in most scenarios. However, if there needs to be communication about why a request was denied, and perhaps instructions on how to modify the request and re-submit, a third calendar for this category might be helpful.
- Have the approving supervisor(s) set up email notifications for the Pending Approval sub-calendar, so they are notified whenever an event is added to it.
- Update the calendar links for anyone who needs to submit events for approval: ensure that the Pending Approval sub-calendar is added to their calendar links, with an appropriate permission (more on this below).
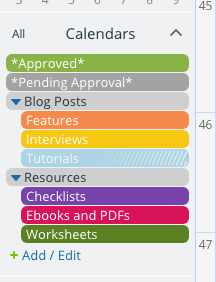
Submitting requests
Have anyone who needs to submit events for approval use this Pending Approval sub-calendar. Since events can be assigned to more than one sub-calendar, requestors can assign the event to an additional sub-calendar, if that’s helpful.
For example, if each team member has their own sub-calendar, you could have them assign a time-off request to the Pending Approval sub-calendar and to their own sub-calendar. Or if you’re using an approval system for content management, you could have users submit their content idea to the related content type calendar (e.g., blog posts, tutorials, video content) as well as the Pending Approval sub-calendar.
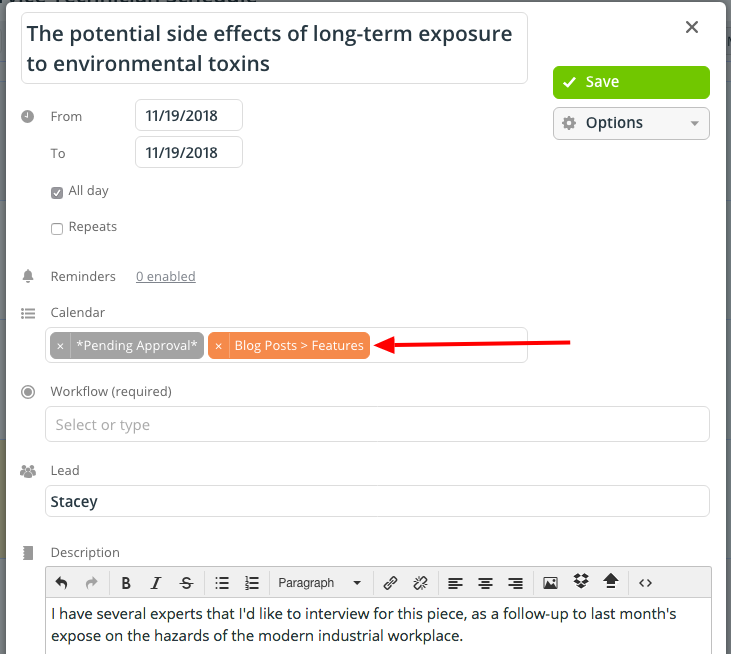
Reviewing requests
The supervisor will receive an email notification when an event is added to the Pending Approval sub-calendar. If the volume of events to approve is high, you can adjust email notifications to send as a Daily Summary rather than as individual emails. Then the supervisor can review and approve all requests at the end of the day, rather than responding to each request as it comes in. Customize the process so that it flows with the priorities and timeline of your organization.
Approving requests
If the supervisor approves a request, they move the event from the Pending Approval sub-calendar to the Approved or Confirmed sub-calendar.
Or, if the event was assigned to two sub-calendars (for example, an individual’s sub-calendar, or a staff vacation sub-calendar), simply removing the Pending Approval sub-calendar may be sufficient. The event will then show in the Approved sub-calendar, or the usual sub-calendar’s color (e.g. Staff Vacation), indicating that it has been reviewed and approved.
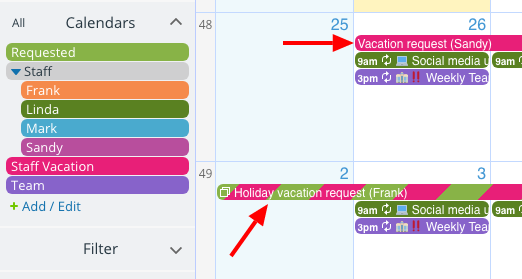
User permissions and security
For users who will be submitting requests, provide Modify from same link permission for the Pending Approval sub-calendar. This permission allows multiple users to add or edit events on the same sub-calendar, but they can only make changes to the events they created with their own calendar link. It is advised to assign one link per user for this permission to be effective. See more details here.
It’s important to make sure that calendar users have the appropriate permission for any calendar they need to put a request on; add-only and modify-from-same-link are good options. The modify permission would allow the user to modify any event on the sub-calendar, not just the ones they created. Use the modify permission with care.
Calendar notifications
For email notifications, it’s important for each person to sign up for notifications from their own correct calendar link. This ensures that the email sent has the correct link back to the calendar.
So, to set up notifications, the calendar should first be viewed using the person’s appropriate calendar link, then Notifications opened and the person’s email address entered. Note that if notification emails are added from the administrator link, then all recipients will receive the administrator link to the calendar in their emails. This is a security and privacy risk. Use non-administrator links to set up notifications for calendar users.

Discussing requests and approvals
If a request is denied, or if the supervisor needs some change to the request before it can be approved, the event comments can enable all needed discussion right on the event.
To use event comments as a means of discussion, go to Settings > Event Fields > Comments and set the Defaults. You can choose to have event comments enabled on every event, by default, which can save some time. And you can set the event comments to be visible to All users or only to Users with modify permission. If you’ve given calendar contributors the add-only access permission, be sure to set the event comments to be visible to All users so they can see and use the comments as well.
How would you benefit from an approval system in your Teamup Calendar?
Do you use work status indicators and other ways of reviewing or approving requests and calendar changes? Do you prefer using sub-calendars or custom event fields to track approvals or status changes? We would love to hear your user story; please share it here. You’ll be helping us learn what Teamup users need most, and we may feature your story on our blog.
