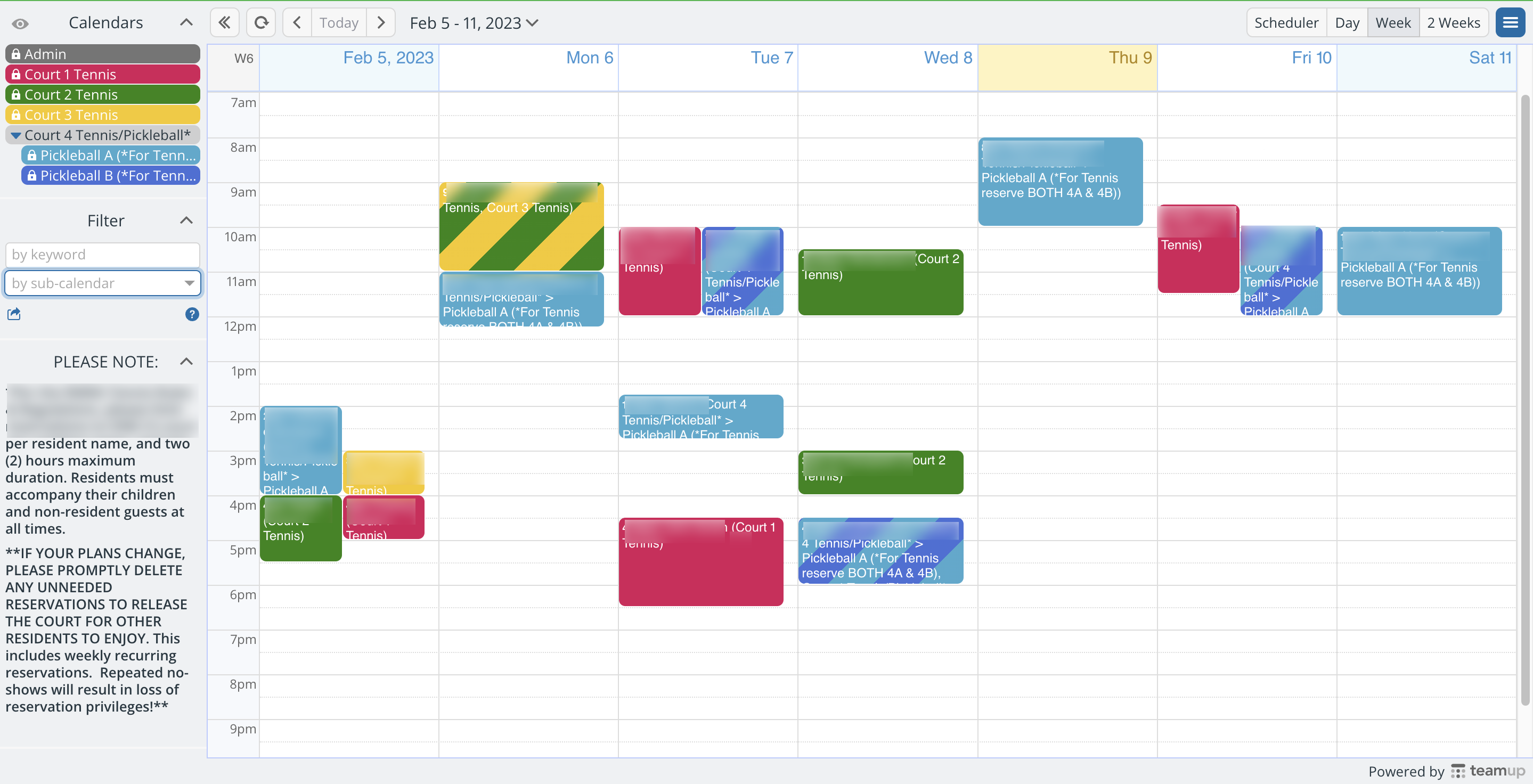Last updated Feb 28, 2024
A tennis facility serving a neighborhood with several hundred families needs a streamlined way to manage tennis court reservations. There are several guidelines for booking a tennis court, such as only booking within a certain time frame, not booking more than one court at a time, and booking for 2 hours or less. So, the facility managers want to set up the booking calendar to support following these guidelines while enabling residents to self-book.
The basic calendar setup
They set the calendar up as a simple booking system, with a sub-calendar for each court. Court 4, which can be reserved as a half-court for pickleball, is divided into two calendars. A folder sets it apart from the other courts.
A few tips to take away from this self-booking calendar:
- Use the About box for reminders and self-booking instructions. You could also include contact information or links, if relevant.
- You could also give brief instructions about using the built-in filters. For example, residents can search by their name in the Keyword filter to find their bookings.
- For an embedded calendar, only show calendar views that make sense for the booking system. In this case, the open reservation window is 4 weeks; the calendar views available are Scheduler, Day, Week, or 2 Weeks.
- Label event fields to indicate what they’re used for, e.g., the event title field has been renamed to Resident Name.
- Name calendars clearly to avoid confusion. You can even include short reminders on sub-calendar names:

Share the calendar with residents
In this scenario, the facility managers are account users for the calendar. They created a calendar link, then used the link to embed the calendar in a secure portion of the neighborhood website which only residents can access. With modify-from-same-link access, residents can all add their own bookings to the calendar, but cannot modify or delete any bookings made by the facility managers. An alternative way of sharing the calendar would be to create individual links for each family.
Self-booking within guidelines
Every booking situation is a bit different. Sometimes self-booking isn’t possible; in that case, an approval system can work well. For this tennis facility, a few tweaks and a little oversight allows for simple self-booking within their guidelines.
Prevent recurring or far-future booking

While it’s not directly possible to turn off repeating events or to restrict a Teamup calendar to a certain date range, there is a workaround: create a future event, assigned to all calendars, and spanning the bookable time periods. Set it to start at the end of the open reservation window and end far into the future. Make sure to disallow overlapping events on all calendars.
No one will be able to make a booking which overlaps with that “Unavailable” event. The facility manager just has to update the Unavailable event, moving it into the future periodically. See more details here.
Your suggestion to book everything out to prevent people from making reservations into infinity is working well, thank you. I just go in every Saturday and clear the next week in line.
Prevent people from changing other bookings
Rather than sharing the booking calendar embedded in a website, you could create one shareable link per resident. Name each link to correspond with the resident/household. Assign it the modify-from-same-link permission, which ensures that each resident can only change or delete their own bookings.
Prevent bookings for more than one court per event
Calendar admins can turn off the ability to assign one event to multiple calendars, which would prevent anyone from booking one event for multiple courts. It isn’t foolproof; someone could still create multiple bookings for the same time period, and put each one on a different court’s calendar. But it would at least require the resident to create a separate booking event for each court.
Since this facility frequently creates team events on multiple calendars, they chose to leave multiple calendars per event enabled and review bookings manually.
Encourage bookings to stay within time limits
This is not a foolproof method, but can be helpful to encourage residents to stick with the booking guidelines. In Settings > Date & Time, set the default event duration to the desired time range.
I have the default set to 1 hour in hope that people won’t extend it past the stated limit of 2 hours, and there haven’t been many instances of people going beyond it.
Interested in using Teamup for your own booking needs? Learn more: how to enable client self-booking, self-booking with privacy, custom fields to capture booking details, how this car club enables member booking, or how to set up room booking for groups.
Header photo by Chino Rocha on Unsplash