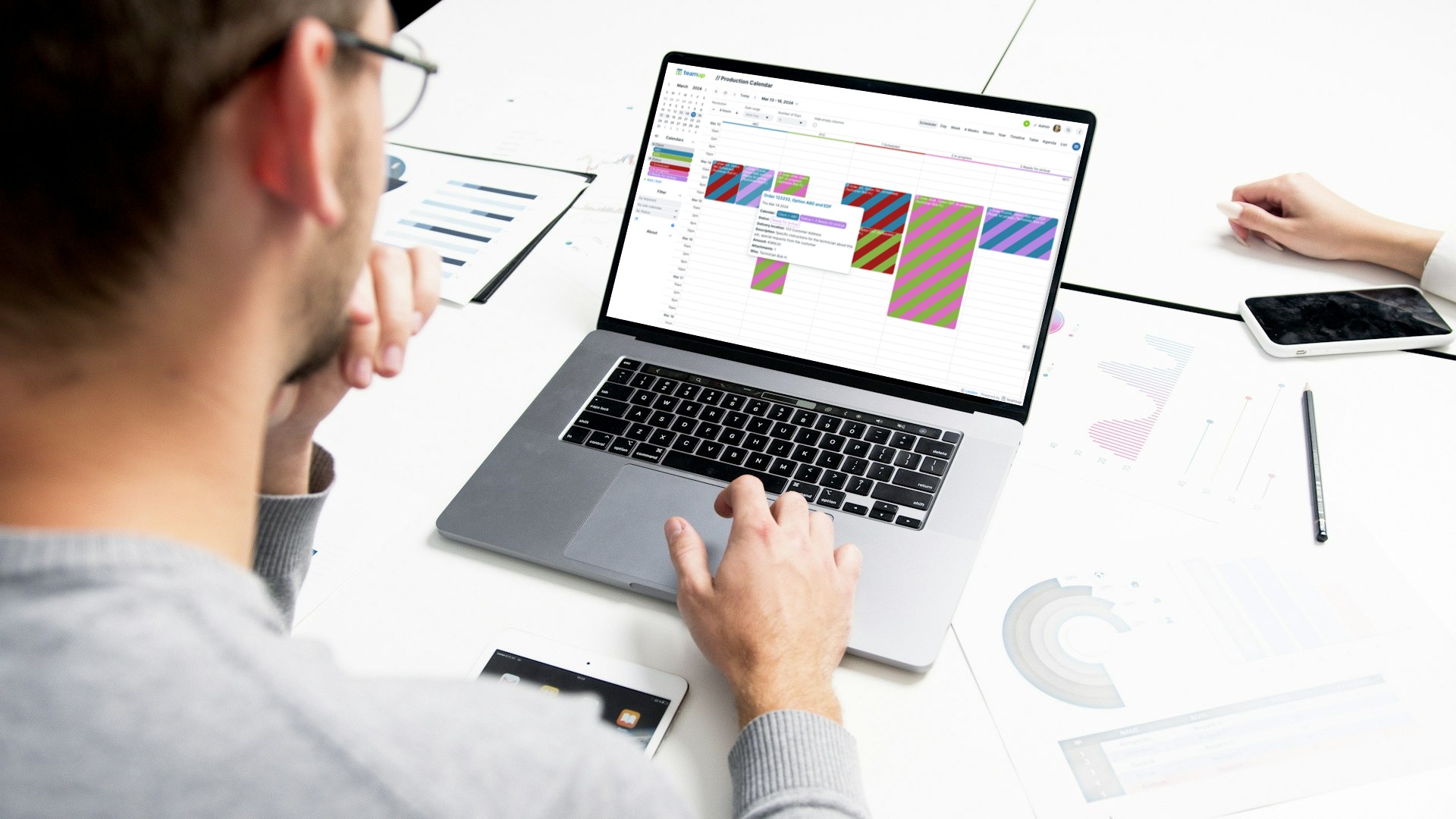Last updated Mar 16, 2024
Many businesses use Teamup to schedule jobs and track status updates internally. And, to keep others informed, many businesses set up customized calendar access for other stakeholders. It’s a secure way to improve cross-departmental collaboration, streamline communication, and easily keep numerous people updated. It’s a good system for sharing updates within the company, or even with external collaborators. But what if you want to share status updates with clients automatically, too? You may not want them to see all the internal details, files, notes, and links attached to the job, but you need to automate sharing status updates. Here’s a workable solution.
Automated status updates from a Teamup calendar
Solution summary
- Context: A service provider uses a master Teamup calendar to organize all job info and processes required to complete the job, be it production, repair, or any service jobs. When a client places a job order, the job is added to this internal master calendar.
- Need: Project managers, sales reps, and office staff need to share job status and updates with the client quickly and directly, at any time.
- Solution: Capture job info on client-specific sub-calendars, synced to a separate master Teamup calendar for clients with limited event details.
- Use a custom field to track job status on the master calendar.
- Assign all jobs to the appropriate job sub-calendars AND to a client-specific sub-calendar.
- Sync events via iCal feeds from the client sub-calendars to a separate master calendar for clients.
- Hide internal-use details by disabling those event fields on the Client View calendar.
- Create a read-only link for each client to view only their own jobs on the client calendar.
The benefits of automating status updates
Here’s an example: A manufacturing company provides special-order goods. They need to share production status with their customers. The updates allow customers to make accurate estimates and timelines for their own projects. They want to automate sharing status updates with their customers, but they don’t want to share all the details on their internal calendar.
Manual updates take too much time
Keeping customers updated can take a lot of time. You have to check the internal calendar, find the correct information, and convey it through email, a message, or a phone call. It’s a lot of manual work. When it has to be done for multiple clients, it takes too much time and creates inefficiency.
Internal information should not be shared
Many teams are happily using Teamup for their internal needs, such as a production planning calendar. It makes sense to leverage the internal Teamup calendar for client communication. For example, if job status is already tracked internally, the easiest thing to do is find a way to automatically share the status with clients from the internal calendar. Automation would eliminate the need to extract and communicate each status update with each client manually.
However, most company calendars also hold a lot of internal-only information. A production planning calendar might have cost of materials, employee notes, instructions, and processing details that shouldn’t be shared with clients.
The need: Automated but limited updates
Teamup offers very customizable control for sharing calendars, with nine levels of access permission. This is just one of those situations that slides right in between the access levels:
- You could set up read-only access, but then customers would see all of the event information, even what’s meant for internal use only.
- You could set up read-only, no details access, but then customers won’t be getting any helpful information. Each event would just show up as Reserved.
The solution: A customer-specific calendar feed with limited data
The challenge is to provide a calendar view for the customers that is in-between the read-only and read-only, no details permission levels. Customers need to see more than “Reserved.” But they don’t need to see everything.
Two master Teamup calendars, synced
The solution is to use two separate master calendars, synced via iCalendar feed. The secondary calendar, the one shared with clients, will be configured to hide some of the event information.
Master calendar 1: Source calendar
The first calendar is the one that already exists, the internal calendar. This calendar will be the Source calendar. It contains all the events, or jobs, with all the event details.
For example, here’s a Production Planning calendar:
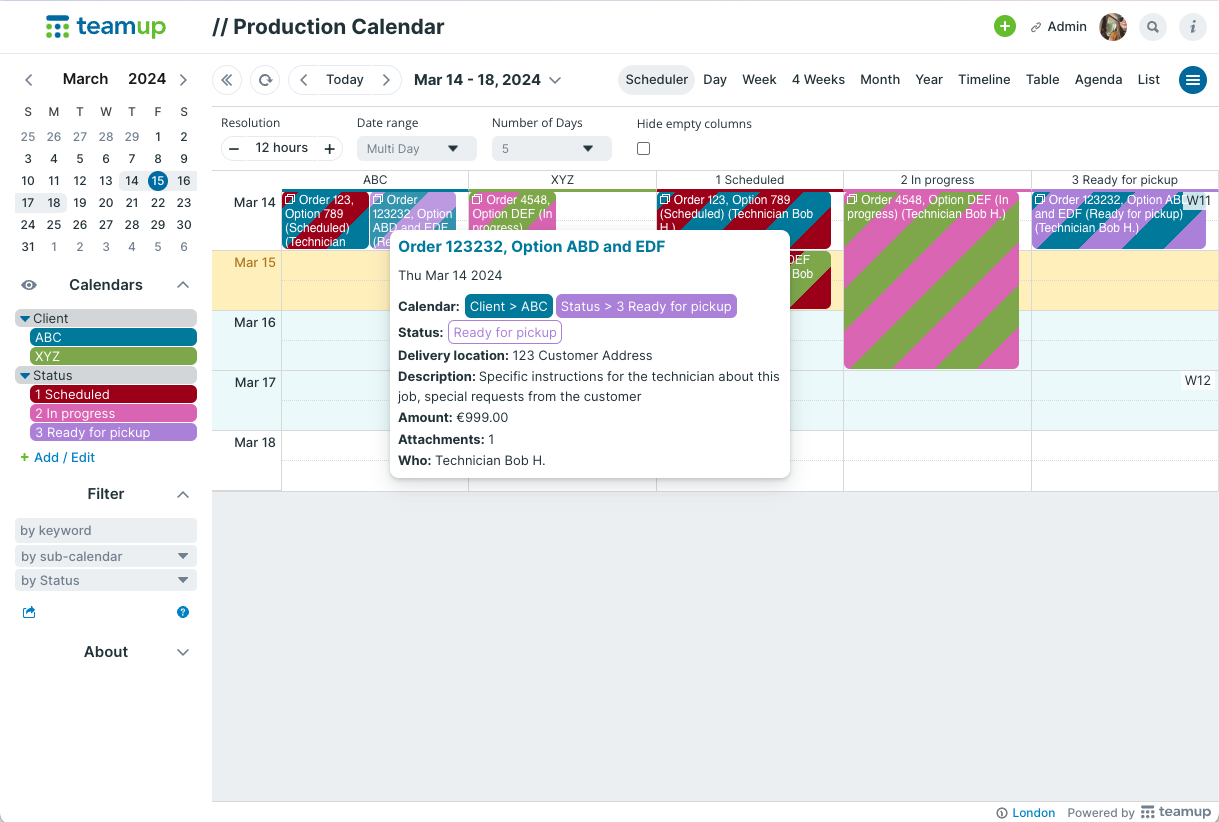
Master calendar 2: Shared calendar
The second calendar is the one you’ll share with clients. With an iCal feed, you can automatically sync the events you want to show clients to this Shared calendar. And you can configure the settings to hide some of the event information (more on that, below). Then, you can set up a secure, read-only link for each client to see only their own jobs, with those limited event details.
Here’s an example of what the Shared calendar could look like for one client:

How to hide selected event information
Compare the event details, as seen on the two different master calendars. This is the same event. On the Source calendar, all the event details are visible. On the Shared calendar, however, most of the event information is hidden.
How to show some custom fields to customers
A solution for sharing limited information
It takes a little bit of work to set up the Customer View Calendar. But once it is in place, and you’ve shared the calendar link with each customer, it syncs automatically. Customers can check their order status anytime, without interrupting your staff. When you get a new customer, you would set them up with the same client-specific calendar feed. Try it yourself: use this guide to set up an automated way to share status updates.