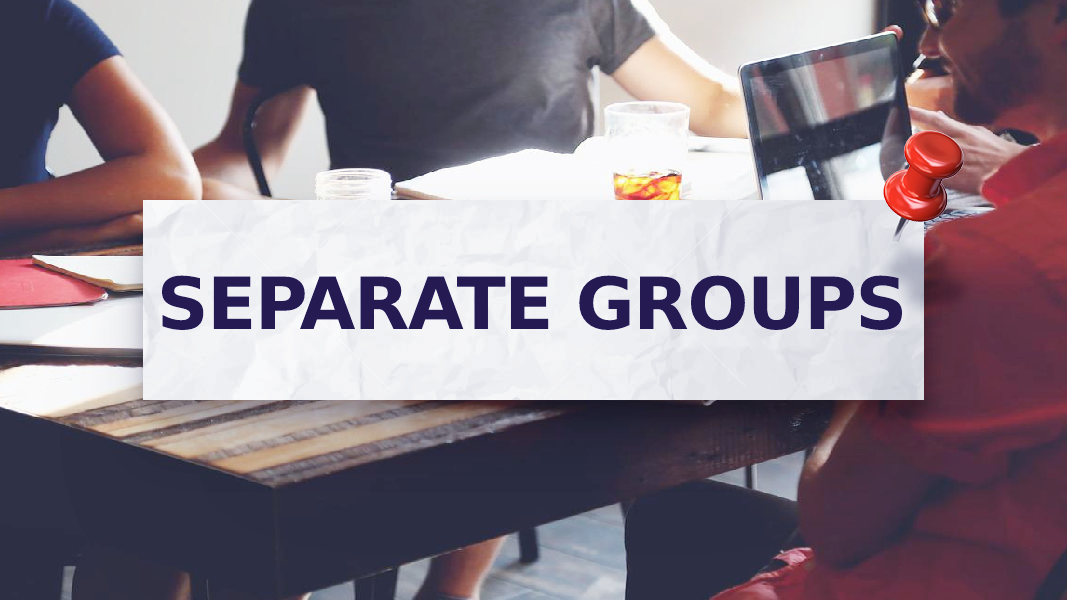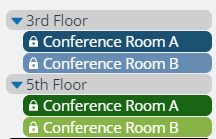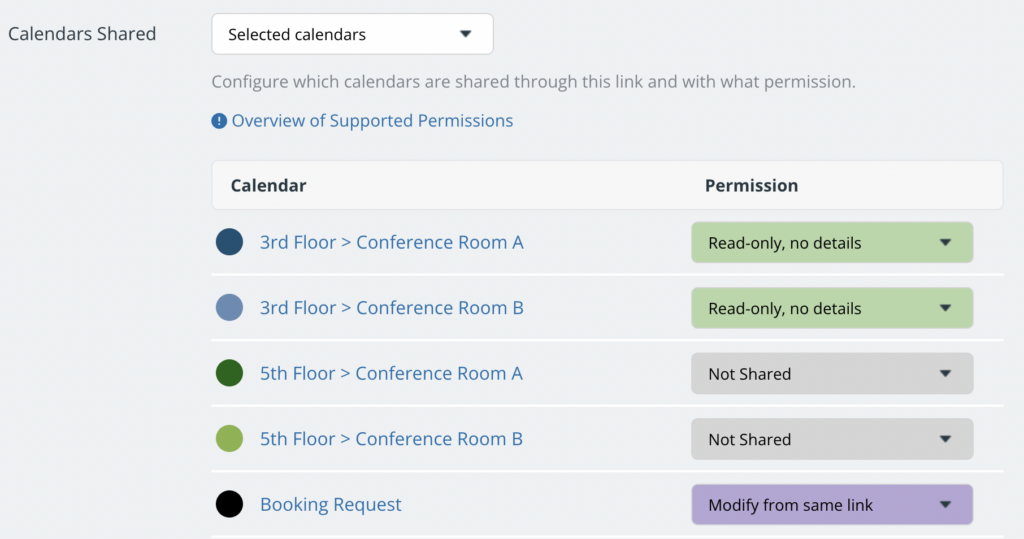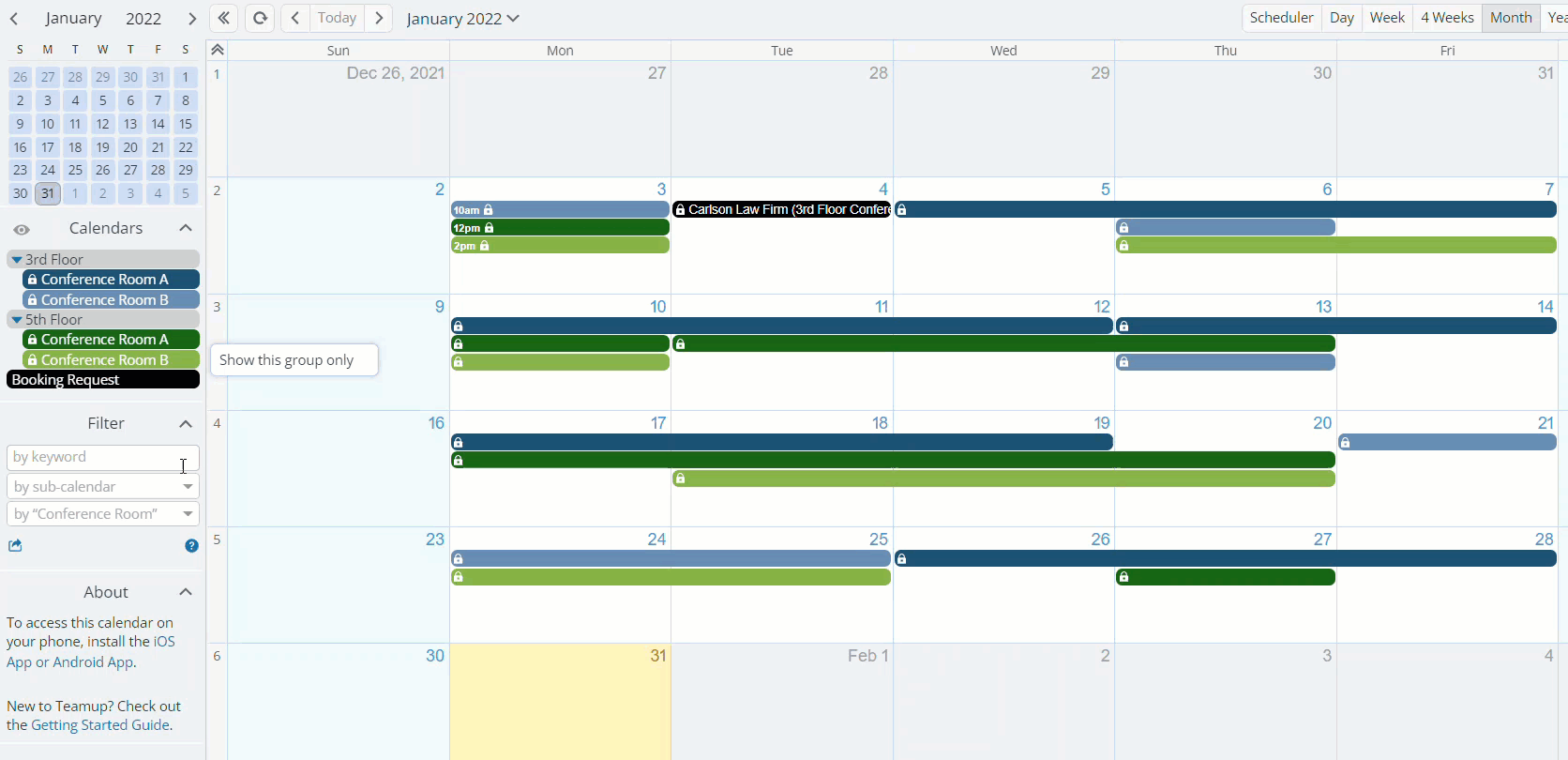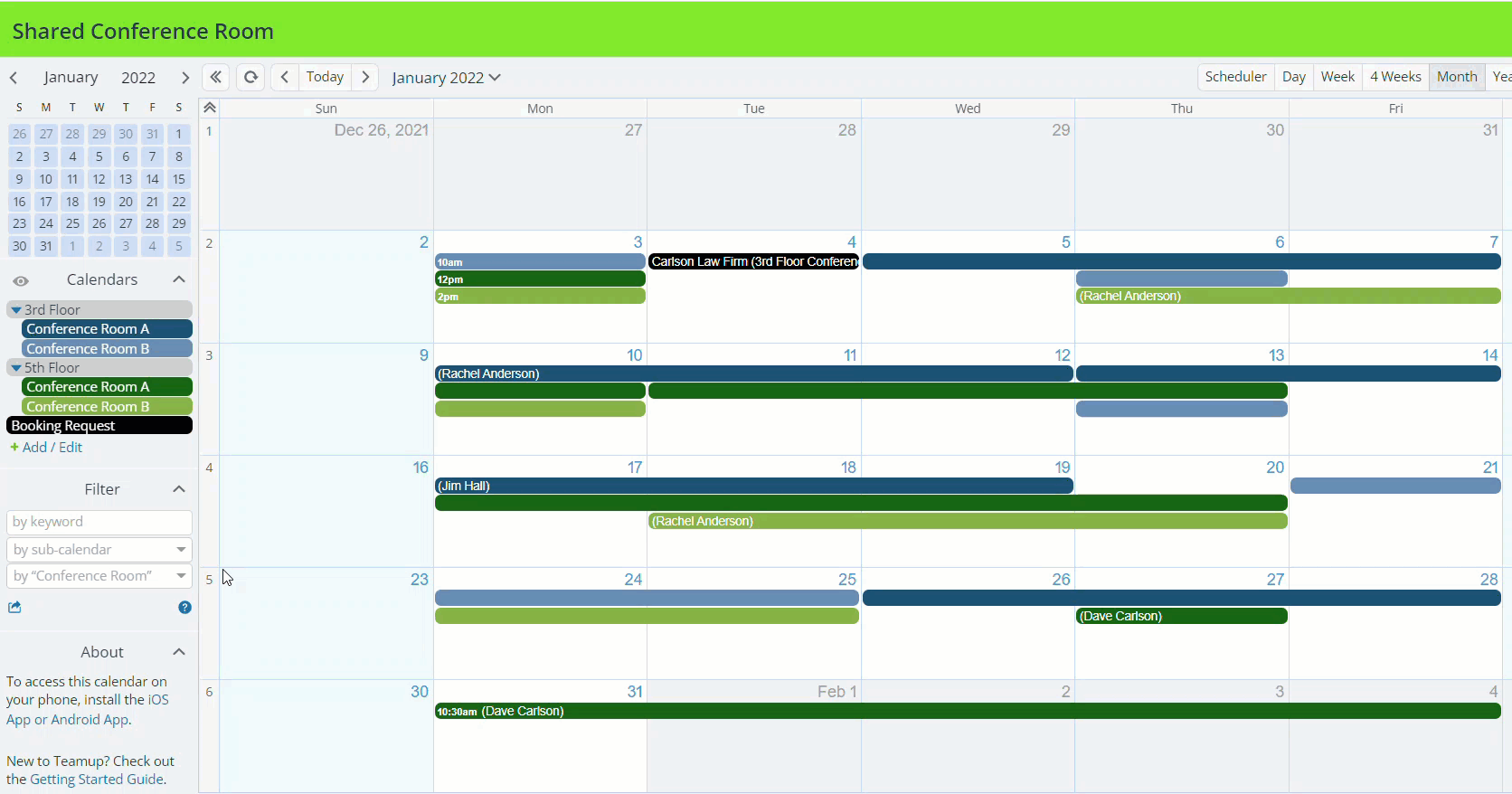Last updated Aug 20, 2024
For your own life and work, you need a big-picture view and access to all the information. But others in your life only need to see what’s relevant to them. For example, in your personal life, you may want your kids to see the family and school-related events on your calendar. But they don’t need access to your habit tracker or work journal. At work, especially if you manage people, projects, or shared resources, you may need to share certain parts of your calendar with one group, but not with another. With Teamup it’s easy to manage separate groups with just one calendar. You can have the big picture view you need, maintain security, and keep things efficient.
“As a specialist security manager deploying many individuals in different roles but as part of the same team in one operation, I had been searching for a number of years a cross platform application that would enable me to manage effectively…. [Teamup] is what I had been searching for, for literally years. Within the protective security operations, there are several job functions that work together within a team with each job function having several to many operatives in each. This planner nails the process in terms of clear at a glance, easy to update and easy to share. -Richard
You don’t need to set up a separate calendar for each group, or resort to moving information manually from your calendar to share on some other platform. Instead, use Teamup’s built-in features: sub-calendars, folders, filters, and access control. You can have the flexibility you need without losing security or creating more complication for yourself! Here’s how.
Manage separate groups with a single calendar
We’ll walk through a scenario to show how you can manage separate groups with one calendar.
Imagine that you’re the building manager for a space which includes individual offices as well as conference rooms. The office tenants can use the conference rooms on their floor of the building; they just need to reserve the conference room in advance. You make sure that the rooms are set up as needed and that the bookings don’t overlap. You need a big-picture view that includes all the shared spaces, and all bookings, both requested and confirmed. The people working in the building, however, only need to see the conference rooms on their respective floor, and the confirmed bookings.
Set up the calendar
First, create a sub-calendar for each conference room and organize in folders:
Add a separate sub-calendar for booking requests. If needed, add a custom field to capture helpful details such as how to set up the room for use. Now you’re ready to give calendar access to the separate groups.
Give customized access to each group
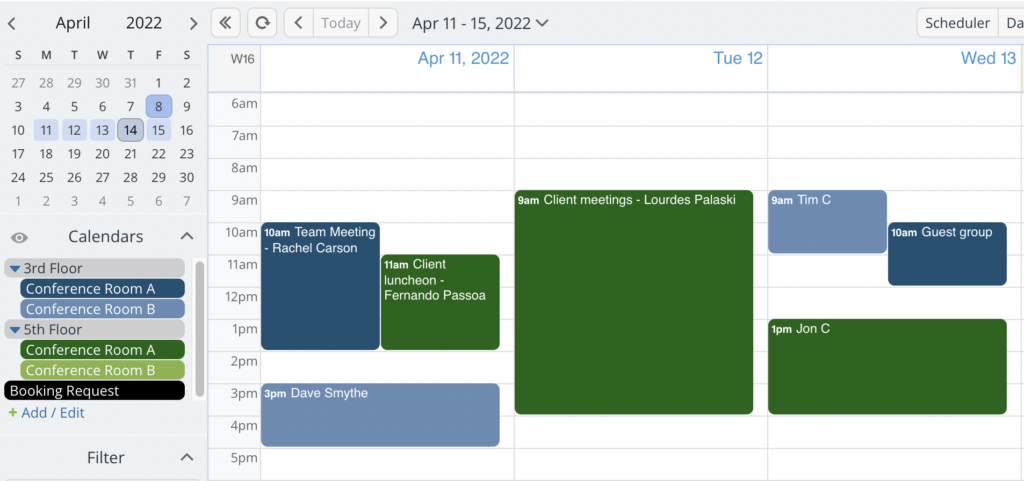
Giving access to a Teamup calendar is what we call sharing. There are two ways to share a calendar: add account users, or create unique shareable calendar links. We recommend using account-based access for staff and team members within your organization. For people outside your organization, shareable calendar links work well. With either method, you can select the individual sub-calendars to share.
So, in this scenario, you’d create a link for office tenants on the 3rd floor:
- Name the link so you know which group will be using it; perhaps “3rd Floor Room Booking” or “3rd Floor Tenants.”
- Choose “Not Shared” for the 5th floor sub-calendars.
- Set the appropriate permission level for the Booking Request sub-calendar (Modify-from-same-link).
- Set the appropriate permission level for the 3rd floor conference room sub-calendars (Read-only or Read-only, no details).
Copy the link and share it with the tenants on the 3rd floor. They’ll see only the 3rd floor sub-calendars and the Booking Request sub-calendar.
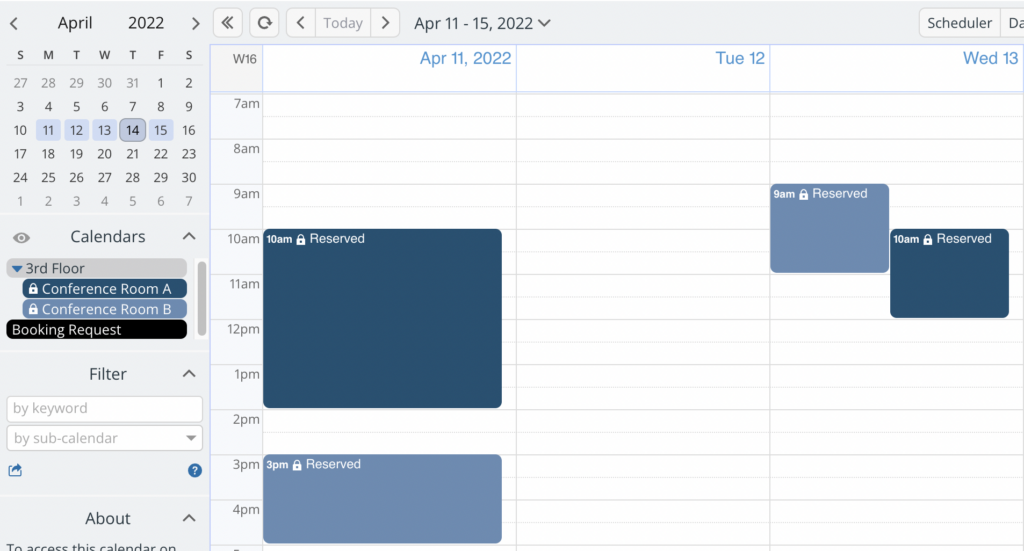
Follow the same process for the 5th floor tenants to give them calendar access with only the 5th floor conference rooms. Now each group can see only the calendars relevant to their needs, but you can see the big picture and manage all the shared spaces and separate groups in one place.
Customize your view for efficient work
If needed, you can customize your calendar view to show only certain sub-calendars. This won’t remove your access to all sub-calendars; it only temporarily hides the sub-calendars from view. It’s helpful if you want to focus on scheduling just the conference rooms on the 3rd floor, for example.
Show/hide sub-calendars
To toggle sub-calendars on and off from view, click the Eye icon. You can show or hide individual sub-calendars or entire folders:
Choosing to show/hide calendars as needed is a quick and easy way to focus on one group at a time. By hiding the “noise” of the rooms that aren’t relevant at the moment, you enhance your ability to work efficiently and effectively.
Filter by sub-calendar and keyword
You can also customize what you see on your calendar using the filters. Filters are in the sidebar below the calendar list. With filters, you can choose which sub-calendars to see:
And you can filter the events shown by keyword:
Combine the sub-calendar filter and the keyword filter, and you’ll see only events containing the keyword from the selected sub-calendar. Filtering your calendar like this makes it very easy to find specific bookings as needed.
Make it work for your needs
“With Teamup, I have created workgroup sub-calendars with different access levels. My bosses and fellow team leaders LOVED it and I definitely gained some brownie points for introducing it! It is a huge improvement over using hardcopy calendars.” –Teck
This is a simple scenario, and with Teamup’s features you can make it work for your needs. Perhaps you oversee multiple projects or work with different teams. You can set up a calendar that contains all the information relevant to your work. Then, give calendar access to the separate groups with only their relevant sub-calendars. You maintain the big-picture view, and each team or group can see only what they need to see.
Ready to try it out? Create a free Teamup calendar today.