Last updated Feb 22, 2024
Communication takes up a big part of the workday. For team leaders, it’s important to simplify communication and streamline conversations. Giving employees more autonomy, so fewer conversations are needed, is helpful too. Take a look at how Teamup can help you be a more efficient team leader.
Manage Requests and Scheduling
Scenario: A manager needs her team to communicate their requests for travel days, travel arrangements, expenses to be approved, or meeting rooms reserved. However, having all these requests come through her email inbox is overwhelming and chaotic. She can spend hours a day reading and responding to requests, then still need to add some of them—such as travel times, meetings, or day-off requests—to the company calendar.
Solution: The manager combines the whole process, from communicating the request to approving to putting the approved request on the calendar, into one location: the shared calendar.
How to do it with Teamup
First, the manager can let her team book their requests directly into a designated calendar. She can set this “Approvals” calendar to send her a summary of all changes, or choose to be notified of each change as it occurs.
To approve the requests, the manager can simply add the event to the team member’s personal sub-calendar; both the manager and team member know that this means the event is approved. If needed, the manager can add notes or specifications to the event when she moves it to the team member’s calendar. There’s no need for additional emailing or follow-up conversations.
Variation 1: Each team member can book a request into her own sub-calendar and the “Approvals” calendar. This makes it easy to see all pending requests for a team member. Upon approval, the manager removes the event from the “Approvals” calendar and leaves it only on the team member’s own calendar.
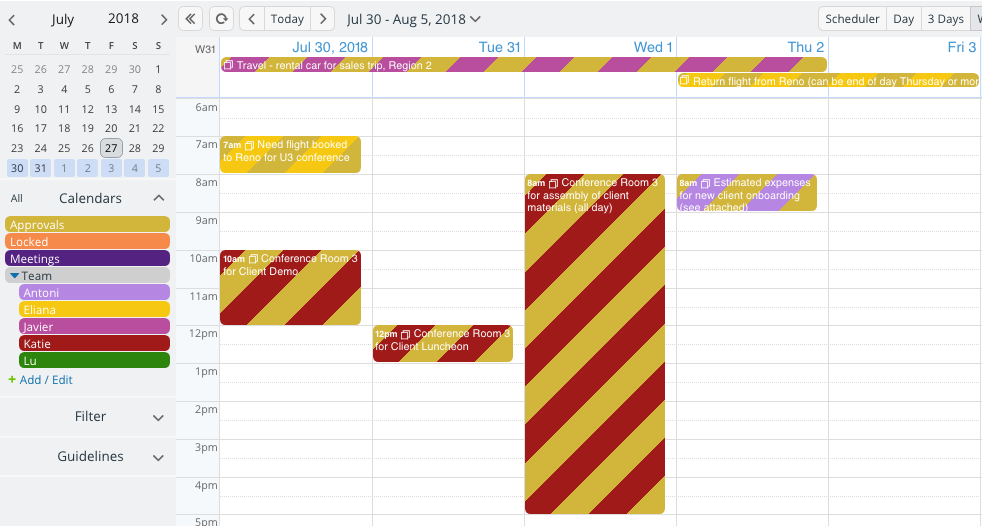
Variation 2: The manager wishes to “lock” all approved requests, to prevent changes once a request is approved. She sets up another sub-calendar for “Locked” events. Upon approval, the manager removes the event from the “Approvals” calendar and assigns it to the “Locked” calendar. Team members only have read-only access permission to the “Locked” calendar.
Keep Team Members Updated
Scenario: A department head organizes a team of technicians who provide essential services, such as room set-up, maintenance, equipment installation, video and audio recording, and conferencing support, for a large educational facility. The department head needs to keep technicians informed of scheduled service requests as well as changes to the scheduled services. He also wants the technicians to have access to all the information needed for each service request without having to come back to the department office between each servicing appointment.
Solution: The department head set ups individual sub-calendars for each technician and posts all assigned service appointments to the appropriate technician’s calendar. The technicians use Teamup mobile apps to check for changes to the calendar between service calls.
How to do it with Teamup
After creating a sub-calendar for each technician, the department head creates a unique calendar link for each technician. He gives the technicians modify access to their own calendars, and read-only access to other technicians’ calendars. This is helpful because sometimes a technician will need help with a service or installation. When help is needed, a technician can view other calendars to see who is available.
When last-minute changes come in, the changes are logged into the appropriate technician’s calendar. The key to making this system work is that all technicians are equipped with mobile devices and the Teamup mobile app. They check their calendars between service calls to stay aware of any changes in service time, location, or equipment needed.
Variation 1: Some service requests can take more time than scheduled, and will cause the rest of the service appointments to be delayed. When a service is extending past the planned time, the technician adjusts the allotted time on the calendar, extending it to the estimated time it might take. Now anyone can view the calendar, see the extended service time, and adjust the remaining service appointments as needed.
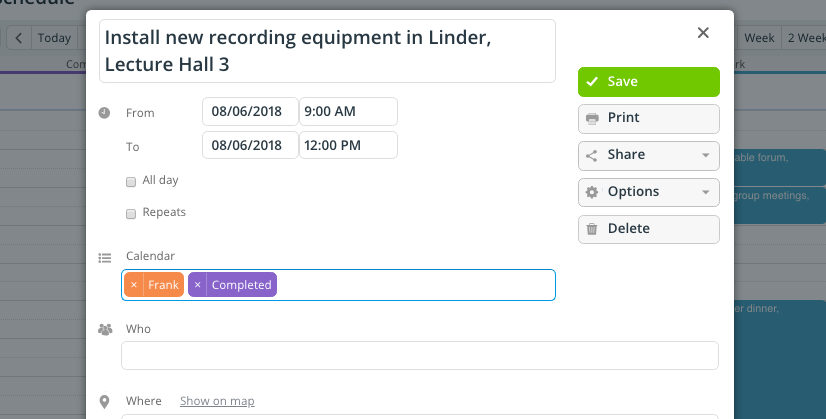
Variation 2: The staff in the department office wants to stay updated on when each service appointment has been completed. The department head adds a new sub-calendar called “Completed.” When technicians finish a service, they open the event and add it to the Completed calendar, so it is now on the technician’s calendar and the completed calendar. Staff in the office can check the Completed calendar at any time and see all service appointments that have been done for the day or week.
Schedule Staff Appointments and Meetings
Problem: One manager, who oversees a staff of 20+ people, needs to regularly schedule one-on-one appointments with each staff members, as well as group meetings. Some meetings involve the entire staff, but most of the time the meetings are for smaller groups of staff members. The groups which need to meet are based on who is working together on particular projects. This means that the “work groups” change as projects are completed or as new projects begin. Coordinating calendars has become a huge issue, taking too much time in the manager’s day.
Solution: The manager sets up a calendar for the one-on-one appointments, and blocks out select times for each month to use for these individual meetings. The manager also creates a sub-calendar for each active project and gives calendar access to the staff members involved in the project.
How to do it with Teamup
The manager needs to meet with each staff member, individually, every month. First, she creates time slots for the month and adds them to the Appointment calendar; since she has to do these meetings regularly, she creates recurring events so she won’t have to enter the time slots over and over. Next, she enables Signups for every appointment event and sets the maximum number to one. She can send a read-only link to this calendar to all staff members and have them sign up for one appointment each month. The signup’s maximum limit prevents more than one person for signing up for each appointment slot.
To handle the group meetings, the manager decides to use project sub-calendars.
When a project ends, she can archive or delete the sub-calendar. She creates a sub-calendar and provides an access link to each staff member working on the calendar.
Next, she schedules three possible meeting times; with Signups enabled, each staff member is asked to signup for the proposed meeting times that they can attend. When all staff members have signed up for a meeting time, the other two proposed times can be deleted from the calendar. If none of the proposed meeting times work for all needed staff members, they use the event comments to suggest other options.
Variation 1: Each staff member also is assigned an individual sub-calendar. When they signup for a one-on-one appointment or group meeting, they (or the manager) can add the meeting to their individual sub-calendar as well. This way, if they need to coordinate with other staff members or clients, they can share their individual calendars without needing to share access to the project calendar or the appointment calendar.

Variation 2: The manager and staff members need to keep records of what is discussed, decisions made, and follow-up actions for each individual or group meeting. Previously, they would write up their notes and email them to each other, then add necessary scheduled tasks to the calendar. They decide to use event comments, instead, and the work becomes much easier. Every person in the meeting adds their notes, comments, questions, and tasks to the meeting event–right on the calendar–using event comments. If something needs to be scheduled, it’s easy to do by copying the content of the event comment into a new event; it’s all right there in the calendar.
How could you reduce your workload and give your team members more autonomy? With a shared calendar, there’s more power over the functionality of your calendar, and more ability for everyone to contribute in an organized, helpful way.
