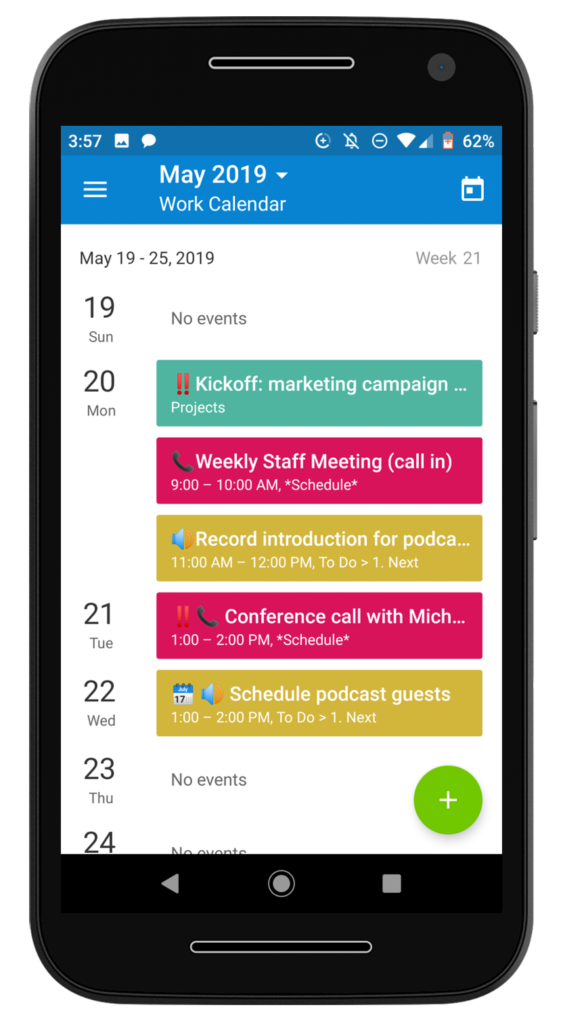Last updated Sep 20, 2022
Teamup’s mobile apps for iOS and Android are fully functional, helpful assistants. They’re available free.
Both apps offer the same intuitive and powerful experience you’re used to with Teamup on the web, streamlined to work well on your mobile device. Your calendar and all its events will stay synced from mobile to web, and back again. When you need to adjust event details on-the-go, you can do so from the mobile app.
Download the app to your phone or tablet
Start by getting the Teamup app! The Teamup mobile app for iOS is available on the App Store, and the mobile app for Android on the Google Play Store. Download the appropriate app to your phone or update to the latest version, then tap to open.
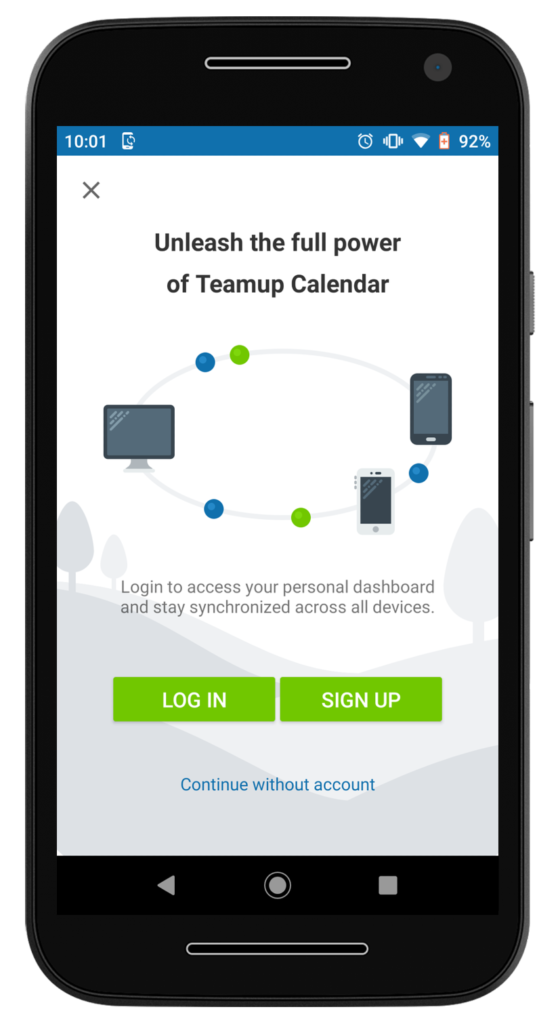
On both apps, you can now use a synced calendar dashboard. If you have a Teamup user account (they’re free), you can log into your user account on the app and your dashboard will automatically sync. If you don’t yet have a user account, you can create one. If you wish to add a calendar without a user account, you can do so: Just click the blue link at the bottom of the welcome screen.
Here’s a quick getting started guide: for the Teamup mobile app on iOS, and for the Teamup mobile app on Android.
Using the Teamup mobile app
Once you have your calendar(s) added to the app, you’re ready to go.
Here’s what you need to know to get started:
- The calendar view shows your current selected calendar. Tap the arrow at the top to show a drop-down date picker and navigate quickly to the date you want. Choose between List, Day, Week, and Month calendar views.
- The sidebar shows the available calendar views, the list of sub-calendars, and other options below the list of sub-calendars. You can toggle sub-calendars on and off from view and search the calendar.
- The dashboard shows the calendars you’ve added to the mobile app. Tap the calendar icon at the top of the sidebar to open the dashboard. Tap to choose the calendar you want to see, or tap the + button to add another calendar.
Read more details about these features on the iOS app or the Android app.
See and edit events in your calendar

To view event details in the mobile app, simply tap on the event. The event editor/viewer will open. To edit events, tap the Edit icon, enter or adjust the details, then tap Save. If you don’t see the Edit icon, your access permission may not allow you to edit those events.
Add events to your calendar
To add a new event, tap the calendar wherever you want the event to be scheduled, then tap the blue + button. The event editor will open: enter the event details and tap Save.
Share events from your calendar
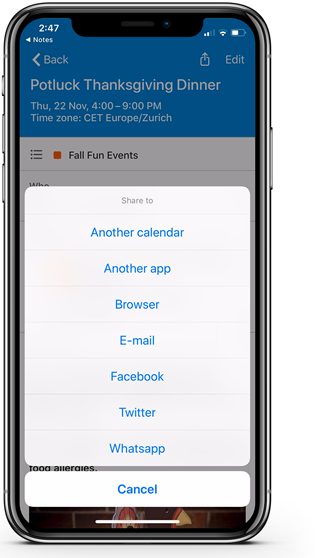
You can easily share events from the mobile app, just as you can from the web browser. Open the event, then tap the Share icon (in the top right).
A menu of sharing options will slide up and you can choose the one you want:
- Another calendar: share to another calendar app on your device.
- Another app: opens a window of available apps on your device.
- Browser: creates and opens an event page. Copy the page link to share.
- Facebook, Twitter, WhatsApp: shares the event in the selected social media platform. You can add a message and share to an individual or a group.
Mobile app widget and settings
At the bottom of the sidebar, tap Settings to open a menu of options. You can adjust the time zone, choose whether to display empty days, and delete calendars. Both the Android and iOS apps have a widget available. More about the Android widget here; more about the iOS widget here.
The settings on the mobile app apply only to the mobile app display. You can’t access the full calendar settings on the mobile apps, which means you can’t create calendar links or sub-calendars. To access the full calendar settings, open your calendar with an administrator link in a browser. You can do so either on a web browser or a mobile browser. Here’s how to open a calendar in a mobile browser from the mobile app.
We’re always improving our mobile apps so they’re more helpful and useful. Check out our monthly update posts to hear about the latest updates and Teamup news.