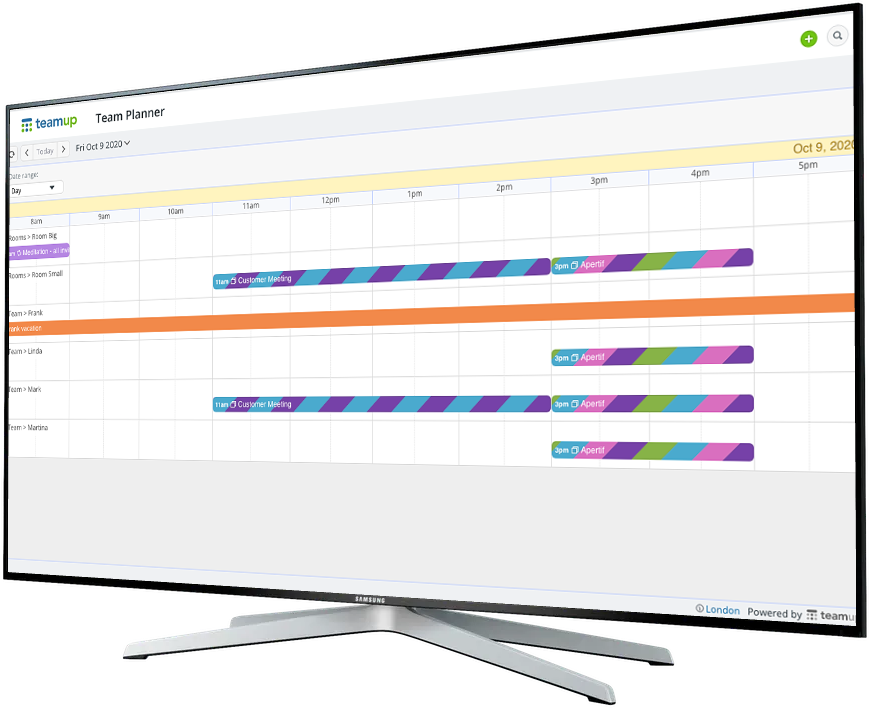Last updated Dec 6, 2022
Do you want to your team to have a large calendar display in your office or workspace? You can set up a large display of your Teamup calendar on a screen or dedicated device. Then team members, delivery crew, or others can check the schedule anytime, with a glance.
Here’s how to show your Teamup calendar on a display screen.
Create a secure calendar link
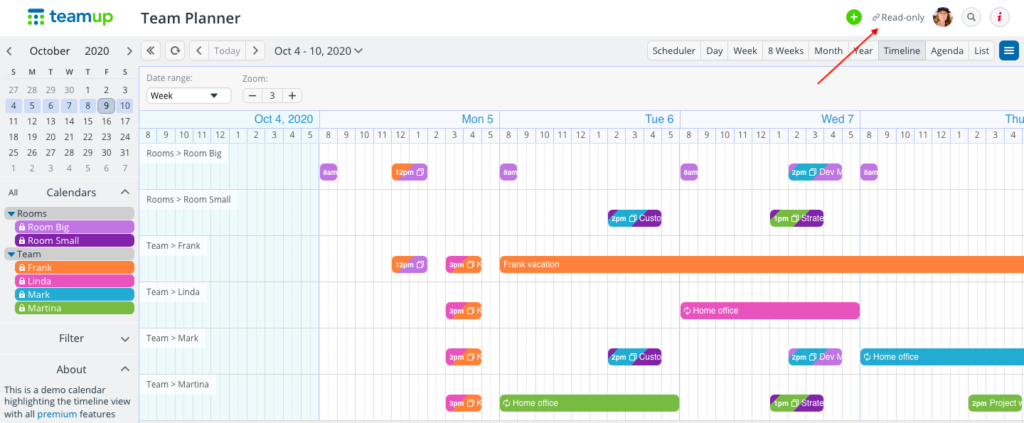
To display your Teamup calendar, use a shareable link with read-only access permission. You can customize this link (details below) to have a streamlined look and be easier to read on a large display. Using the read-only permission ensures that your calendar stays secure.
If you have access to the calendar settings, you can create a link by going to Settings > Sharing. Choose Add Link and then continue by selecting which sub-calendars to include in the link.
- If all sub-calendars need to be shown on the display, choose All sub-calendars and set the global permission to read-only.
- If only some sub-calendars are needed, select them individually and set the permission for each one to read-only. Leave the permission for other calendars to Not shared.
- See more details here.
If you do not have access to the calendar settings, ask your calendar administrator to create this shareable, read-only link for you.
Customize the calendar link
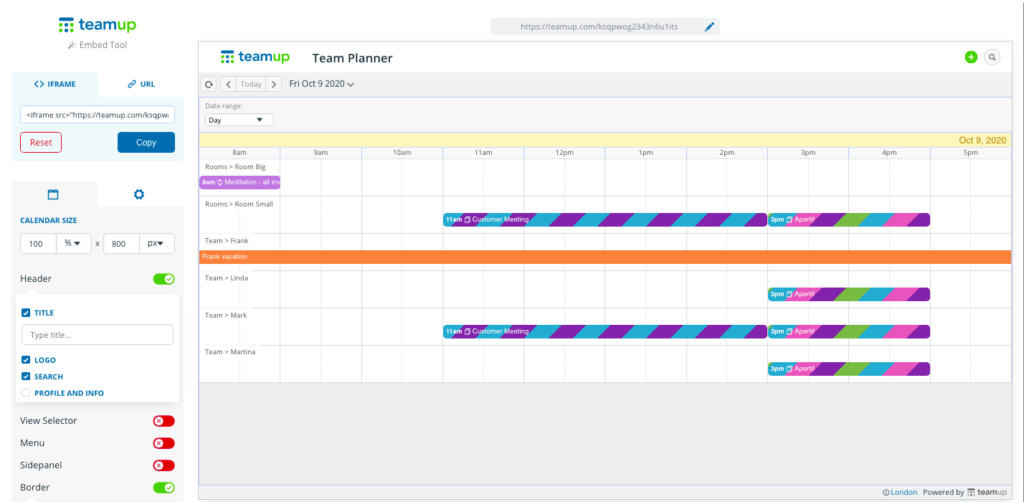
The Teamup embed wizard makes it easy to customize a calendar link for using as a display. Here’s how to do it:
- Go to the Teamup embed tool.
- Paste in your read-only shareable link.
- Choose the calendar view that is most helpful.
- Use the other options to streamline the look of the calendar.
In the screenshot above, the Timeline view has been set to show a single day, and the view selector, menu, and sidepanel are toggled off. This streamlines the view and keeps the display focused. If you are interested in a deep dive to discover even more options to customize the display of your calendar, check out the full list of link parameters that can be used to control the display.
Calendar view
The calendar view you choose depends on the way you use your calendar. It also depends on the amount of time you want shown on the large display calendar. Are you showing the schedule for the day, week, or month? What does your team need to see?
You might also want to try a few different views, and see which one is clearest and most helpful on the display screen.
If using a calendar view with a time grid (day, scheduler, week, and multi-day), you can adjust the calendar resolution to give more or less space for each hour. For example, if your event titles are getting cut off, change the calendar resolution to smaller increments (such as 10 minutes). See details here.
Other options
The embed tool has other options which can streamline the way the calendar is displayed. For example, you can hide the header and collapse the sidebar. Then you’ll have a clean, minimal view without details which might clutter the calendar view.
Link parameters
If you prefer, you can add link parameters to your link rather than–or in addition to–using the embed tool. Link parameters allow you to customize certain aspects of your calendar, such as the default language and time zone. See details here.
Set refresh rate
To ensure that the calendar on display shows the most updated information, set an auto-refresh rate. This will force your calendar to refresh itself periodically. You can do so by adding a customized refresh-rate link parameter to your link. Note that this link parameter is only available for users on a paid plan. Here are the details.
Put the calendar on the display
There are multiple options for displaying your Teamup calendar on a large screen or device in your office. You can mirror your screen, screencast with a tool like Chromecast or Apple TV, use a cable to connect the screen with a computer, or open the calendar link in a browser on the displaying device. Some users set up multiple screens to display different calendar views. The best method depends on your purpose and the hardware you’re using. Here’s one user story that might inspire you.
To ensure event details are easy for everyone to see, you might want to adjust the calendar resolution, as mentioned above. You can also check on the ability to zoom the picture on the screen or device displaying the calendar.
Once you have your calendar displayed, you can point team members to the large calendar display rather than checking the calendar and answering schedule questions.