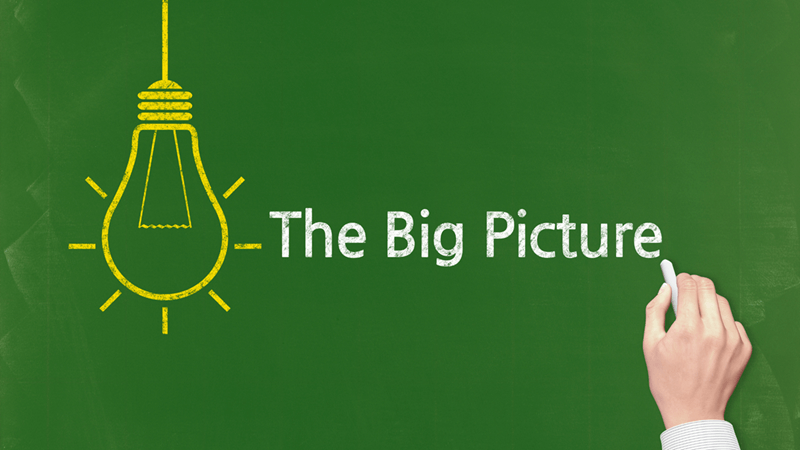Last updated Sep 15, 2024
Pull information from many calendar silos into one, comprehensive overview.
Getting all the information you need in one place is key to doing efficient work. In many organizations it is often a challenge to get an overview of all calendars and schedules that live on many platforms and systems, including Outlook, Google calendar, Apple iCal, Excel schedules, calendars or scheduling components of project management tools, as well as paper calendars. We’ve shared some tips on how to replace spreadsheets with Teamup. For your other online calendars and scheduling data, as long as they are accessible in the iCalendar (or .ics) format, you can use Teamup to consolidate the silos from multiple calendars into a big picture view without compromising security and access control.
Here’s how to do it.
Using iCalendar feeds
Using Teamup’s inbound iCalendar feed functionality, you can subscribe to various calendars / iCalendar feeds whithout changing what needs to be done on those platforms. This includes the most popular calendar applications:
- Google Calendar
- Apple Calendar
- Outlook
- Other Teamup calendars you manage or have access to.
And many popular project management apps such as Trello, Monday.com, etc. Check out these smart integrations.
If you are managing rental assets or offering tours on multiple booking platforms, we’ve got some great inspiration for you:
Consolidate Multi-Channel Bookings into a Single iCal for SuperControl
Adding an inbound iCalendar feeds
To add an inbound iCalendar feed, get the feed URL of the calendar you want to subscribe to. A calendar owner or administrator can provide this to you. Or see this help article on how to find feed URLS in some calendar products. You can also add inbound feeds from other Teamup Calendars.
When you add an iCalendar feed, it will show up as a sub-calendar and will have active one-way synchronization. Teamup periodically fetches and updates the information from the inbound feed, automatically. It is a read-only feed, meaning you aren’t able to change events and send changes back to the feed source.
You can set a customized calendar name and color. Then enter the feed URL and choose a refresh interval. Once you’ve saved an inbound feed, it will appear in your list of calendars. Once you have all your inbound feeds, you can view everything in one place.
Try for yourself!
- Open a Teamup calendar where you have the administrator access – this can be a live demo you are free to launch at any time, or the unused Welcome calendar on your dashboard if you see one.
- Go to Settings > Calendars. Click the blue button “New” and select “Add iCalendar feed”.
- Copy a holiday calendar feed URL here and paste it to the feed URL field opened in the step above. Save.
Here’s an example. This Holiday Feed Calendar shows feeds of public holidays in eight countries:
Since each inbound feed is set up to work as a sub-calendar, you can toggle them on and off from view. And you can use the keyword filter to quickly find events.
You can also organize your inbound feeds using folders. Use > in the name of the calendar feed to set up an organizational hierarchy. Folder organization allows you to quickly toggle an entire set of inbound calendar feeds, rather than handle them individually. It’s also helpful if you deal with multiple feeds and want to keep them visually grouped together in separate categories. You can organize as deeply as you want, using nested folders, to keep things trim and organized.
And if needed, you can share your calendar view of multiple feeds with others. With that feature, you can create an overview of multiple department schedules, individual calendars, event categories, or more, and share that information with others who need it, securely and easily.