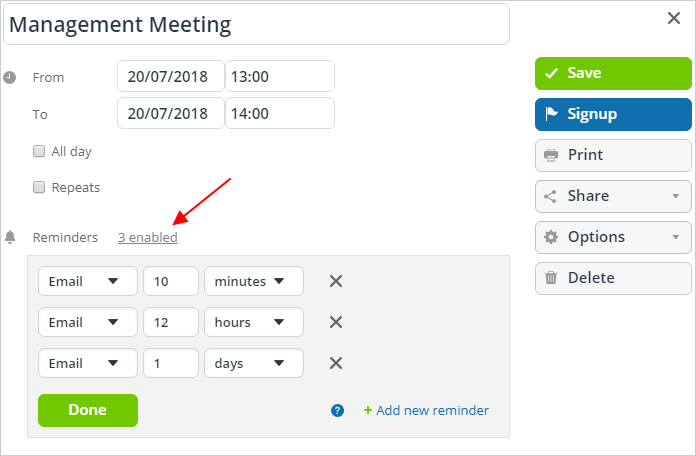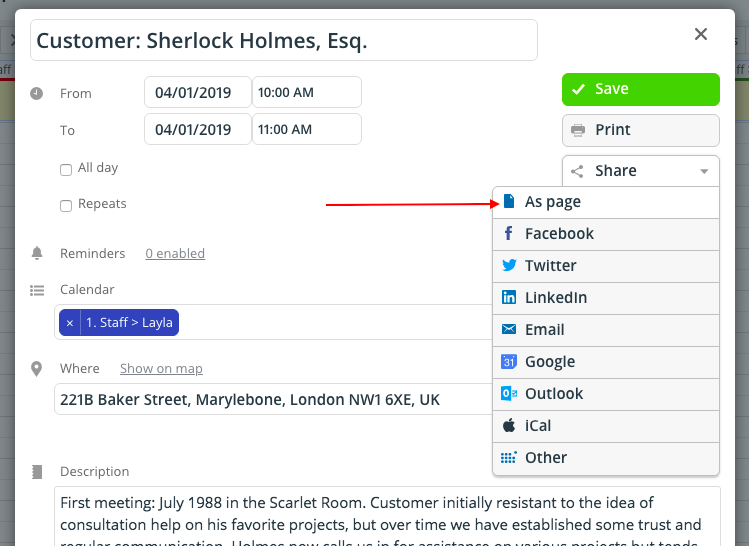Last updated Apr 10, 2025
Teamup provides several ways to stay updated on calendar events and any changes made to those events–whether the changes are made by you or someone else.
It’s no good having a powerful calendar if you don’t know what’s on it.
Worse: you think you know what the calendar says, but the details have changed. That meeting scheduled for 10am was moved to 9am, and now you don’t have the hour of prep time as you thought.
Notifications and reminders help you stay updated about changes on your calendar, or on a calendar you share or are subscribed to.
Teamup supports offers four automated methods of staying updated (Email Notifications, Daily Agenda, Slack Notifications, and Event Reminders). Plus, you can use the built-in event sharing options to send customized reminders: to your family, friends, team at work, group members, or even yourself.
Read on, or skip ahead to any section:
- Subscribe to or modify notifications
- Email notifications
- Daily agenda
- Slack notifications
- Event reminders
- Event sharing
- Managing notifications
Subscribe to or modify notifications
To subscribe to or modify a notification, you must be logged in to your Teamup user account. If you do not have a Teamup user account, you can create one for free.
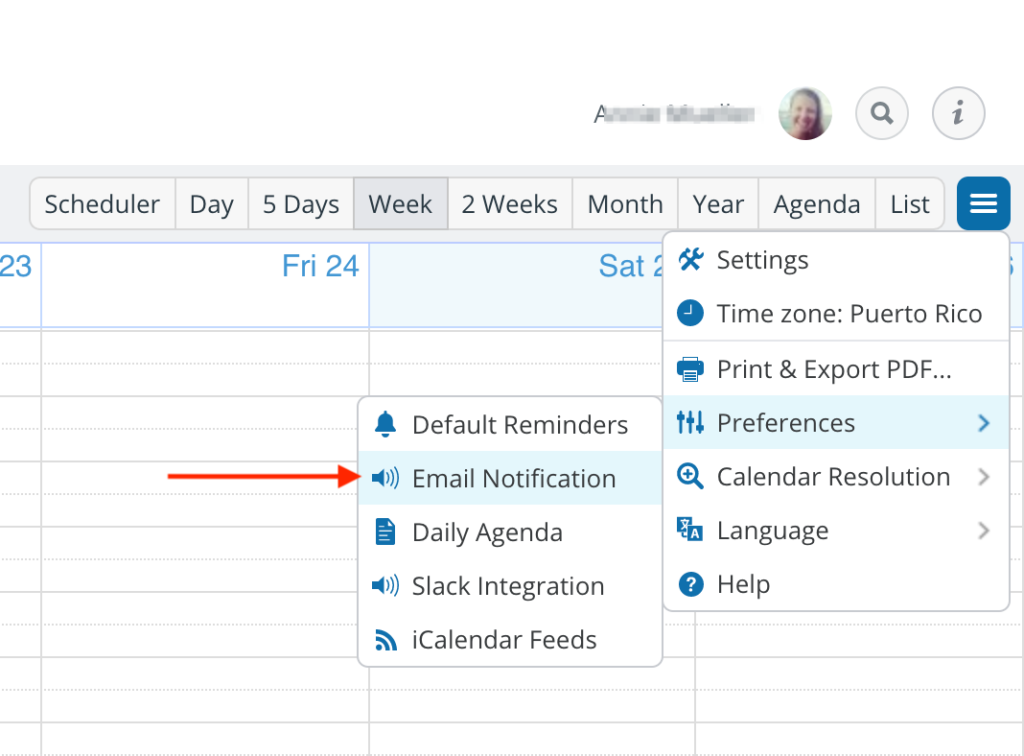
To set or modify default event reminders, email notifications, daily agenda, Slack integration, or iCalendar feeds, start here:
- First, ensure you are logged into your Teamup user account.
- Open the calendar in your web browser.
- To open a calendar in a browser from the Teamup mobile app, see these instructions for iOS or for Android.
- Click the blue menu button in the top right of the calendar.
- Select Preferences.
- Then proceed by selecting the notification option you wish to set up or modify.
Email notifications
Calendar notifications via email are just as they sound: you get an email notifying you about changes to the calendar. Since the last thing we want to do is flood your inbox, you can group notifications rather than receive them individually. You can also choose which type of notifications to receive.
Any Teamup registered user can subscribe to calendar notifications, no matter what level of access permission they have. So, if someone has shared a read-only calendar with you, you can subscribe to email notifications for that calendar.
Requirements:
- Notifications must be globally enabled by the calendar administrator. If you’re a calendar admin, see here for instructions to enable email notifications.
- To subscribe to or modify a notification, you must be logged in to your Teamup user account.
Subscribe to email notifications
- First, ensure you are logged into your Teamup user account.
- Open the calendar in your web browser.
- To open a calendar in a browser from the Teamup mobile app, see these instructions for iOS or for Android.
- Click the blue menu button in the top right of the calendar.
- Select Preferences > Email Notification.
- Set the options as desired.
- Receive all notifications immediately or grouped into a daily summary email.
- Subscribe to all sub-calendars or selected sub-calendars.
- Subscribe to all changes, new events, or important changes.
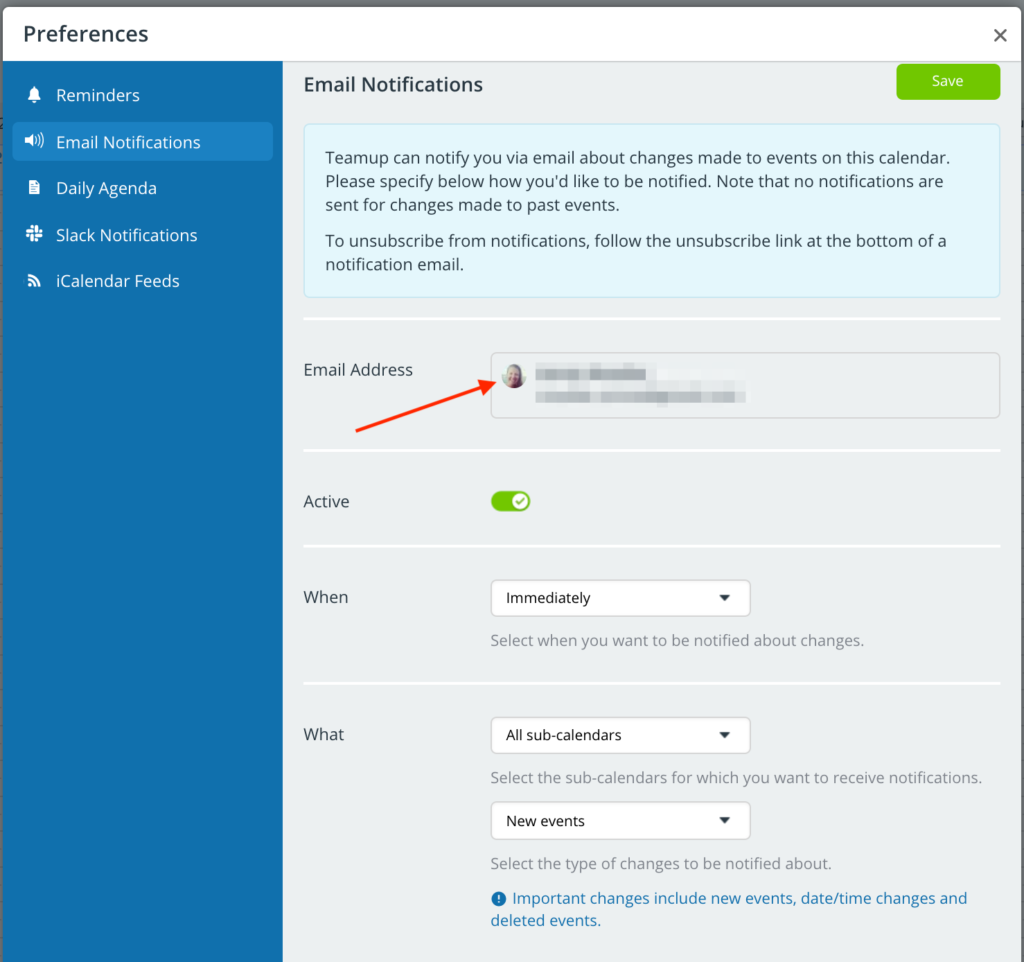
⚠️ Security warning: For security reasons, DO NOT forward your notification emails to others. To share a calendar event with someone who does not have access to the calendar, use one of the Sharing options on the event itself, via browser or mobile app.
🔗 How to Use Teamup Email Notifications
Daily agenda
The daily agenda displays all events for the upcoming one to three days (your choice). By default, it is sent via email in the morning; however, you can adjust the time it is sent to fit your schedule.
Many Teamup users like the daily agenda because it works as daily to-do list, automatically created. If you have a habit of putting all your events, appointments, deadlines, and tasks in your calendar, the daily agenda can take the place of morning planning sessions and task list creation. Pull it from your calendar and have it delivered to your inbox.
Requirements:
- A paid subscription plan is required for the daily agenda.
- The calendar administrator must enable user signup for Notifications, which includes the daily agenda.
- To subscribe to or modify the daily agenda subscription, you must be logged into your Teamup user account.
Subscribe to the daily agenda
- First, ensure that you are logged into your Teamup user account.
- Open the calendar in your web browser.
- To open a calendar in a browser from the Teamup mobile app, see these instructions for iOS or for Android.
- Click the blue menu button in the top right of the calendar.
- Select Preferences > Daily Agenda
- Set the options as desired:
- Include the agenda for the next 1, 2, or 3 days.
- Set the time of day to receive the daily agenda.
- Include all sub-calendars or selected sub-calendars.
⚠️ Security warning: Every Daily Agenda email contains the calendar link that was used to set up the subscription. Do not forward your Daily Agenda email unless you want the recipients to have access to the calendar linked in the email.
🔗 How to Use Teamup’s Daily Agenda
Slack notifications
If you’re one of many who spends a lot of time in Slack, simplify your life: get your calendar notifications in Slack, too. You can set up calendar notifications for a group channel or send them to Slackbot or a private channel.
To set up Slack notifications to a group channel, you need to be a calendar administrator. If you’re not–but you think this feature would be useful–contact your calendar administrator and point them to this article. It contains all the steps to set up a Slack integration and share calendar notifications to a group Slack channel.
Requirements:
- For Slack notifications to a group channel: administrator access to the calendar.
- The calendar administrator must enable user signup for Notifications, which includes Slack notifications.
- To subscribe to or modify Slack notifications, you must be logged into your Teamup user account.
Subscribe to Slack notifications (private channel)
- First, ensure that you are logged into your Teamup user account.
- Open the calendar in your web browser.
- To open a calendar in a browser from the Teamup mobile app, see these instructions for iOS or for Android.
- Click the blue menu button in the top right of the calendar.
- Select Preferences > Slack Integration
- Follow these instructions to set up the Slack integration.
- Select the sub-calendar(s) and type of notifications you wish to send to Slack.
- Test the Slack integration by adding a new event or making a change to a future-dated event. Check Slack to see the notification appear in your private channel.
To cancel Teamup calendar notifications in Slack, there are two options. First, from your Slack app, go to the app directory and delete the integration with Teamup Calendar. Alternately, ask the calendar administrator to remove the Slack integration to your private channel for you. Calendar administrators can manage all notifications by going to Settings > Notifications.
Event reminders
Event reminders alert calendar users of upcoming events. Reminders are sent at a specified time before an event starts. Currently, reminders are delivered by email only. (More delivery options for reminders will be added; we’re always working to make Teamup better.) You can set up reminders for individual events, or for all events on selected sub-calendars.
Requirements:
- Event reminders are only available for users who are logged into their Teamup user account. User accounts are free; get yours today to access event reminders and the calendar dashboard.
Subscribe to event reminders
Here’s how to subscribe to reminders for all events on a selected sub-calendar.
- First, in your web browser, log in to your Teamup user account and open the calendar.
- Click the blue menu button in the top right of the calendar.
- Select Preferences > Default Reminders.
- Click the Edit icon next to the sub-calendar you want to use.
- Choose the options you wish:
- reminders for hourly events and/or
- reminders for all-day events.
- Repeat the process for additional sub-calendars, if desired.
Here’s how to subscribe to reminders for individual events.
- Make sure you are logged onto your Teamup user account.
- Open your calendar.
- Click on an event to open to view all the event details.
- Click Reminders to open the reminder dialog as shown below:
- Add one or more reminders and set when you want the reminder to be sent.
- Click Done, then click Save on the event.
🔗 Using Event Reminders
Event sharing
Teamup is designed for groups, with built-in features that make collaboration and sharing events easy. These event sharing options make it easy to promote any event you’re planning. They also make it easy to send proactive reminders about upcoming events. You can share an event to an individual or a group. For example, if you have a big team meeting on Friday, share the event with your team on Wednesday as a reminder for every team member to be prepared.
Event sharing is a powerful type of reminder:
- It’s flexible. You can share from your computer or share via mobile device.
- It’s customizable. You can add a comment to the event itself, share as-is, or send a message along with the event.
- It’s proactive… but gentle. You want to help people remember, not micromanage them. Sharing an event with someone is a gentle way to bring it to their attention.
- It’s easy. Most important of all, it only takes a couple of clicks (or taps, on mobile). Efficient, easy, and useful.
Event sharing on a browser
You can access the Sharing menu in four ways: in the event editor, in the event viewer (if you have read-only access to a calendar), in the right-click context menu, or via the buttons on the event page.
When you open the Sharing menu, you will see the event sharing options:
To share an event, select the option that works best for you.
- As page: automatically create a stand-alone event webpage. Copy the page link (URL) and paste it anywhere: Slack, messaging, company intranet, newsletter, email, etc. The event page automatically updates if the calendar event is modified.
- Facebook, Twitter, Linkedin: share an event directly to one (or all) of these social media platforms.
- Email: the event details will be automatically inserted into the body of your email.
- Google, Outlook, iCal, Other: download the .ics file of any event and share it to any other calendar service.
Event sharing on mobile
There are even more ways to share an event from your mobile device. (If you don’t yet have it, grab Teamup’s mobile app for iOS or Android.) In the Teamup mobile app, tap on any event to see the details. Then tap the Share icon in the top right. This will open the menu of mobile event sharing options:
Share the event to another calendar on your device or to another app, such as your email provider, Slack, Google Hangouts, Facebook Messenger, or Zoom. Create a stand-alone event page by selecting Browser from the sharing menu; then copy the event page link and share it on any app.
🔗 15 Ways to Share Individual Events with Teamup Mobile Apps
Managing notifications
Calendar notifications can be a powerful tool to help you minimize planning time and maximize doing time.
However, if you find that you have too many notifications, you can unsubscribe or adjust them anytime. To do so, you must be logged into your Teamup user account.
To unsubscribe from email notifications or the daily agenda, follow the link at the bottom of each email. Simple!
To unsubscribe from Slack notifications, disable the integration from within Slack.
To turn off or change your event reminders, go to Preferences > Default Reminders and change the settings (for sub-calendar reminders) or open the individual events and delete or modify the reminders you created.
Calendar administrators can get an overview of all notification subscriptions:
- Open the calendar with an administrator link.
- Go to Settings > Notifications to see a list of all notification subscriptions. You can filter the list by various factors (status, recipient, calendar link, type).
- Calendar administrators can turn off any notification subscription from the settings; if an employee has left your organization, for example, you can simply turn off their subscription to calendar notifications, then remove them as a user from your calendar. Be sure to delete or deactivate any calendar link that an exiting employee accessed.