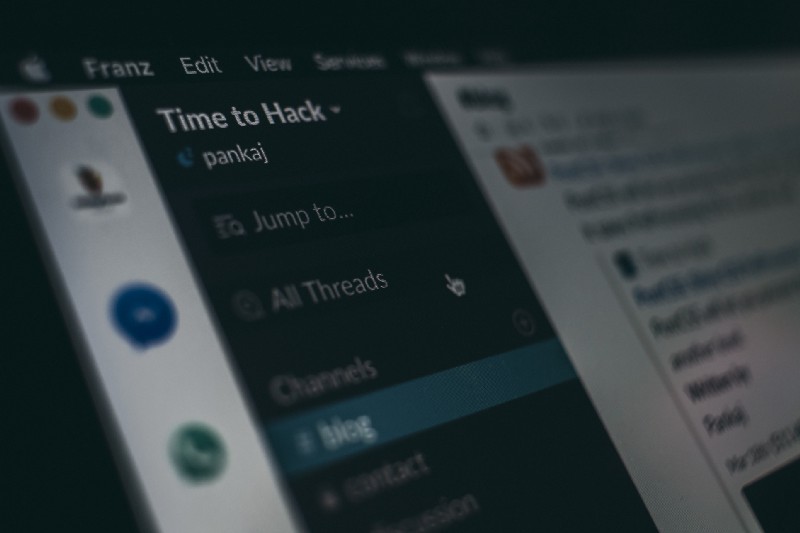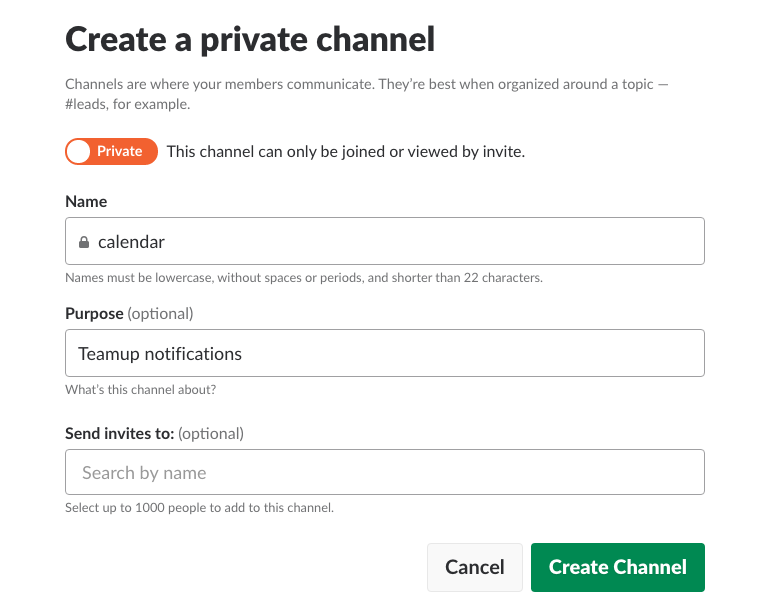Last updated Sep 20, 2022
Enable Teamup notifications in a private Slack channel so you can easily see calendar updates.
Slack is a popular real-time messaging tool used by many companies, organizations, and teams for communication. Teamup provides an integration with Slack so you can receive calendar notifications within Slack.
If you’re already using Slack throughout the day to communicate, it’s nice to get your calendar notifications in Slack, as well. Once you’ve set up a private channel integration, you can opt to receive push notifications via Slack. Since Teamup currently does not support push notifications (it’s in the works), this is a good alternative.
See these instructions if you want to enable notifications for a group channel in your Slack workspace.
Private Channel Notifications in Slack
When using Slack for a private channel, you can use your personal calendar link to create notifications. Since the channel is private, the link used will also remain private.
You don’t need to be a calendar administrator to set up notifications to a private Slack channel. You do need to be logged into your Teamup user account in order to set up notifications to a private Slack channel.
Here’s how to do it:
Step 1: Access the Slack integration option.
Ensure that you are logged into your Teamup user account, then open your calendar in a browser.
In the menu (top right corner of your calendar), click Notifications.
Note: If this item is greyed out, the administrator of your calendar has disabled notifications for non-administrator users. You’ll need to contact your calendar administrator and ask them to enable notifications.
This opens up the Preferences window for notifications. Click on the Slack Notifications option in this window:
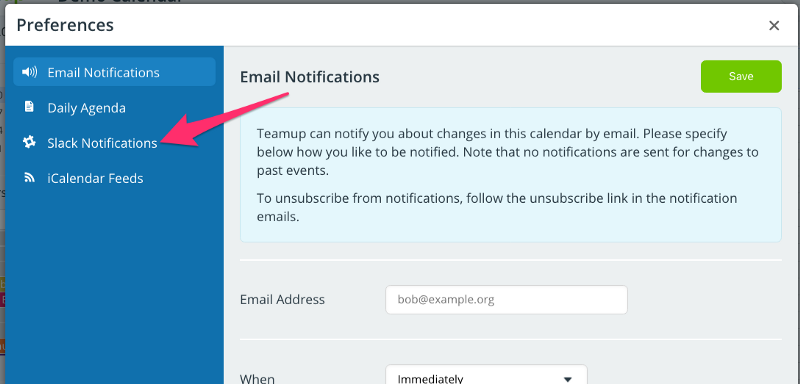
Step 2: Obtain Slack authorization.
Click the Add to Slack button. This will take you to Slack.com to obtain the necessary authorization.
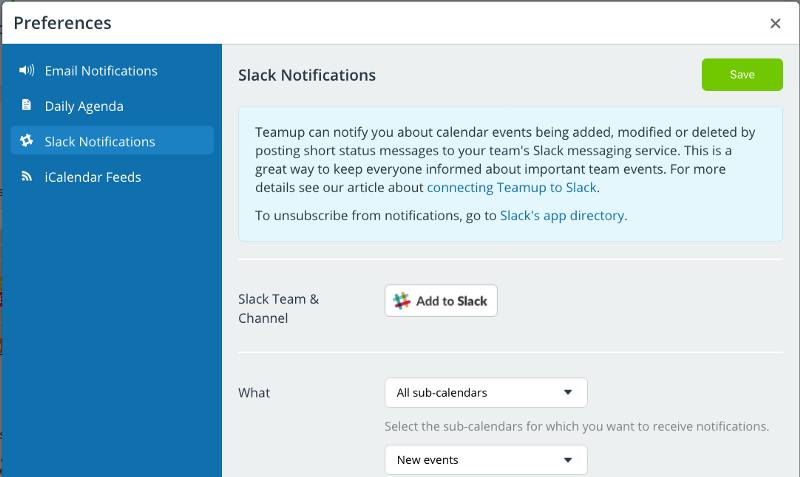
Select the Slack team that you want to integrate, and select Slackbot (which is private to you), or select your personal channel.
You can also set up a new private channel in Slack for your calendar notifications. This makes it easy to review the changes that have occurred to your calendar and keep these notifications separate from other information you keep on Slack.
Once you’ve chosen an appropriate private channel, click the Authorize button to give Teamup permission to post messages to your selected Slack channel.
Now you will be redirected back to the Preferences window, to choose the sub-calendars and events you want to include in your Slack notifications.
Step 3: Set your notification preferences.
Select the sub-calendars you want to include in Slack notifications. Then you’ll choose the type of events. You can select New events, Important changes, or All changes.
Note that changes of past events will only trigger notifications if the calendar is on a Premium plan.
When done, click the Save button. You’re all set!
Header image by Pankaj Patel on Unsplash.