Last updated Feb 22, 2024
To share a calendar event on social media, simply choose the social media option you prefer from the Sharing menu in Teamup. It’s really that easy.
Coming up with the idea of an event is one task. Coordinating the event is another. And getting attention on the event–whether that’s sharing with a small group of friends, or promoting to a huge audience of fans–is yet another thing to do. Fortunately, with Teamup’s build-in sharing features, it’s a quick and easy task.
How to Share a Calendar Event on Social Media
To share a calendar event, click on the event in your calendar to open the event editor or viewer, then click the Share button. A drop-down list of options will appear. Choose the one you want.
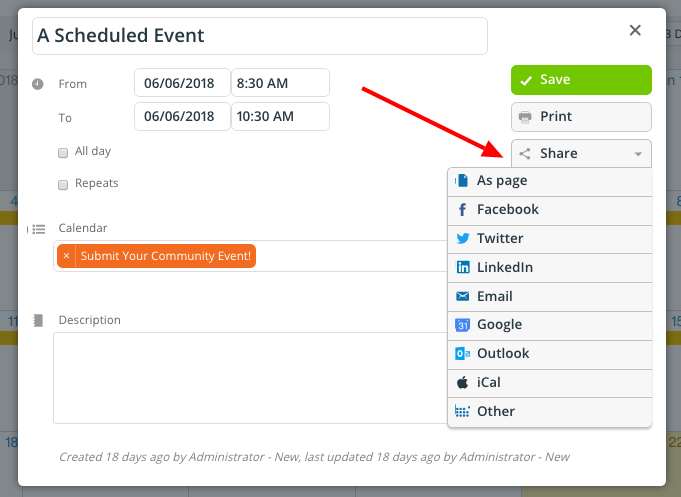
Choose the Platform
When you click on the social media service you want to use, a pop-up window will appear. If you aren’t logged in, you’ll be prompted to do so. The event you’re sharing will populate the sharing window automatically, and you’ll be able to add a message or alter details before sharing.
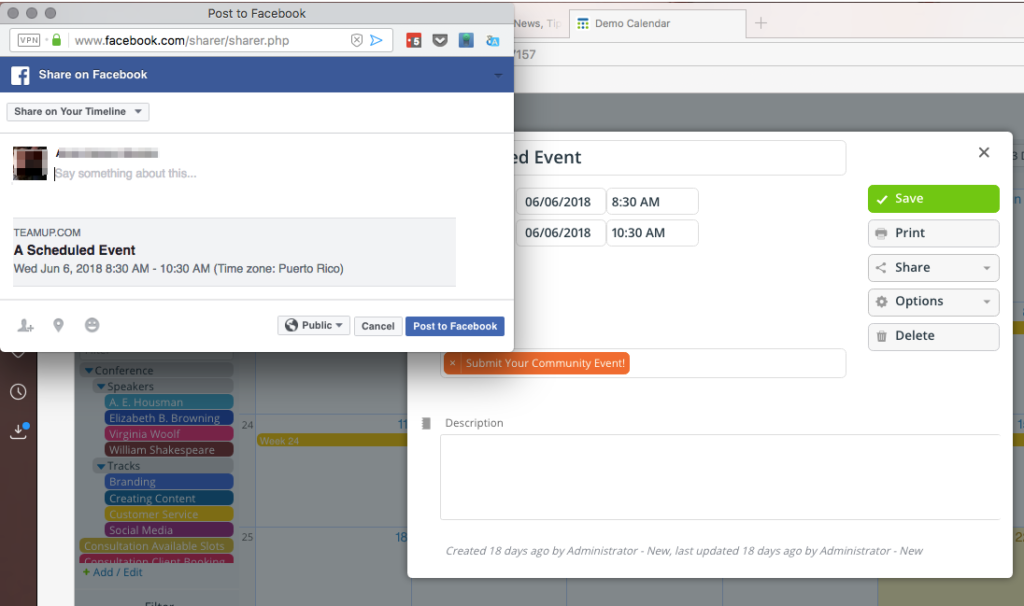
You can easily share a scheduled event with your circle – with a couple of clicks – rather than creating a separate event in Facebook or copying all the information in multiple text messages.
And don’t worry: if some folks aren’t on social media, you can also easily share the event via email. Just click on Email in the Share options: your default email service will open, and the event details will pre-populate the body of the email. Enter the email address(es), add a personal message, and it’s ready to go.
Choose the Audience
On Linkedin and Facebook, you can choose the audience. Do this by working with the options that appear on the pop-up window. For Linkedin, there’s a “Share with” preference. Click the menu next to to choose if your post should be Public or with a selected group.
You could also share a work event with colleagues, or a meeting with select individuals, by choosing “Send to individuals” rather than “Share an update.”
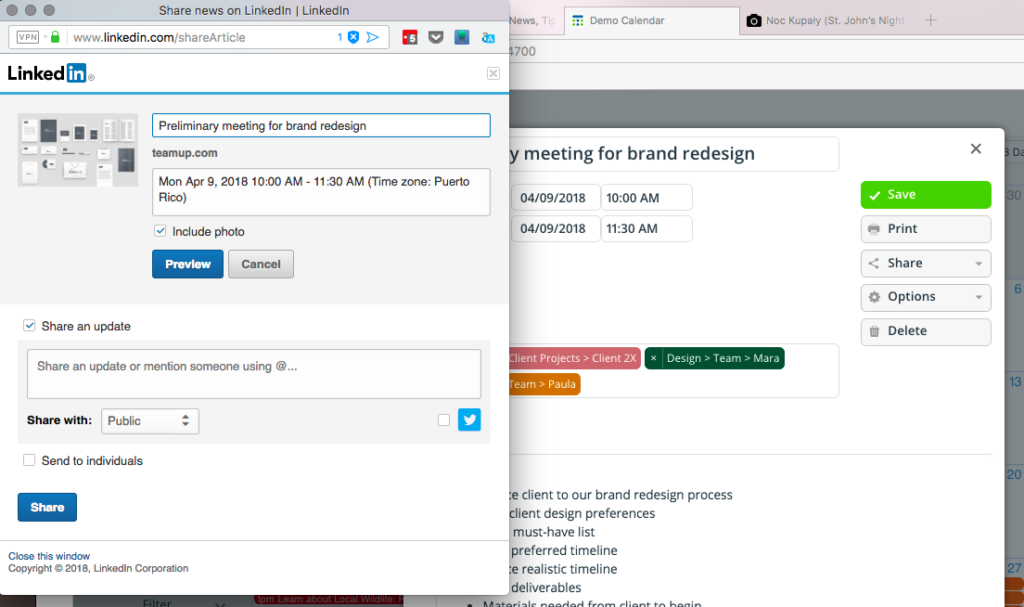
This feature’s also nice if you want to bring attention to industry events, open meetings, or conferences that might be of interest to some of your network, but not everyone you know.
To select your audience on Facebook, you have two options. You can choose where to share the event in the top drop-down menu. By default, you’ll share it on your own timeline. But you can also share on a friend’s timeline, on a page, or in a group. You can also choose the audience for your post: public, friends only, or selected friends. It’s up to you.
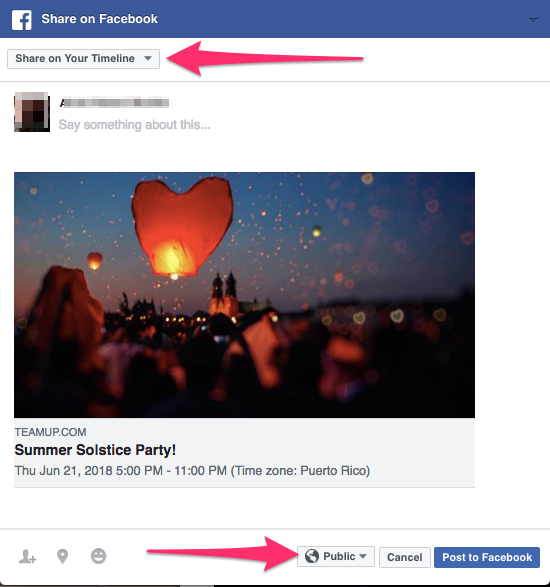
Sharing to Other Social Media Platforms
If you want to share a calendar event to social media on a platform that’s not included on the Share options, it’s still easy to do.
Click Share, then choose As page. Your event will open as a separate webpage, with all the images, files, and details included.
Here’s an example:
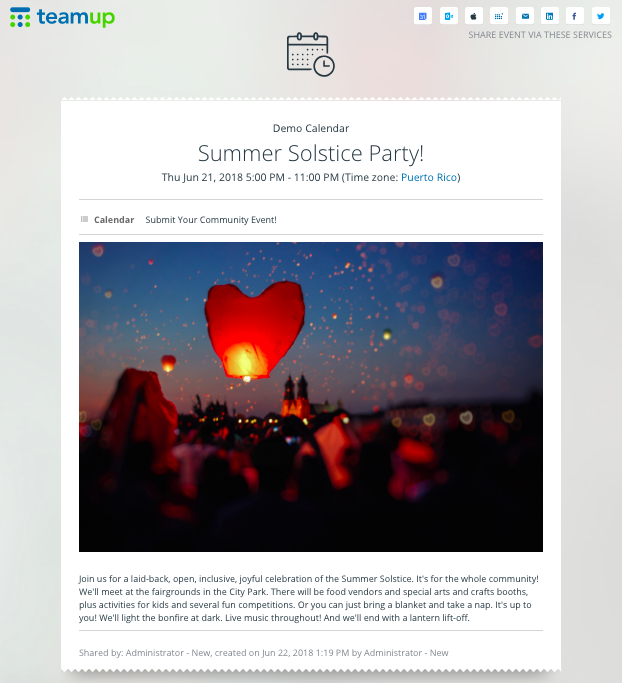
Copy and paste the link, and you can share it anywhere: on any social media platform, via email, or even in a blog post.
How could you use the social media sharing feature in Teamup?

