Last updated Apr 10, 2025
Project management is complex: multiple contributors, shifting project timelines, lots of information, and continual updates. All the factors can make communication and collaboration quite the challenge. Project management software needs to be both flexible and powerful enough to meet the challenge.
Spreadsheets as project management software
Spreadsheets can handle some aspects of project management. They provide a space to dump all the information.
But what isn’t easily solved by spreadsheets? Everything else.
It’s difficult to sort, filter, create unique views, keep data secure, allow collaboration, exert version control, and set permission levels.
Sometimes you need a client to see the information but not be able to do anything with it. How do you do that with a spreadsheet? You create a PDF and email it. But wait: just as you send the email, you realize something is off, adjust the column, and now you have to create another PDF and email the newest version.
What if you could grant your client access to your live, updated view of the project timeline, but without allowing them to change anything? They can see what’s happening—the most recently updated version and information—without messing any of it up.
Teamup calendar as project management software
Let’s look at how you can set up a project management timeline with an interactive, secure, easily managed Teamup calendar.
- Calendar features
- Creating a project information hub
- Setting up a project timeline
- Sharing the project timeline
Calendar features
First, a quick look at the main Teamup calendar components:
- Sub-calendars: Set up your Teamup master calendar can contain multiple, color-coded sub-calendars. The sub-calendars can be organized in folders. You can turn individual sub-calendars and entire folders on and off from the calendar view.
- Calendar views: View your project management timelines and details in multiple calendar views, from standard Day, Week, and Month to flexible Scheduler, Multi-Week, and Yearly/Multi-Month.
- Custom event fields: Create your own custom event fields to capture and sort key information. Custom event fields can have single-line text entry or options (single-choice or multiple-choice). If desired, show the contents of a custom event field in the event title.
- Users and groups: Easily control who can access your project management software calendar, and what they can do. Add your team as calendar account users and organize them in groups. Choose which sub-calendars each user or group can access, and set permission levels for individual sub-calendars as needed.
- Shareable links: Allow limited calendar access with customized, shareable calendar links. Choose which sub-calendars and set permissions for each shareable link. Deactivate or delete the link when no longer needed.
Creating a project information hub
Projects can range from simple to complex, with timelines from a few weeks to many months. Some projects only require a few team members, while others will have entire departments plus outsourced contributors involved. And, as the project progresses, there will be more and more information, links, documents, and discussions created.
So, before you create a project timeline or start assigning tasks, set up a project info hub. This can be a single event on your Teamup project calendar. You can set it to repeat so it shows up every Monday, for example, or at the beginning of every month, so it’s always easy to find.
Add links to all the initial project documentation, from briefs to client contact info to design guidelines. Instruct team members to keep the project hub updated as new assets are created. The amount of back-and-forth frustration you create with this one move will make everyone more productive. No need to ping a coworker for a link or the latest version of a document. It’s all in the project hub — keep it open as an event page in a browser tab for easy reference anytime.
Setting up a project timeline

One of the first tasks in project management is setting up a preliminary timeline. Excel spreadsheets are often used as project timeline templates. Here’s how you could set up a project timeline with a Teamup calendar.
Set up the calendar
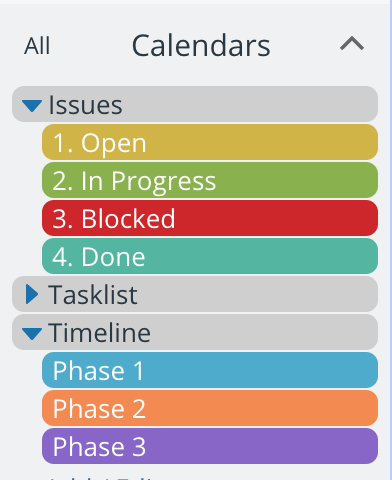
First, you’ll create a folder for the project timeline. This will hold any sub-calendars related to the project timeline and keep your calendar view easy to manipulate and organize.
This project has three phases, so you create a sub-calendar for each phase. Now you can add events—spanning hours, days, or weeks—for each major milestone of each phase.
Viewing the timeline
The multi-month view is really helpful here. You can set the number of months you want to view. If the project starts on the first of February, you can set your Year view to begin on February 01 and show the needed number of months.
You can see where the phases begin and end and overlap. This helps you see where potential bottlenecks might occur. Need to move an event? Drag and drop it, or click to edit the date.
Keeping the project timeline updated
Now you have a clean project timeline view.
The color-coded sub-calendars make it easy to see what’s happening in each phase, at a glance. As the project begins, you can adjust events as needed. Everyone who views the project timeline will always see the most updated version: no information conflicts, and no need to continually save and share the newest version. The project timeline will stay updated automatically for everyone who views or uses it.
Sharing the project timeline
Sharing the project timeline with your team
To share the project timeline with your team members, add them as account-based users.
- Go to Settings > Sharing and click Add User.
- Enter the email address of each team member.
- Set the sub-calendars they can access and which permission level you want to give for each sub-calendar. You can also choose to set one permission for all sub-calendars.
If you have multiple team members who need the same calendar access, you can create a group. Set the calendar permissions for the entire group, then add or remove individual users as needed.
🔗See more details here.
Sharing the project timeline with clients
To share the project timeline with clients or others who need more limited access, use a shareable calendar link. A customized, shareable calendar link allows you to securely share your calendar, without requiring a client to create a user account or login to view the project timeline.
- Create a shareable link by going to Settings > Sharing. Click Create Link. Name the link something specific, such as the client’s name.
- Choose which sub-calendars to include. Set the permission to Read-Only.
- Customize the link, if desired, with link parameters. More details here.
- Copy the customized shareable link and share it with the client.
- When the client/guest no longer needs calendar access, go back to Settings > Sharing. Find the link in the list, then delete it or deactivate it.
🔗See more details here.
Embedding the project timeline
To share a project timeline in a website or with a group, use a shareable link and the Teamup Embed Wizard.
Create the link as above (steps 1- 2), then copy the link. Go to our Embed Wizard, paste in the link, and set the options as desired. You can choose the calendar view, set the calendar to open on a specific date, adjust the time zone, hide the header and the sidebar, and use other customization options as needed.
Copy the code that’s generated and use it to embed the calendar in your website, group page, etc. Then you can simply share the URL for that site or page with anyone who needs to view the project timeline.
A project timeline is only one part of project management. You can also use Teamup as a Kanban board or Scrum-style task manager, to track issues, share information, and keep communication flowing.

