Last updated Sep 20, 2022
Scheduling work doesn’t have to be a time-consuming hassle. Schedule work with a Teamup calendar for more delegation and less frustration.
Scheduling work means determining who is going to do what and when they’re going to do it. There are two primary ways to schedule work:
- Scheduling hours of work (for variable or shift schedules).
- Scheduling tasks/jobs that need to be done.
Even if your business operates on a fixed schedule (e.g., everybody works from 9-5), you still may need to schedule work (tasks/jobs). In some cases, you need to manage both types of scheduling: setting each employee’s work hours, and assigning the tasks that need to be done.
Let’s take a look at how you can use a Teamup calendar for scheduling work:
- A better solution for scheduling work
- Assign sub-calendars to employees
- Create sub-calendars for shifts and jobs
- Create calendar links for employees
- Delegate scheduling to employees
- Use smart features for streamlined work
A better solution for scheduling work
Typical methods of scheduling work involve a lot of back-and-forth communication and updating. It can be inefficient and frustrating for everyone. The person in charge of scheduling usually becomes a “schedule gatekeeper,” often acting as the only access point for all the information relevant to scheduling work. That’s not a fun position to be in, and it limits capable people from accessing needed information, handling communication, and making decisions.
Teamup helps solve these problems with scheduling work. It’s a single tool that enables more autonomy for employees and less “gatekeeping” for the supervisor. All the information stays in one place and all the communication happens in one place: on the calendar. Access control and central management mean that there’s no risk and data stays secure, while allowing more delegation and less micromanaging.
Assign sub-calendars to employees
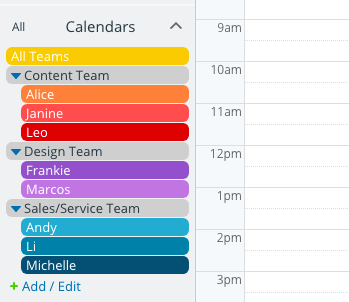
Start by creating an individual sub-calendar for each employee. If desired, you can organize these sub-calendars by using folders. Folder organization makes it easy to view and work with one group at a time when you’re scheduling work hours. You could organize by team, employee type, shift preference, availability, skill level, role, or any other factor that is important for the way you schedule work.
Create sub-calendars for shifts and jobs
Optionally, you can also create sub-calendars for what you need to schedule:
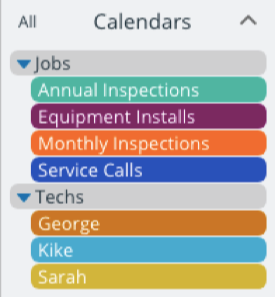
- A shift calendar: create sub-calendars for each type of shift (front desk, back office, delivery truck, etc.), then create repeating events for each shift that needs to be filled.
- A job calendar: create sub-calendars for each job type you need to schedule (maintenance, major repair, on-site repair, inspections), then create events as needed for each job to be done.
There are many variations of those two calendar types. For example, if you run a commercial cleaning crew, your “job calendar” may be “spaces” rather than job types: Client 1 Office, Client 2 Building, Client 3 Location. But they serve the same purpose: determining and communicating what work will be done when, and by whom.
You may not need separate sub-calendars for shift types or jobs: you can simply create the events (for shifts or jobs), and assign them to the appropriate employee sub-calendar(s).
Here’s an example:

🔗 How One Company Manages A Changing Staff Schedule with Teamup
Add your employees as calendar users
Sharing calendar access with your employees enables them to take on the scheduling busywork. To make this possible, you’ll add each employee as a calendar user. You will set the level of access permission so that employees can only make the kind of calendar changes you want them to make.
For example,
- Read-only permission allows an employee to view, but not modify, calendar events. Use this permission when you want employees to see their coworkers’ schedules, but not be able to modify them.
- Add-only permission allows an employee to create new events, and to view existing events, but not to modify or change the already existing events. Use this permission when you want employees to add their own available hours to a calendar, but not remove any assigned shifts or jobs.
- Modify permission allows an employee to add, modify, or delete events. Modify-from-same-link permission gives the same set of capabilities, but only for events that have been created by the employee.
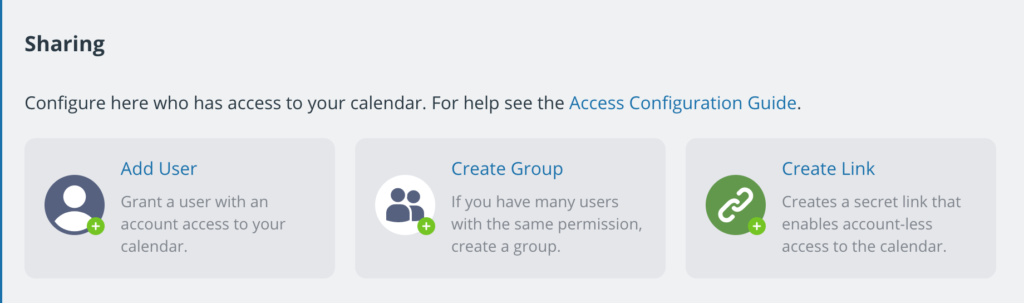
You can also create groups for easier access management. If you have a number of employees who need the same level of permission and calendar access, you can put them all in a group. Then you can adjust which sub-calendars and permissions levels are included for the entire group, rather than doing so for one employee at a time.
If an employee leaves the company, simply remove them as a calendar user, delete their calendar link and they can no longer access the company calendar.
🔗 Share Your Calendar Securely with Customized Calendar Links
Delegate scheduling to your employees
The power of a central, shared calendar is delegation. You can do less busywork, without allowing chaos. You can exert as much control as needed over the schedule, while allowing as much autonomy as possible. This is the combination that results in happier employees, less frustration, a more streamlined scheduling process, and the right balance of flexibility and control.
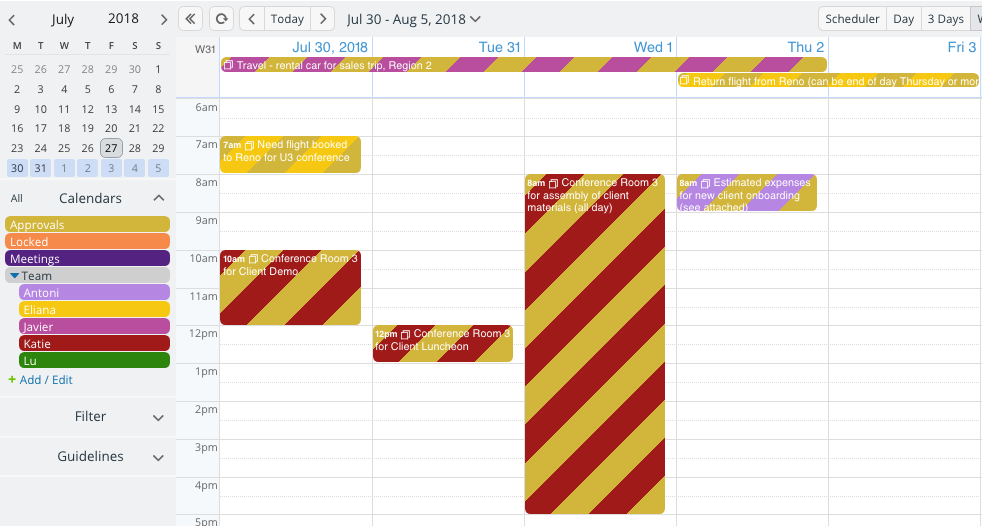
Here are some ideas:
- You (or another supervisor) can create the shifts and jobs, then assign them to your employees.
- You can create the shifts and jobs, then ask employees to claim the ones they can take on.
- Employees can claim a shift or job by adding it to their own sub-calendar, or by using the sign-up feature.
- You can assign one event to multiple sub-calendars. So if multiple employees are needed for one job, no problem: create the “job event” and then assign it to each needed employee’s sub-calendar.
- You can create repeating events for standard shifts, recurring tasks, or any other job that occurs on a routine or repeating basis.
- You can have employees input their availability or vacation/off-hours on their own sub-calendars, so it’s easier for you to assign shifts or jobs according to their open hours.
- You can implement an approval system for shifts, PTO requests, and any other scheduling item that merits review.
🔗 Delegate Tasks and Scheduling with a Shared Calendar
Use smart features for streamlined work
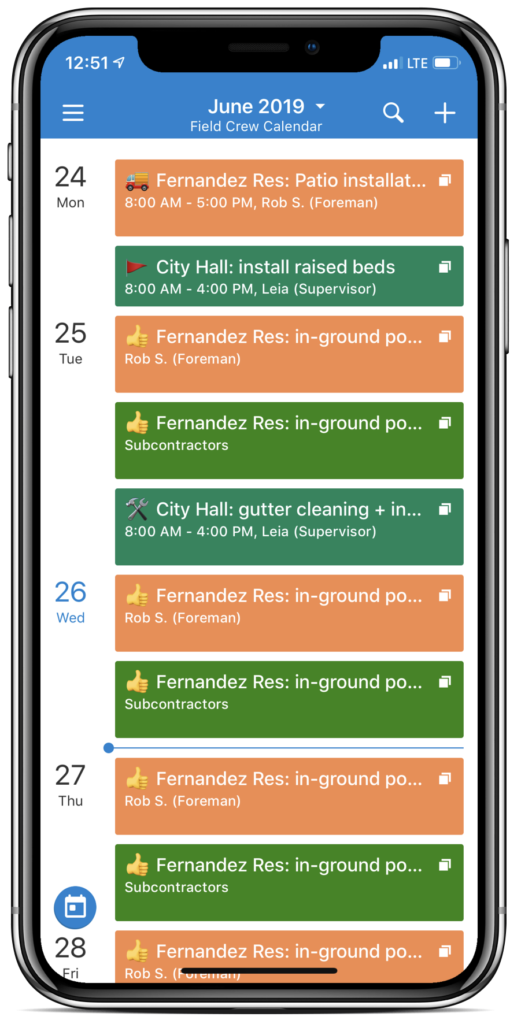
Not all Teamup features are relevant for everyone; the best calendar is the one you customize for the way you work. Think about the tasks you complete when you assign jobs or shift, oversee scheduling, communicate with employees, and work with clients. Are any of the tasks repetitive? Do you find yourself answering the same questions over and over? Are you doing things that your employees could do for themselves, if they were given the information and access needed?
Look for opportunities to take meaningless work off your agenda and give meaningful decisions to your employees.
- Use Teamup mobile apps to keep yourself and your staff updated and on schedule even when things change quickly or people need to work on the road.
- Use the comments feature as a way to enable discussion, answer questions, and keep records and notes.
- Upload images, documents, and files to the calendar so they stay with the appropriate shift or job.
- Use the description box to include checklists, notes, and details needed for any task.
- Spend less time on email and more time on work by requiring all schedule requests to go through the calendar system.
- Manage multiple schedules on the same calendar and use filters to only view what’s relevant as you work.
Working more efficiently–and enabling more autonomy–is better for everyone involved in the business. Create your own Teamup calendar and get started, or browse through our latest user stories for more inspiration.

