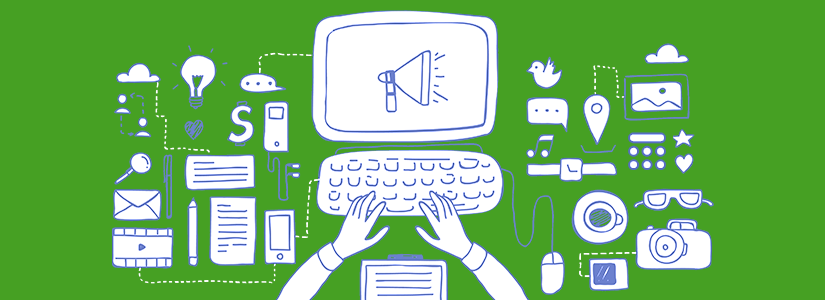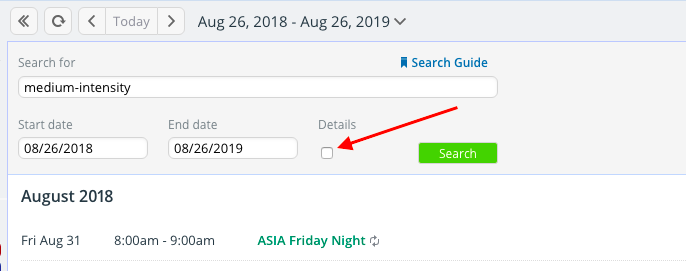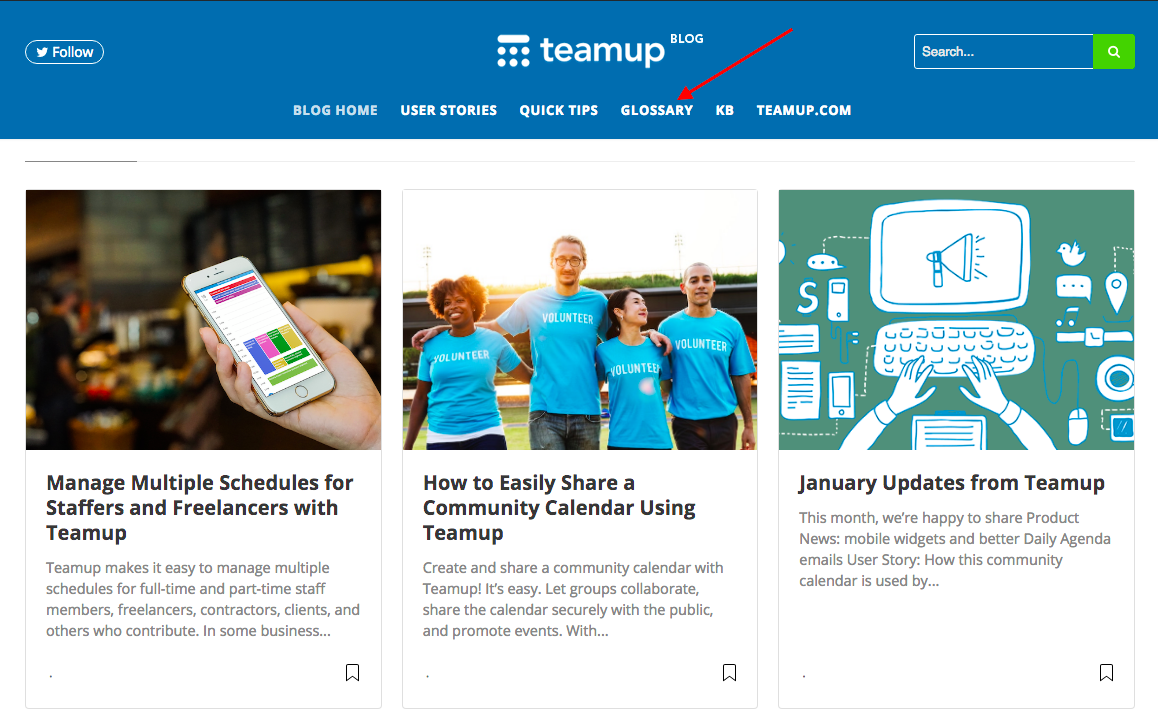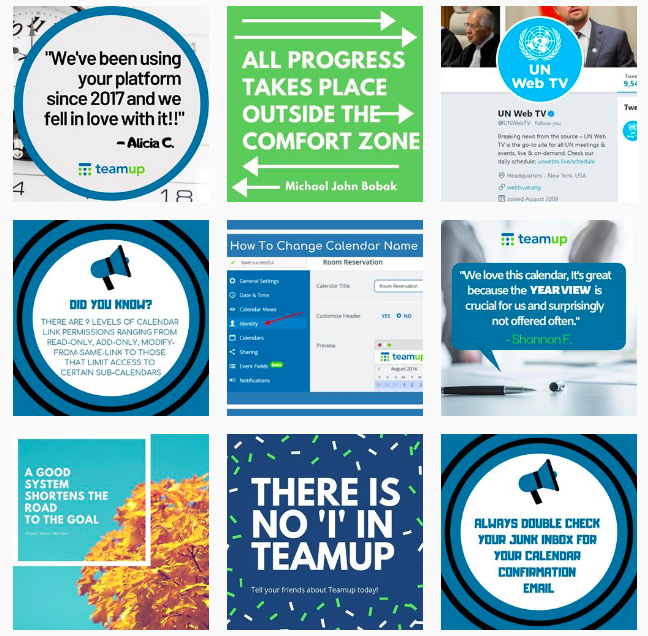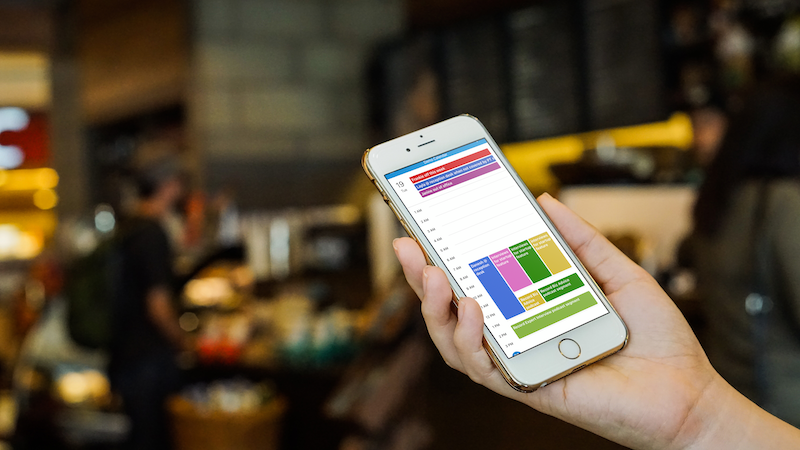Last updated Sep 20, 2022
February has rushed by, and now we’re marching into March!
Here’s what you’ll find in this month’s update:
- Teamup news: search improvement, glossary, and Teamup on Insta.
- User story: Scale business operations with Teamup
- Blog post: Manage multiple and varying schedules
- FAQ: Can I use Teamup as a booking calendar?
- Quick tip: How to keep internal notes on events
Teamup news: improved search, a blog glossary, and Instagram
Event details in search results
Our latest version release includes improved search functionality so you can find the information you need, even faster. You can now view event details in search results.
In the search results, look for the new Details checkbox:
When the Details box is checked, you’ll see event details in the search results pane:
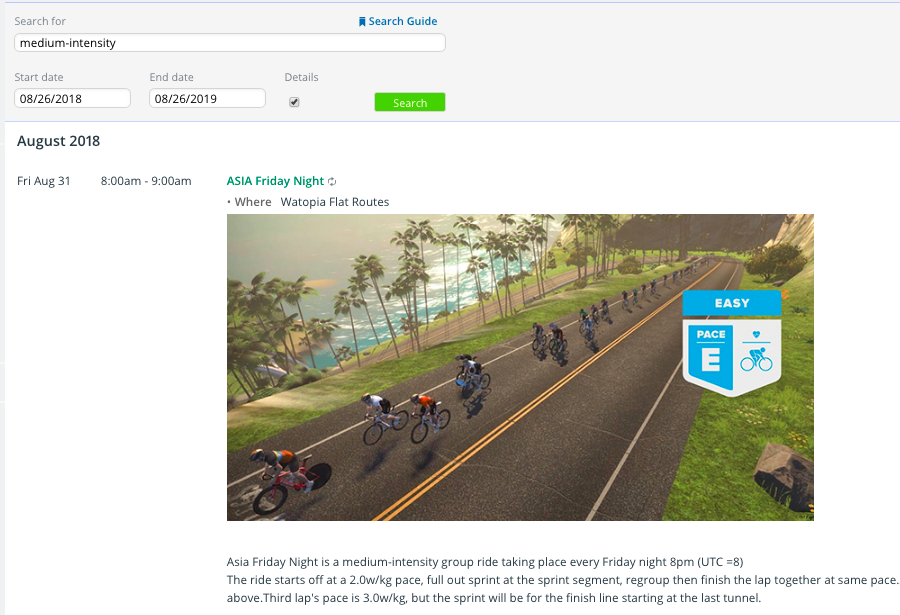
Now you don’t have to open events from search to see all the information. To leave the search, simply click any calendar view in the top right. We hope this update will make finding and using the information you need faster and easier for you.
We’ve added a glossary to the blog!
For the last few months, we’ve been adding short posts to our blog to help explain the terms, features, and options you’ll find in Teamup. The goal is to provide all the information you need–in a way that’s easy to access–so you can get the most out of your Teamup Calendar.
Look for the new Glossary section on the blog menu:
We’re adding new glossary terms every week. Each one provides an explanation of the feature or option, with links so you can learn more if desired.
See the glossary section.
Teamup is on Instagram. Are you?
We’re on Instagram, and we’d love to connect with you. We’re sharing Teamup tips, user stories, reminders, calendar screenshots, and more.
Get your daily dose of inspiration and Teamup Calendar tips by following @teamupcalendar.
We hope to see you on Instagram!
User story: scale business operations with Teamup
Scheduling, billing, and general business has improved so much with this calendar, allowing us to put more of our attention on other things.
Managing a small business can take a lot of time, especially when that business is growing rapidly. Basic systems that worked at one level may not work as customers and jobs multiply. Some enterprise solutions, however, are too expensive and complex for small to mid-size business operations. Teamup Calendar can be customized to have the right number of sub-calendars for a small, mid-size, or large business; it’s affordable (see pricing options here) and can easily scale as a business grows.
Read more: TJ Electric uses Teamup Calendar to streamline and scale their day-to-day business operations.
How does your business, organization, or group use a Teamup calendar?
Submit your story here and it might be featured on our blog.
Easily manage multiple schedules and varying workloads
Do you find yourself juggling multiple schedules on a single calendar?
For example, you may employ both full-time and part-time staff members. You need to have a big picture of the schedule for the week, knowing who’s working when, and you also need to give assignments to various staff members.
Teamup makes it easy to manage multiple schedules for full-time and part-time staff members, freelancers, contractors, clients, and others who contribute.
Learn more: Manage Multiple Schedules for Staffers and Freelancers with Teamup
FAQ of the month: Can I use Teamup as a booking calendar?
“I use Teamup for staff scheduling, task assignment, and project management, but I also need to book meeting rooms and one-on-one appointments. Can Teamup be used as a booking tool?”
Booking spaces, resources, meetings, and appointments can become a big job. Having a single calendar administrator input all the booked times ends up becoming a lot of work for that person.
The ideal situation is to enable the individuals or groups to book their own time, as needed, on the calendar.
To do so, you need to have all these features:
- a shared calendar with an overview of all bookings.
- an easy way to allow multiple people to access the calendar for bookings.
- a simple way to show open/available time blocks that can be booked.
- a way to protect the calendar data that shouldn’t be shared or modified.
Teamup provides these needed features. There are two primary ways you can manage booking with Teamup.
The sub-calendar method
One way to manage booking with a Teamup calendar is with designated sub-calendars. First, you would add a new sub-calendar that shows the available appointment times. Then you add a sub-calendar that your clients can use to book their appointments. Make it disallow overlapping. This way, you can’t have accidental double-booking of a single time block.
Then you would create customized calendar links for the individuals or groups who need to book appointments or spaces, with permissions set that allow them to view the blocked times and add their own booking requests to the calendar.
The signup method
Another way to manage bookings is to use Teamup’s built-in signups feature. This method works well if you need to allow multiple participants for a single time slot.
First, enable signups on the time slots you’ve created. You can set a deadline for signups. Set the maximum number of people you can allow for the time slot, as well, to avoid over-booking. Next, create a calendar link to share the available time slots with clients. Set the permissions to read-only.
Now, a client can open the calendar with their link. They click on the time slot they want to book, and they’ll see a blue Signup button. When they click the button, they can add their name and email address to signup for the time slot.
Learn more: How to Use Teamup for Simple Appointment and Space Booking
“I realize Teamup isn’t a booking system, but it does a lot of things better than actual booking systems. I’m quite impressed.”
Quick tip: keep internal notes on events and projects
Clear, accessible records of events and projects make your work and life much easier. When you can quickly reference a conversation, note, or other data, you can make decisions quickly.
Clear records help resolve customer conflicts and enable workers to move forward as needed. You can keep internal notes on your Teamup Calendar by using the event description, event comments, and custom event fields.
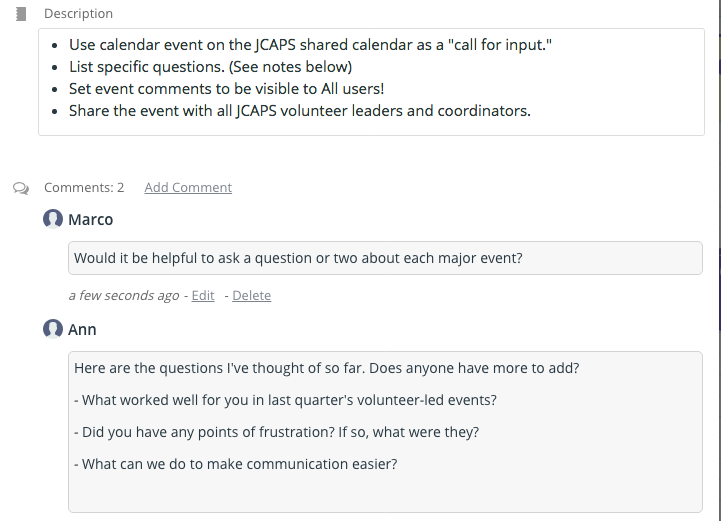
- Use the event description box: The description box is a fully functional text editor. Not only can you leave notes, details, and instructions here, but you can also drop links, and upload photos, images, documents, and other files here.
- Use event comments: If you wish to keep certain notes or data hidden from some users, you can use event comments as internal notes. Each comment is automatically date and time-stamped, as well. Since event comments are saved with the calendar event, they’re easy to find when you need to review your inputs or data for a particular event or project.
- Use custom event fields: If you need to collect the same type of information, or ensure that certain data is always noted, custom event fields are an excellent choice for internal notes. You can create an event field with single-choice or multiple-choice options, pre-filling the options with the information you need to collect.
Learn more: Keep Internal Notes on Events and Projects
New to Teamup? Start here.
Make the most of Teamup, right away, with our docs and guides.
Jump in with the Quick Start, learn more from the Getting Started Guide for All Users, or check out the Calendar Admin Getting Start Guide and our FAQ.
You can search our Knowledge Base to find information on specific topics. Check out Quick Tips on our blog for quick ideas and information.
Looking for inspiration? Try our Wall of Love or User Stories. Do you have your own story or tip to share? We’d love to hear it! Share your story here.
If you can’t find the information you need, let us know. We’re here to help you find the best solution for your needs.
Here’s to more efficiency! From all of us at Teamup.