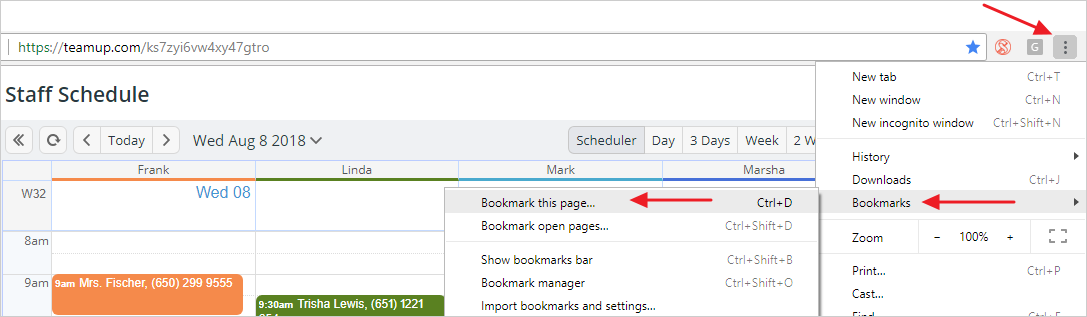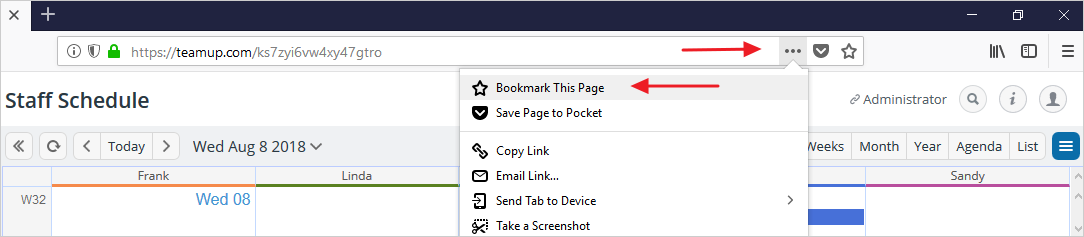Last updated Feb 21, 2023
If you access a Teamup calendar via a shareable link, it can be frustrating to dig through old emails, messages, and notes to find the link when you need it. Save yourself some frustration!
Use a calendar dashboard
The best and easiest way to keep your calendar link at hand is to create a free Teamup user account. Then you can add your link to your calendar dashboard. It’s more secure than bookmarking a link in a browser, and your dashboard will stay synced across devices.
Learn more about creating a user account and setting up your calendar dashboard.
Keep your calendar secure
Note: if you use a shared or public computer, do not bookmark your calendar link. If you bookmark your calendar link on a shared or public computer, anyone who uses the computer will then be able to access your calendar. Instead, create a user account and add your calendar links to the calendar dashboard; that way, you can access all your calendar links in one place (the dashboard) with one simple login, but no one else can access them.
If for some reason you still need to bookmark a shareable calendar link in your browser, here’s how:
Bookmark your calendar link in your browser
For most browsers and computers, pressing Control + D (Windows, Linux) or Command + D will create a bookmark for the currently open page or tab.
For Chrome:
Option 1: To the right of the address bar, click Star. Then click on the Folder drop-down menu and select Bookmarks bar.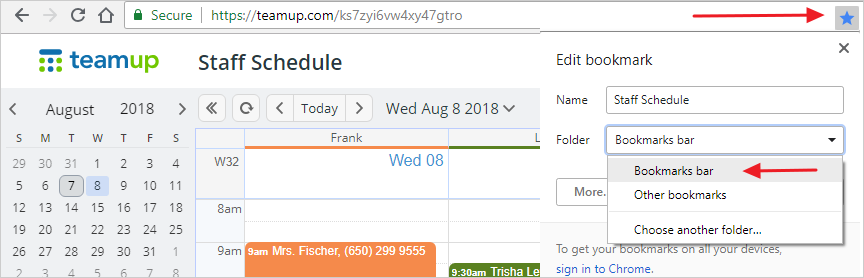
Option 2: Click on Google Chrome’s menu button, select Bookmarks and then Bookmark this page.
For Firefox:
Option 1: Click on the star icon next to the search field at the right top of the browser window.
Option 2: Alternatively, you can click on the three dots icon and select Bookmark this page.
For Internet Explorer:
-
Click on the Star Icon at the top of the browser window. This opens the Favorites drop-down menu.
- Click on the triangle at the right side of the Add to Favorites tab at the top of the menu.
- Click Add to Favorites if you want the link to appear only in a folder.
- Click Add to Favorites bar if you want the link to appear each time you access the Favorites menu.
For Safari:
- Click the Bookmarks tab from the top menu bar.
- Click on Add Bookmark.
- Choose the folder you want to save the bookmark in and name the bookmark.
- Click Add to save the bookmarked link.