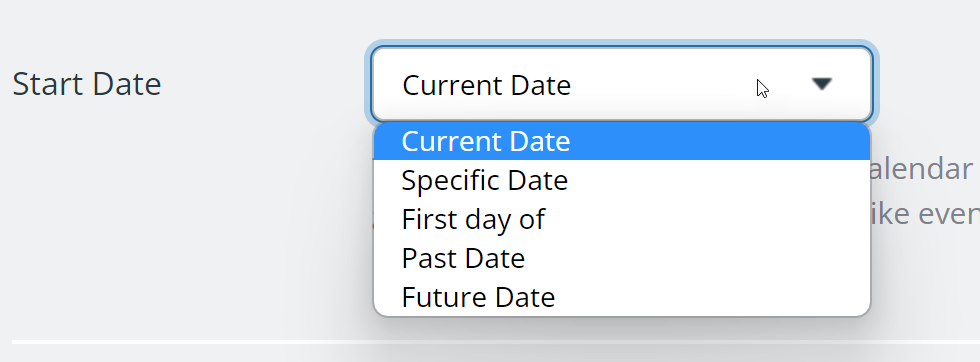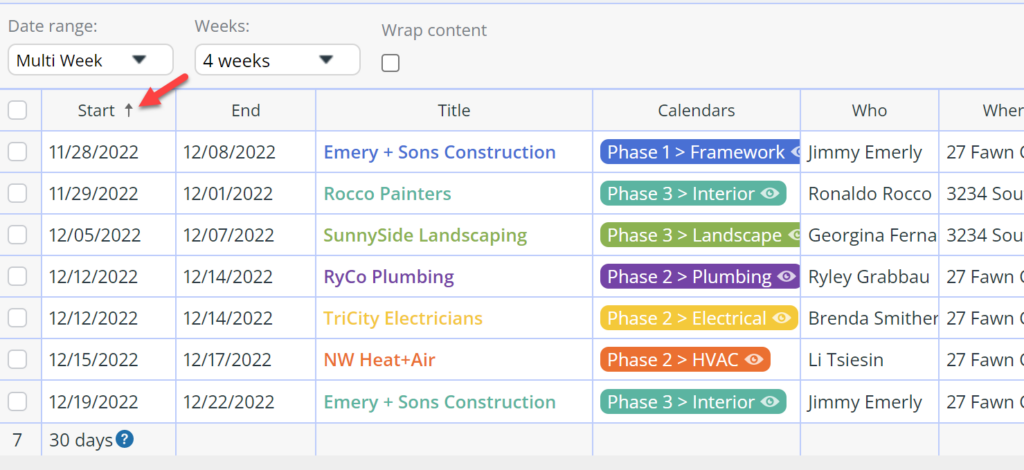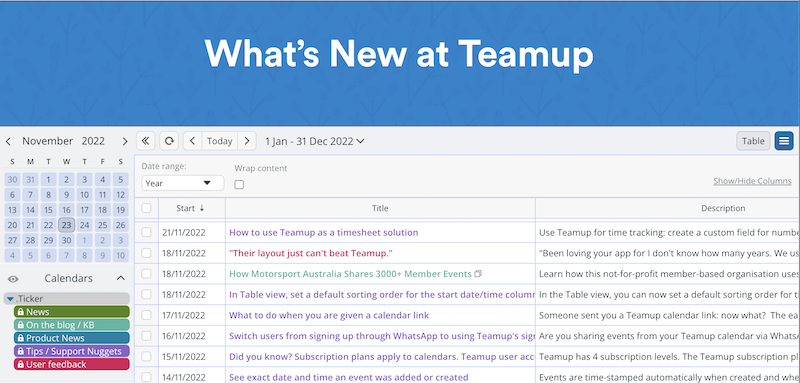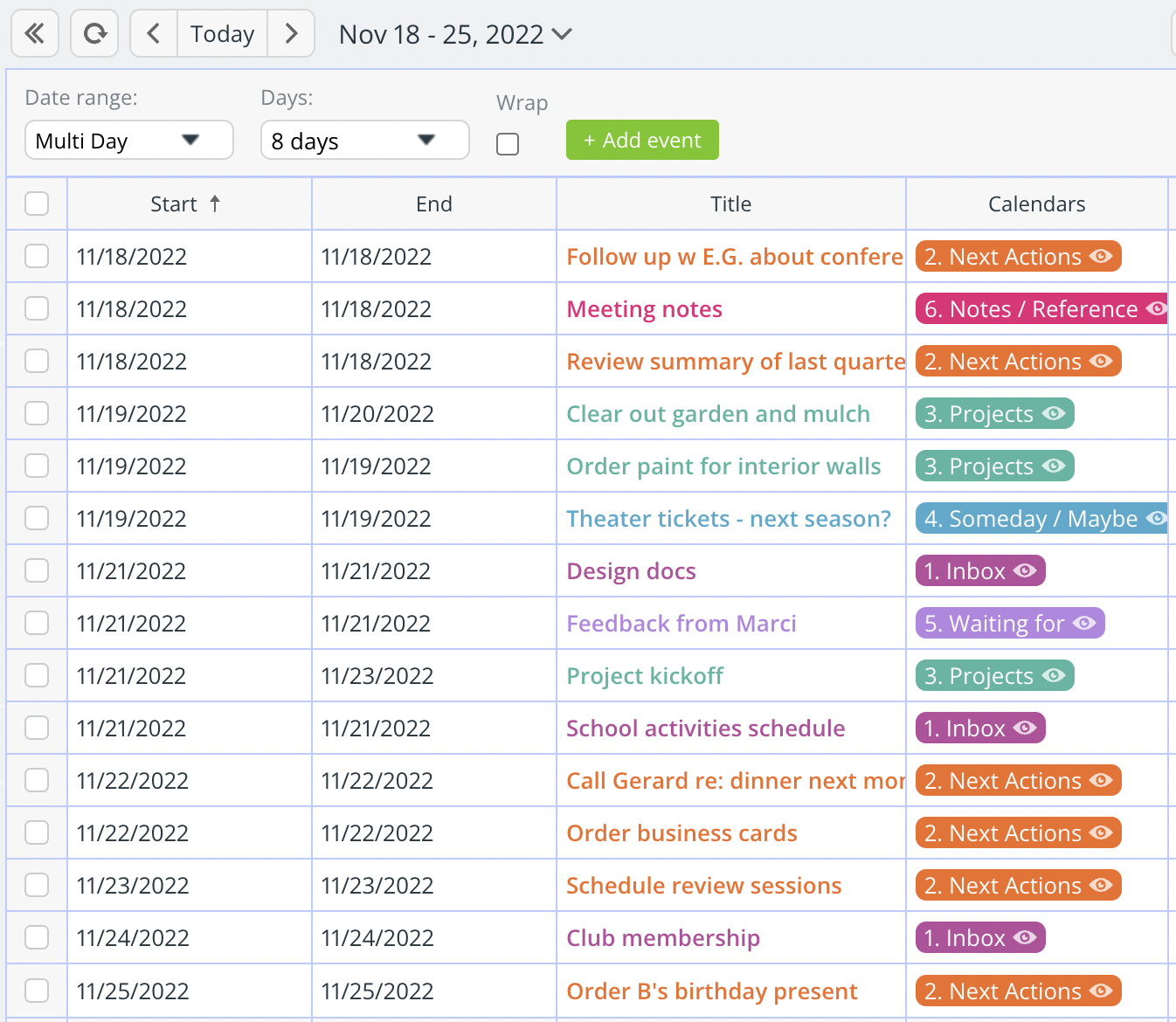Last updated Feb 22, 2024
A generic calendar setup can only get you so far. When you want to do something a little more unique with date-based data, like set up a company newsfeed or a nanny journal, you need more options. Teamup can help with adjustable settings for customized date sorting in a flexible Table view.
Limits of typical calendar views
Time-based data is any data that’s tied to a specific date and/or time. In many cases, a typical calendar view is just right for working with this type of data. Planning a personal schedule, a work project, or employee shifts can all be done with a calendar grid that moves forward in time: typically “starting” on the present date and showing the immediate future, e.g. the next 24 hours or 7 days or 4 weeks, depending on the calendar view. Or, a calendar view like Month view might show a ‘static’ view of the present month as a grid that doesn’t shift even as the present date gets later and later in the month.
But some scenarios don’t work well with this typical set up. For example, a newsfeed shows the latest updates at the “top,” or present moment, with no view of the future — because those updates don’t exist yet.
Flexible elements for better calendar use
There are three elements to adjust to make these scenarios easier and more efficient in calendars:
- The starting date.
- The date range.
- The sorting order.
Set a default start date
With Teamup, you can set a default ‘Start Date’ for your entire calendar: when you open your calendar, your calendar will “start” on this date.
The start date you choose can be in the past or future. While using your calendar, of course, you can use the date picker or arrows to navigate to other dates as needed.
Okay, keep that in mind as we visit another unique Teamup feature: Table view.
Set default date range and customized date sorting
Teamup’s Table view is a unique, spreadsheet-like format that displays calendar fields as columns. You can customize and set defaults to make this view work best for your needs, yet each of your users can still overwrite the default settings as needed.
There are many configurable default values in Settings > Calendar Views under the Table View. One of the defaults you can set is the default date range. Another is the sorting order for the Start column.
The Start column shows when an event starts: the date, for All-day events, or the date and time. You can choose to have it sorted automatically in Ascending (chronological) or Descending (reverse chronological) order.
When you combine these powerful options, there are some unique and interesting use cases that open up.
Use case 1: Newsfeed or product tips
If you operate a business like Teamup and serve lots of customers, you know it’s important to keep them informed with news and problem-solving tips. But it’s challenging to find a balance between speed and organized learning.
Instead of relying only on longer blog articles or an unstructured stream of social media posts, try a dedicated newsfeed. Adding events as they happen, to a “Company News” Teamup calendar, provides a simple and light-weight solution to the challenge. Think of it as a type of microblog or newsfeed with new entries showing on the top.
With the default calendar view set to the Table view, it’s easy to see the latest happenings: Each new event has its own row with a clickable headline. We’ve done this at Teamup with our News page where we share news and support nuggets, making our team’s product knowledge more accessible to anyone interested in making the best out of Teamup. With a date range default to a year it’s easy to scroll down and see any past updates that you may have missed.
- Start date: First day of current year
- Date range: Year
- Sorting order: Z-A (Descending)
Use case 2: Habit tracking
Consistency is key to building a habit. Set up a calendar to track the habit you want to build, then review your progress in Table view. Most of the time, you’d want to see the current day first, with your accumulated check marks for the prior week or month stacked ‘behind’ the current day. Here’s a view that shows just that:
- Start date: Current date
- Date range: Week
- Sorting order: Z-A (Descending)
The same settings would work well for a nanny journal, which is a tool often used by nanny services to provide a simple record of the day’s activities. Nanny journals help parents stay connected and in tune with their children. Set up as above, it’s a quick way for parents to view the the nanny journal entries, starting with the current day and showing all entries for the week.
Use case 3: GTD-inspired weekly review
A weekly review is an important habit for staying on track with plans and priorities. You can easily capture details and tasks in Teamup. Then do a weekly review to process these items and stay present, creative, and focused on what matters. You can scan over items in the inbox, next actions, and responses you’re waiting for from the past week:
- Start date: 7 days in the past
- Date range: Multi-Day, showing 8 days
- Sorting order: A-Z (Ascending)
Want to try this out for yourself? Check out a Live Demo of Table view or create your own live demo to see how customizable sorting, date range, and start date can make your use case easier and more efficient.