Last updated Sep 20, 2022
With the Timeline calendar view, booking appointments and finding open slots is easy. Manage shift schedules and review project timelines quickly, at the level of detail you need.
About the Timeline calendar view
Timeline view is the newest calendar view from Teamup (bringing us up to 10 unique calendar views!). Timeline calendar view is different from other calendar views: it displays events for each sub-calendar in its own row.
The time (days or weeks) is displayed horizontally. You can view Timeline in a single day, multiple days, a week, or multiple weeks. And you can adjust the zoom level to see less or greater detail. More details about Timeline view →
Here are ways you can use the Timeline calendar view for booking appointments, managing shift schedules, and keeping up with a project timeline.
Find open times for booking appointments
The Timeline view makes it easy to compare booked appointment times and quickly see available slots across a day, multiple days, or more. Maybe you are booking one-on-one virtual consultations with clients or setting up a meeting with each team member. Or perhaps you manage booking appointments and reservations to use shared spaces or resources.
Use Timeline view to compare the availability across multiple calendars. Since each calendar has its own row, you can quickly scan the rows to see which space or team member has an open time for booking:
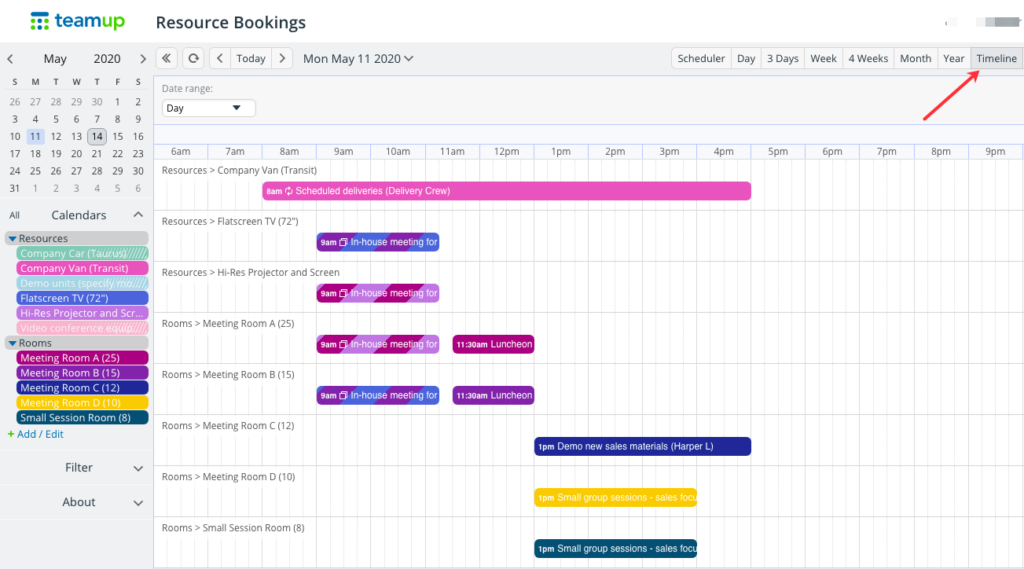
Compare shift schedules in Timeline view
Timeline view is also helpful for comparing shift schedules and ensuring that all shifts and positions are fully covered.
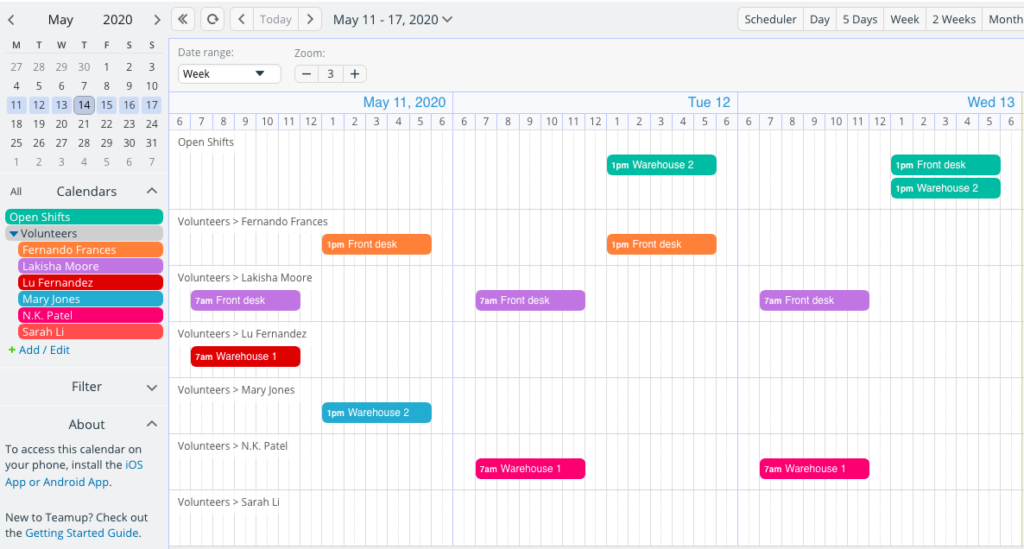
As you can see above, there is one calendar for Open Shifts. Then each volunteer has a calendar. The calendar admin can assign shifts to volunteers or allow volunteers to claim their preferred shifts (see more about how to delegate scheduling).
In Timeline view, it’s easy to quickly see that all shifts have been claimed or not for a particular day, and to see which volunteers are open for a shift at any particular time.
This concept can be used in shift schedules for volunteers, staff members, part-time employees, contractors and consultants, etc.
To review and manage a team schedule, try using Timeline view with a date range of multiple days or weeks:
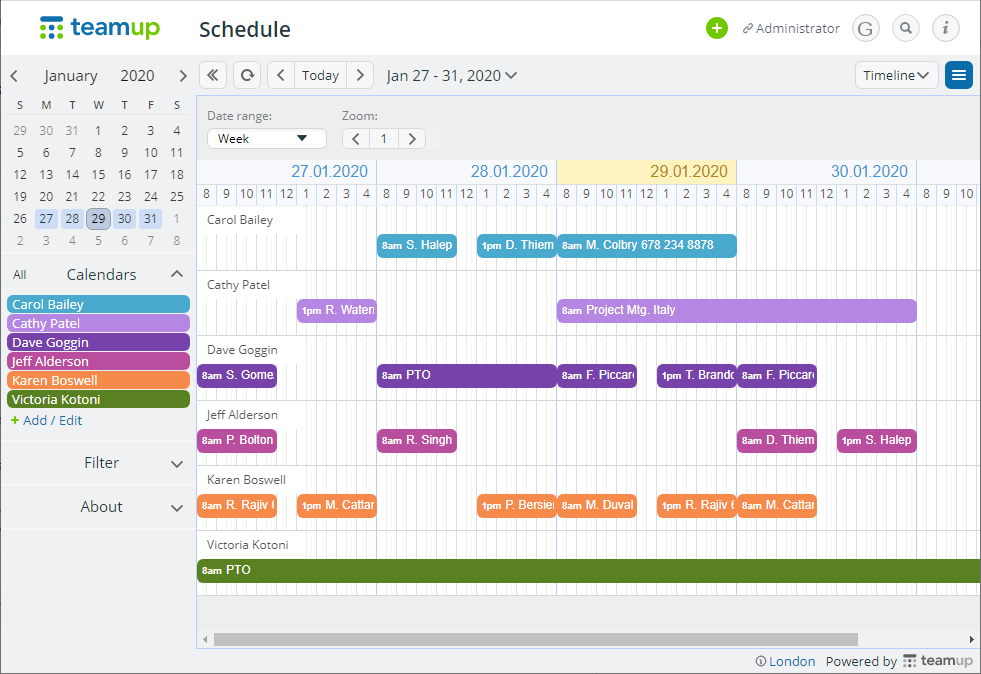
Review and update a project timeline
The Timeline calendar view is perfect for project management, especially reviewing a project timeline. You can add milestones, deadlines, tasks and issues, meetings and more to the project calendar. Assign to the calendar of any individual team member, or set up sub-calendars for different areas of the project. Of course, you can use the project calendar for booking appointments with consultants, investors, team members, and others, as well.
Easily keep an eye on progress and deadlines in the project timeline:
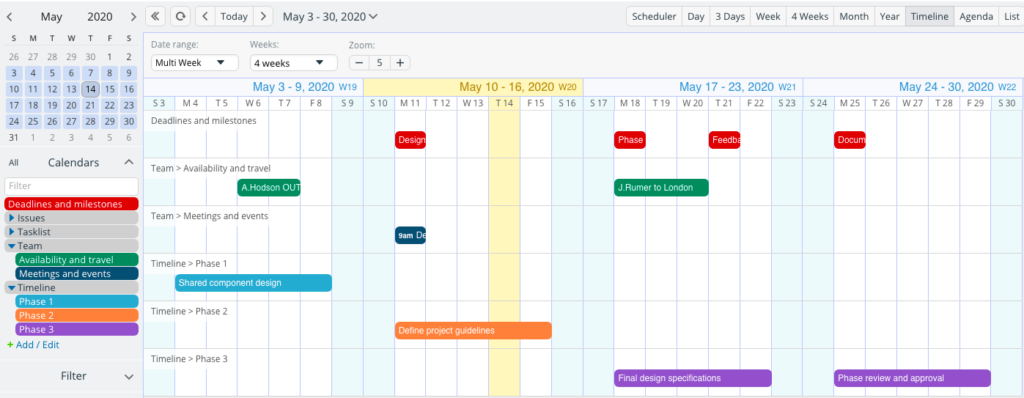
Turn calendars on and off from view, then adjust the date range and zoom level to focus on the details. Or zoom out to see multiple weeks (up to 30 weeks) for a big picture view.
In the Timeline view, you can drag and drop events from one calendar to another. Click and drag to adjust the timing of any event:
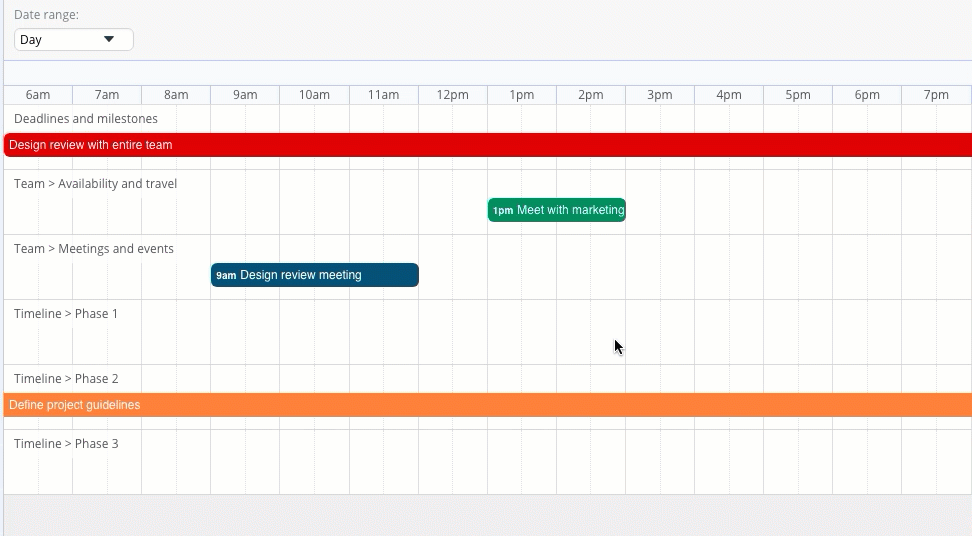
How could a Timeline view help you manage your calendar and projects? If you are booking appointments, try it out to easily find those open times and compare schedules. For shift schedules and project timelines, let go of messy spreadsheets and try the easier Timeline calendar view.

