Last updated Sep 20, 2022
Teamup Calendar is an online calendar which can be accessed in any browser and on most platforms, or via our iOS app or Android app. This means you can access your Teamup calendar from any computer or mobile device. On a mobile device, you can use a mobile browser or the Teamup mobile app for iOS or Android.
Table of Contents
- How to get calendar access
- Access your calendar with a calendar link
- Access your calendar from a user account
- Shared calendar access
How to get calendar access
You are the calendar administrator
If you created the Teamup calendar, you are the calendar administrator. Congratulations! This means you can access and adjust the calendar settings and give calendar access to others, as needed. To access the Teamup calendar you created, open your calendar dashboard:
- Go to https://teamup.com/login
- Log in to your Teamup user account.
- You will be directed to your calendar dashboard.
- Any new calendar(s) you create will be automatically added to your dashboard.
- Click on your new calendar to open it.
Perhaps you did not create the calendar, but you are the new calendar administrator. We’re glad to have you on board! To administrate the Teamup calendar, you need administrator level access so you can open the calendar settings and make changes as needed.
You are given an administrator access via your Teamup user account.
- If you already have a Teamup user account, the calendar will be automatically added to your dashboard when you are added as a user (whether administrator or not).
- If you do not yet have a Teamup user account, you would have received an email invitation to register. Follow the link in the email to create an account, then open the calendar from your dashboard. See more.
You are NOT the calendar administrator
If you are not the person who created the calendar:
- you need to be added as a calendar account user by the admin.
- OR you need to get a calendar link from the calendar administrator.
If you already have a calendar link, see how to access your calendar with a link, below.
If you have been invited as a calendar user, you will have an email invitation. Follow the link in the email to log in to your account (or create a new account) and access the calendar. See more.
If you cannot find your invitation, contact the admin of the calendar and ask them to resend your invitation.
Access your calendar with a calendar link
A calendar link is a custom shareable link that can be used to grant access to a Teamup calendar. A calendar administrator can create and manage these shareable calendar links.
Here is an example of a Teamup calendar link:
- https://teamup.com/ks09175eafc7c69bf8
Use a link in a browser
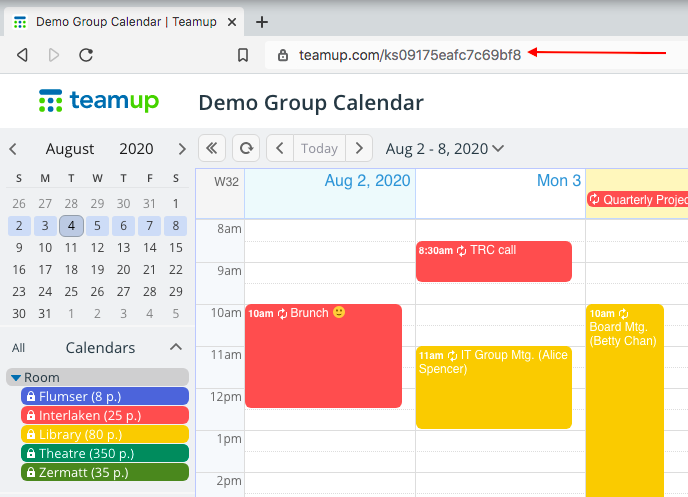
Here’s how you open your Teamup calendar with a link in any web browser:
- Copy the link or have it handy so you can type it out.
- Open your browser.
- Paste the link into the browser URL bar (or type it in).
- Press Enter to load the calendar.
- Bookmark the calendar into your saved bookmarks for easy access from your browser anytime.
Note: if you are using a shared or public computer, do NOT bookmark your calendar link, and be sure to close out the browser window when your computer session is over.
Use a link in a mobile browser
If you are using a mobile device, you can follow the same steps to open your Teamup calendar with a link in the mobile web browser.
- You can use a calendar link that has been sent to you and is accessible on your device. This could be a link in an email or a text messaging app on your device. Tap on that calendar link and open it using your mobile browser.
- Type the calendar link directly into the address bar of your mobile browser (which could be Chrome, Firefox, Safari, Microsoft Edge or another mobile browser).
See more details for an iOS device or Android device→
Use a link with the mobile app
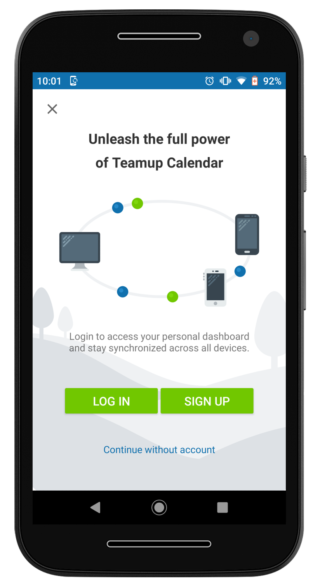
Here’s how you can open your Teamup calendar with a link in the Teamup mobile app:
- Download the Teamup mobile app for your device (iOS or Android).
- Open the Teamup mobile app.
- Tap the Continue without account link below the green buttons.
- On the next screen, paste or type in your calendar link.
- Your calendar will open in the app.
Note: you can enter your full calendar link or just the last part of it, which starts with ks followed by a 16-digit random string.
- Here is an example:
- A full calendar URL: https://teamup.com/ks09175eafc7c69bf8
- The unique part: ks09175eafc7c69bf8
The app will remember your link, so you will not have to enter your calendar link every time you use the Teamup mobile app. If you uninstall and reinstall the app, you will have to enter your calendar link again.
See more details for an iOS device or Android device→
Access your calendar from a user account
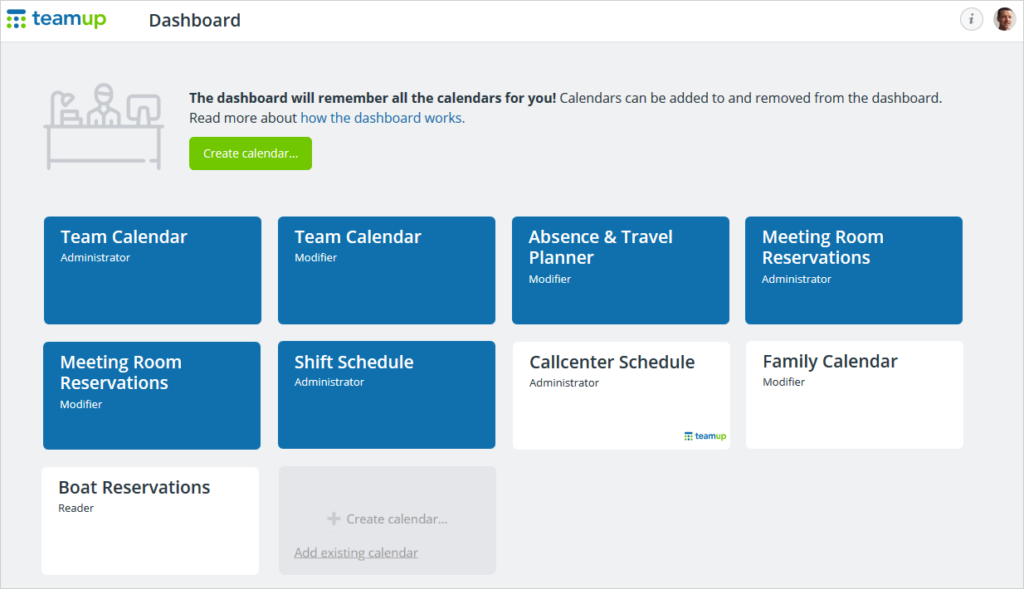
Teamup user accounts provide a central place for accessing all your Teamup calendars, both those you created and those that have been shared with you.
With a user account, you have a calendar dashboard and all your calendars are accessible and synced automatically. It’s easier, faster, and more secure than typing in a calendar link.
- You can create a calendar without having a user account.
- User accounts are free.
- Create a user account by registering here, OR
- If you have been invited to join a calendar as a user, you will get an email invitation. Follow the link in that email to register as a user, and the calendar you’ve been invited to will automatically appear on your calendar dashboard.
See more about how to create and use Teamup user accounts →
User account on a browser
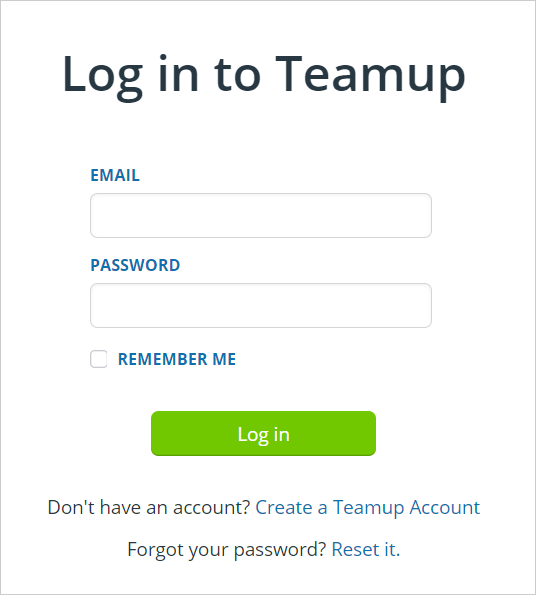
Here’s how you can access your Teamup calendar from a user account on a web (or mobile) browser:
- Go to Teamup.com/login to login to your user account.
- Type in your email and password.
- Click the green Login button.
- You will go to your calendar dashboard. Click the calendar you wish to open.
If you don’t see the calendar you want on your dashboard, don’t worry. You can add any calendar to your dashboard. Be sure you are logged in to your user account, then open that calendar with your calendar link. You will see a green plus button at the top of the calendar. Click that button to add the calendar to your dashboard.
User account on a mobile app

Here’s how you can access your Teamup calendar from a user account on a Teamup mobile app:
- Download the Teamup mobile app for your device (iOS or Android).
- Open the Teamup mobile app.
- Tap the green Login button if you already have a Teamup user account, OR
- Tap the green Sign up button if you do not have a user account.
- Follow the prompts to enter your email and password to login OR to enter your information to create a new account.
Once you login, your synced calendar dashboard will appear with your calendar(s) already on it. Tap the calendar you wish to view.
You can also add a calendar to your dashboard: from the sidebar, open the calendar dashboard. Then tap the + button at the top, and type or paste in your calendar link.
See more details for iOS or Android →
Shared calendar access
A Teamup calendar can be used by multiple users at the same time. This allows for groups and teams to collaborate easily, since the same calendar can be accessed simultaneously by others on any device/platform. The latest saved version of any event will show for all users, as long as they are connected to the Internet. You can use your Teamup calendar offline on the mobile apps; when you reconnect, the calendar will sync with the latest changes.
See more about Teamup for collaboration →

