Last updated Sep 20, 2022
Teamup’s free mobile apps for iOS or Android devices give you complete access to your calendar anywhere. You can share calendar events on your iPhone or Android, send calendar invites, and even share calendar events via text.
Table of Contents
- Send calendar invites to groups or individuals
- Share a calendar event on iPhone or Android
- Share calendar event via text
- Share calendar event on social
- Send calendar invites on iPhone or Android
Send calendar invites to groups or individuals
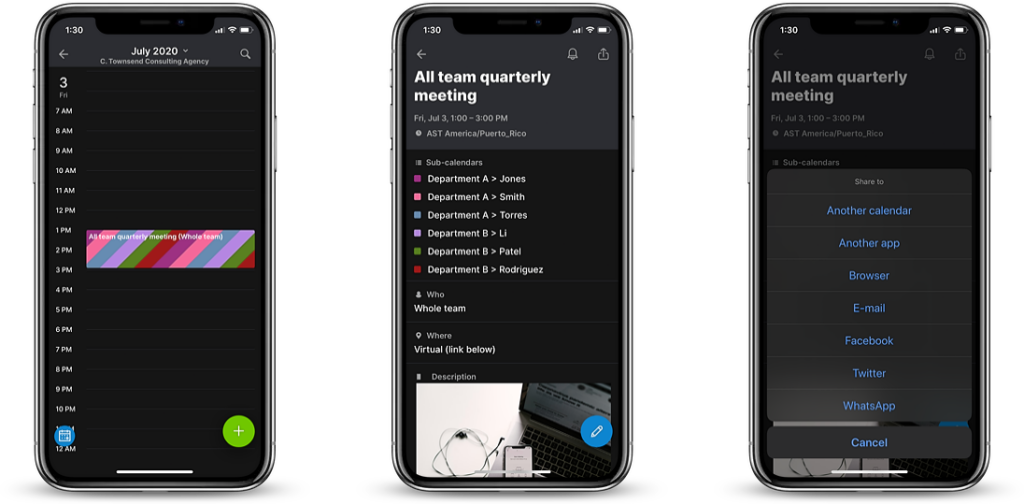
You can send calendar invites via iPhone to groups or to individuals:
- send to a Whatsapp group
- share calendar event in a group text
- send calendar invite via text with a single person
- share to a Facebook group
- send the event page link in an email
- share a calendar event on Twitter
The ability to send calendar invites via iPhone or Android is useful in many situations:
- create an event for a virtual meeting, include the meeting link, invite your team members, and ask them to leave a comment with points for the meeting agenda.
- create a calendar to log your daily workout and share each day’s event with your workout group or fitness coach.
- log your daily research notes as calendar events, and share the relevant notes with other members of your research team.
- plan a video call with friends or family, and share the event with each person so everyone can see it in their own time zone.
Share a calendar event on iPhone or Android
To share a calendar event on iPhone or Android, the easiest method is to download the free Teamup calendar mobile app. It’s free and it’s easy to use.
📲 Here are the download links for the iOS app and Android app.
Once you have the Teamup app installed, you can open it and create a new calendar or use a Teamup calendar you have already created. More details here.
Then you can share calendar events on iPhone or Android:
- open or create the event
- tap the Share icon
- choose the option you want for sharing.
The options to share calendar event or send calendar invites include other apps, other calendars, social media, text, and more.
Share calendar event via text
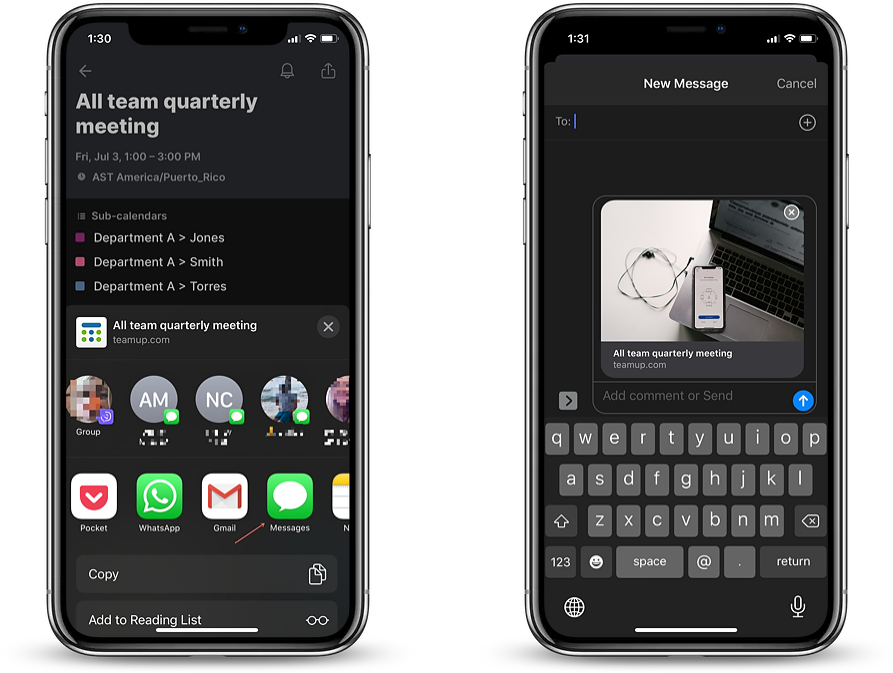
On your Android or iPhone, share a calendar event via text by opening the event first. Then tap the Share icon. Tap Another app and your phone’s sharing menu will open. Select text from the sharing options.
The event information will automatically be put into the text message. You can add your own details or message, if desired.
When the person receives your text, they will see a thumbnail of the event which is linked to an event page. The event page contains all the event details (and if you change the event, the event page will update automatically).
You can send a calendar event via text to a single person or in a group text.
Share calendar event on social
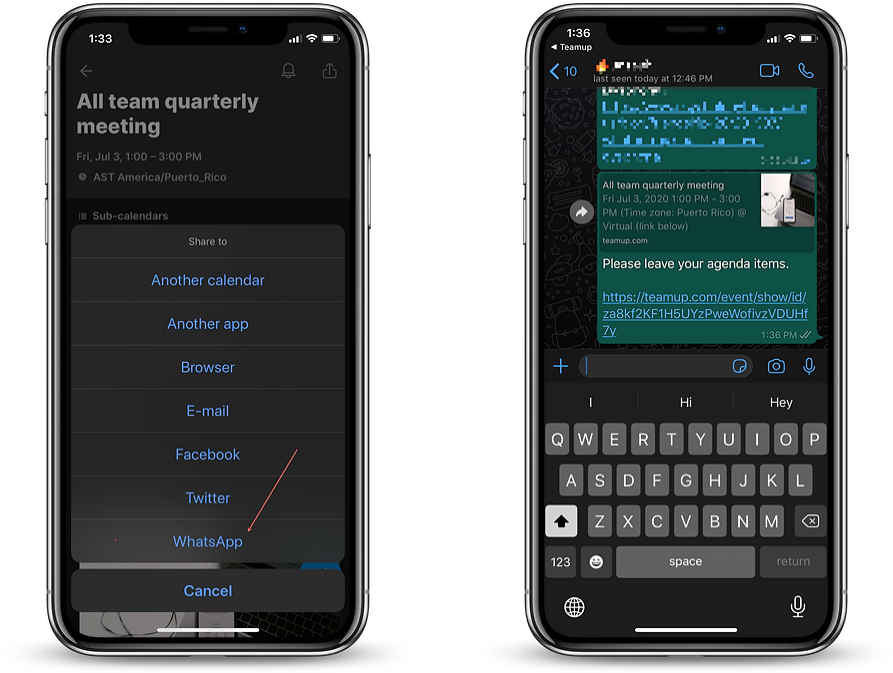
Want to share a calendar event from iPhone or Android to social media? You can do that too.
Open the event, and tap the Share icon. Facebook, Twitter, and WhatsApp are options on the sharing menu that opens.
If you want to use another social app, select Another app from the sharing menu. Your phone’s sharing menu will open with your apps that are enabled for sharing. If you don’t see the app you want to use, it may not be enabled in your phone’s sharing options.
Send calendar invites on iPhone or Android

Sending Teamup calendar invites on mobile is as easy as sharing an event:
- Create or open the event.
- Use the sharing options to automatically create an event page.
- Send the event page to the people you want to invite.
Create the event
To send calendar invites on iPhone or Android, first create the event in your Teamup calendar mobile app. Or, you could create the event on your browser, then open the event on your phone’s Teamup app.
Add photos or images to make the event page invitation more interesting. Don’t forget to format the text (see here for how to format text on Teamup mobile apps). Get more ideas and inspiration for event pages here.
Send the event page
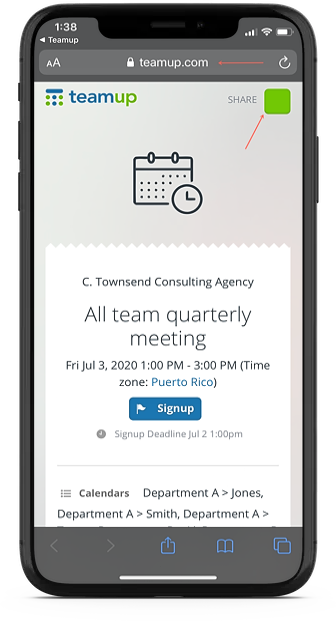
Open the event, then tap the Share icon. Select the Browser option from the sharing menu. This option automatically creates an event page. The event page will open in your mobile browser.
From the event page, there are two ways to send calendar invites:
- Copy the link and send it to anyone as a calendar invite.
- Or you can use the sharing options at the top of the event page.
Here’s a great thing about event pages: if you change any of the event details, the event page will automatically update. So you won’t have to resend the calendar invite.
You can also send calendar invites on iPhone or share calendar events on Android using the other apps on your phone. Check your phone’s settings to make sure the app is enabled for sharing. Then use the Another app option from the Teamup sharing menu.
Personalize the calendar invites
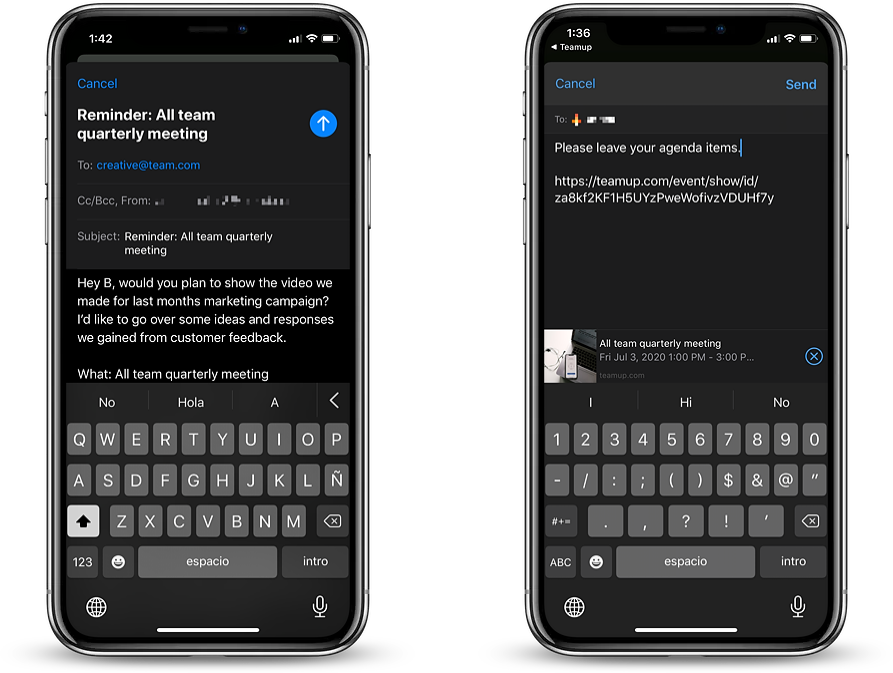
When you send calendar invites on iPhone, you can personalize them with a message. Whether you copy the event page link and send it via email, text, or share it via Whatsapp or another app, you will have the option to include your own message along with the event page link.
Whether you want to personalize your invitation, point out an important detail, or ask people to sign up or leave a comment, you can add your own message when you send the calendar invite.
Create your free teamup calendar today, or learn more about Teamup mobile apps.

