Administrator access provides full access to and control over your calendar. It’s important to only provide administrator access to authorized individuals who need access to all calendar settings.
If you have accidentally given administrator access to a shared calendar link, here’s what to do:
- If an employee with access to a link with administrator access has left your organization, follow these steps.
- If you have lost a link with administrator access, follow these steps.
- If you have accidentally shared a link with administrator access (with an individual, a small group, or even publicly), you can take one of these steps immediately:
- change the access permission on the link.
- deactivate the link.
- delete the link.
- add a password to the link.
- See this article for details about working with shareable calendar links.
Switch to account-based access
If you created a Teamup calendar prior to September 2020, you may have administrator access to your calendar via an administrator link, without having a Teamup user account.
If that is the case, take these steps to secure your calendar:
- Switch to user account-based access and give yourself (or the appropriate individual) administrator access via their user account. See this article for the steps.
- Delete the link with administrator access which was shared. Alternately, you can change the access permission for the link.
Change the link permission
If you have accidentally shared a link with administrator access with a large group of people, you can change the permission on the link to something appropriate for the group. That way, you do not have to send a new link to the group; they can continue using the same link, but it will no longer be a security issue.
- Go to Settings > Sharing.
- Find the compromised link.
- Click the Edit icon.
- Uncheck the box for Administration.
- Rename the link something that describes its new use.

- Scroll down to select the calendars and set the permissions to include in this link. THIS IS VERY IMPORTANT. If you do not adjust the calendars and permissions, this link will still have Modify permission for All sub-calendars.
- Choose All sub-calendars or Selected sub-calendars.
- Set the access permission level appropriately for each sub-calendar included (or globally, if including all sub-calendars). Make sure it is a permission that is appropriate for the group who now will be using this link.
- Click the green Save button.
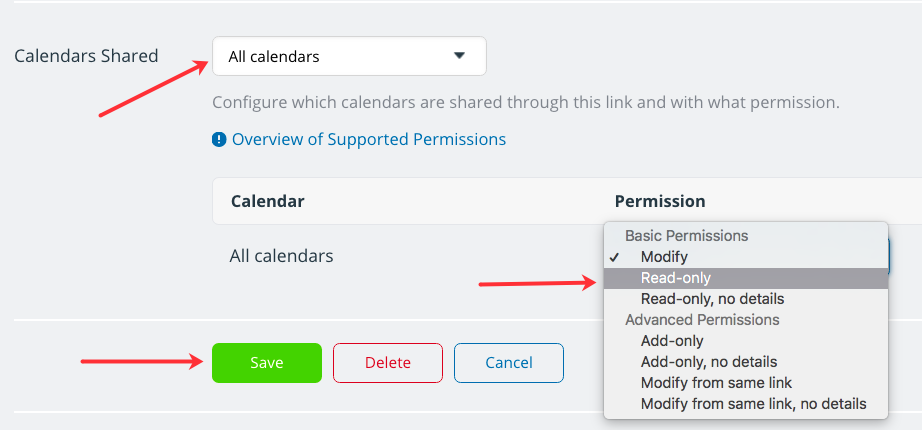
Users on a paid subscription plan can enable password protection for any shareable link; that way, if it is accidentally shared, it will still be unusable without the password.
