Last updated Sep 20, 2022
Fine-tune your calendar management. Advanced access permissions give you more control over how users and groups can see and use your shared calendar.
As the admin of a Teamup calendar, you can share your calendar with any individual or group via unique, customized calendar links. You can choose which sub-calendars to include for each calendar link you create. And, for each sub-calendar, you control the access permission. The basic access permissions, such as read-only and modify, are sufficient for many scenarios. But sometimes you need control that’s a little more fine-tuned. That’s where advanced access permissions come in.
The Advanced Access Permissions
These are four advanced access permissions available:
- Add-Only: Allows adding new events. Existing events stay as read-only and cannot be changed. Newly added events can be modified only during a single browser session (approx. 30 minutes).
- Add-Only, No Details: Same as add-only, but event details are hidden. The newly added event remains editable until the current session expires, then it becomes read-only.
- Modify-from-Same-Link: Allows adding new events and editing existing events that have been created using the same link. Otherwise the entries are read-only.
- Modify-from-Same-Link, No Details: Same as Modify-from-Same-Link, but details for existing events are shown only if they were created using the same link; otherwise, the event details are hidden.
The advanced access permissions are available in the drop-down menu beside each sub-calendar when you are creating a new link:
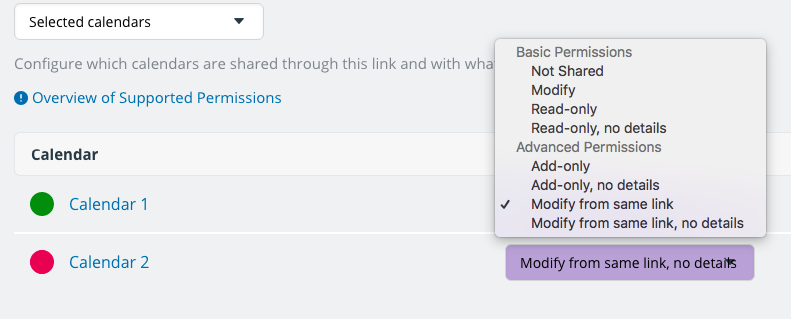
Choosing an advanced access permission is as easy as setting a basic permission. The difference is in the specific limits that are set by each advanced access permission. Let’s take a look and see how these access limits might be useful for you.
The add-only permission
The add-only permission is fairly straightforward. With this permission, users can access and read all events on the calendar. However, they cannot modify any of the existing events on the calendar. They are able to add new events to the calendar; for a certain time period (approximately 30 minutes), they can modify these newly added events, but only during a single browser session.
Once they close the calendar (or browser), and/or once the time period has elapsed, users with add-only permission can no longer modify or delete the events they added to the calendar.
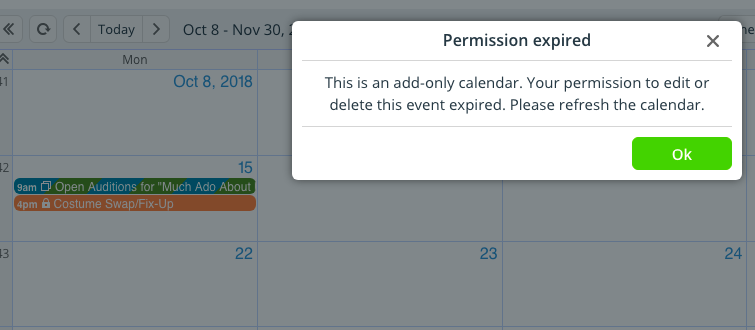
This permission is very useful if you want users to be able to add events to a calendar but not remove or modify anything that’s already scheduled.
- A theatre shared by several acting groups can provide add-only access for all members to add their own events to the calendar without modifying another group’s events. With the add-only permission, they can see what else is happening in the theatre before they add the event, and know if there are schedule conflicts.

- A community calendar could be embedded in a website for public access, with an add-only link for a designated sub-calendar, such as “Community Interest and Events.” Members of the community can add their own events–such as yard sales, live music, and block parties–that might be of interest to others.
For more details on using the add-only permission, see this article.
The add-only, no details permission
This advanced access permission works the same way as the add-only permission, with one important difference: privacy is ensured for all previously scheduled calendar events.
Rather than seeing the details of events already on the calendar, users with the add-only, no details permission will simply see the times marked as “Reserved” on the calendar. With this permission, users can add events and edit them (within the same browser session and within a time period of about 30 minutes). But they cannot modify or delete other events on the calendar, nor can they see the details for these events.
This permission can be helpful in scenarios when you need to keep information confidential, but still need the reserved times to be viewable to others.
- A fitness coach could share a calendar with clients who want to book sessions. Previously booked sessions would show up only as Reserved, protecting the client information but still showing the schedule. In the example below, the fitness coach has set read-only permission for the green calendar, showing available coaching hours. The pink calendar, for clients to reserve their coaching time, is set to add-only, no details.
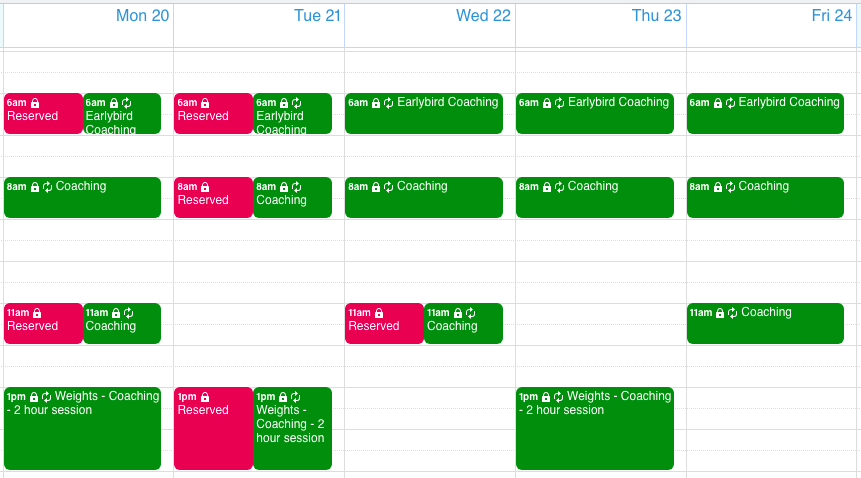
- A computer lab can set up a calendar showing the open hours when computer terminals or computer tutoring can be reserved. They can also create a sub-calendar for reserving the terminals or tutoring. Then they create a calendar link to share publicly. They include the open hours calendar with read-only permission, and the reservation calendar with add-only, no details permission. With this calendar link, users can see the computer lab’s schedule and reservations made by others. They can also make their own reservations, but they won’t be able to see the details input by other users on the reservation calendar. Everyone’s privacy is protected, and everyone can see exactly the information they need to see.
Want to see how this permission looks in action? Try the live demo.
The modify-from-same-link permission
With this permission, users can access and view all events on the calendar; they can add new events, as well; and they can modify events, but only those created from their calendar link. This way, if needed, a user could change the details on an event they created the day before. But they cannot modify events on the calendar which were created by other users from a different calendar link.
This type of permission is most effective for setting up customized individual access, perhaps for members of a group.
- A team manager could create a “time-off request” calendar, and set up a unique calendar link for each member of the team with this modify-from-same-link permission. Each team member can then access the calendar and input their time off requests from their own link. If the request is denied, they can access the calendar from the same link and modify their request. They can see what other team members have put on the calendar but cannot modify those events, since they were created from different links.
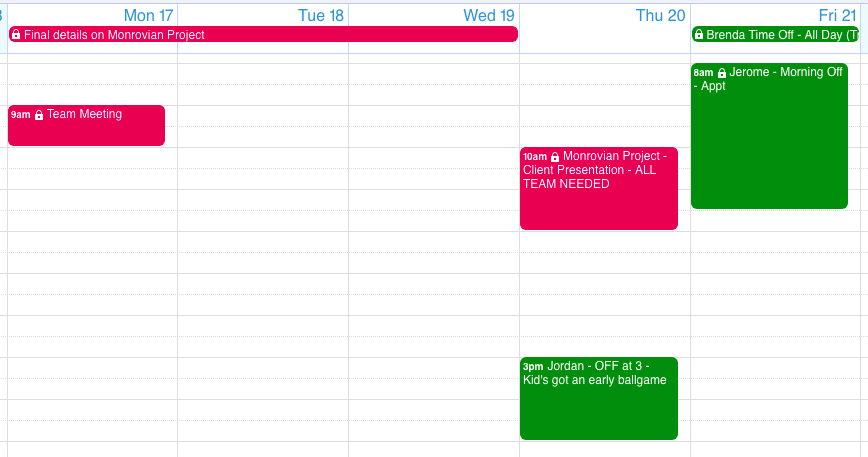
The modify-from-same-link, no details permission
This permission is similar to the one above, with the additional security of protecting information on calendar events. Existing events only show up as “Reserved” on the calendar, and users are not be able to see the event details unless they were created from the same calendar link.
This permission could be helpful when you are working with a more public group, perhaps volunteers, who need to share a schedule but also need to protect their personal information.
- A volunteer organization can show available hours for working at the local food pantry on one sub-calendar; on another sub-calendar, volunteers can reserve the time they’d like to work. The organization can create individual calendar links, one for each volunteer, which provides read-only access to the available hours calendar, and modify-from-same-link, no-details permission to the reservation calendar. Volunteers can see the available hours for working, and which hours have been blocked on the Reservation calendar, but only marked as “Reserved.”
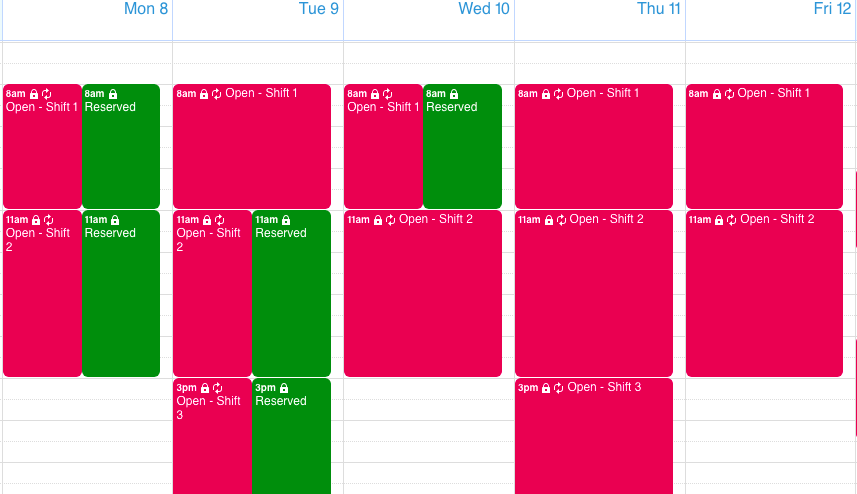
How could you use advanced access permissions in your work or community? We’d love to hear your story.

