Last updated Sep 20, 2022
Create and customize repeating events in your Teamup calendar. There are many options to make recurring events as useful as possible.
You can create repeating events in your Teamup calendar. With the built-in options for customization, you can set these recurring events on your calendar to occur on your preferred schedule. Here’s a look at the ways you can create custom repeating calendar items.
How to create a repeating event
To create a recurring event in your calendar, click on the date you want the first instance of the event to occur. When the event editor opens, enter the event title and other details. Then check the Repeat box. The options for repeating events will open, and you can customize the repetition as needed.
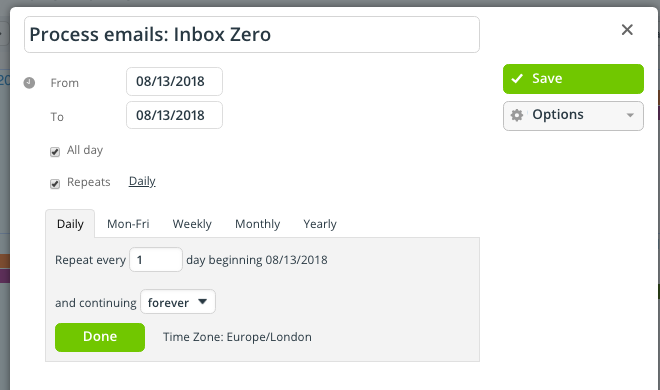
How many times to repeat
Setting frequency of recurring events
For any type of repetition–daily, weekly, monthly, etc.–you can choose the frequency of the repetition. For example, on a daily repeating option, you can choose how many days between each instance of the event. For the monthly option, you can choose how many months between each instance.
Here’s how this looks in the Daily option:
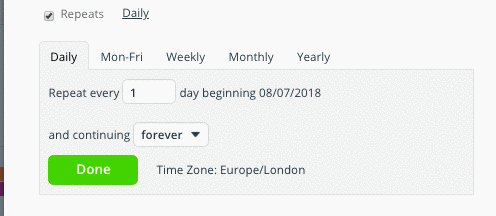
Setting the stop point for recurring events
For each type of repeating event, you have three ways to set how many times an event will repeat: perpetually, for a certain number of times, or until a certain date.
Repeat the event perpetually
The first option is forever. This is the default option for repeating events. Choose when you want the event to repeat and click Save, and the event series will continue perpetually.
When you no longer want a recurring event set to forever to occur, you can delete it. Click on an instance of the event and click delete; you will be able to choose to delete only current and future instances of the event, so that past instances of the event will remain on your calendar. Alternately, you can edit the recurring event to have an end date by changing it from “continuing forever” to “continuing until” and setting the date of the last occurrence.
Repeat the event a certain number of instances
You can choose to have a repeating item occur for a specific number of times. Use the arrows to set the number of occurrences:
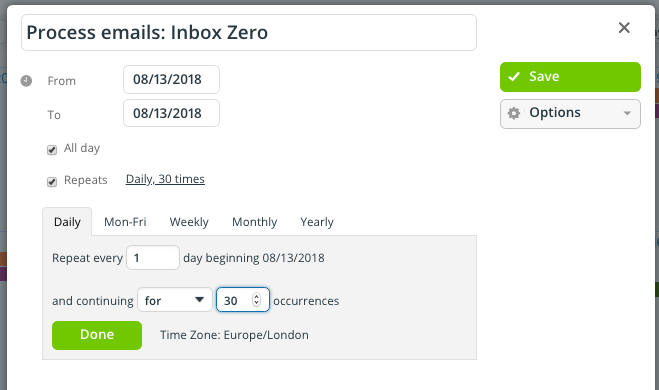
Repeat the event until a specified date
You can choose to have a recurring event continue until a specified date. Use the drop-down calendar to choose the date of the last occurrence:
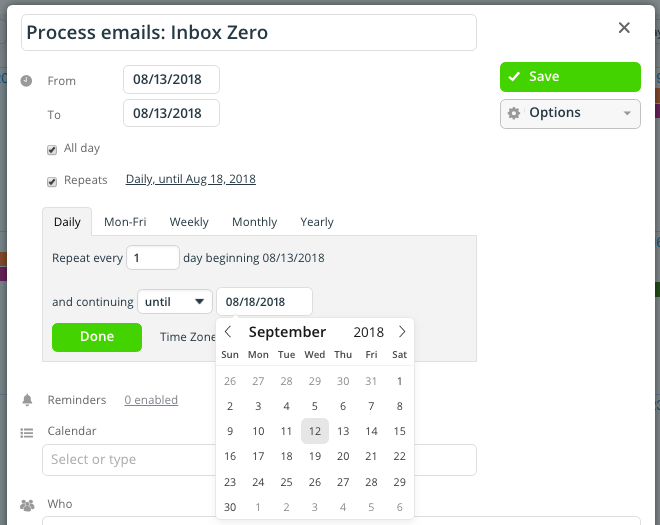
When an event will repeat
You have multiple ways to customize exactly when an event will repeat. The options include Daily, Weekdays (Monday – Friday), Weekly, Monthly, and Yearly.
Daily repeating events
The daily repeating option means that the event will repeat every day until the designated end of the series. But you don’t have to use repeat an event every single day. You can set a specific number of days between occurrences:

For example, you might need to schedule a task that needs to occur regularly but at a rate that’s less than monthly and more than weekly. The Daily option is perfect. Enter the number of days you want for the repetition. In the example above, the task of changing the water filter will occur every 25 days.
Weekday repeating events
Some tasks, specifically work-related tasks, may need to be on a daily repeat but skipped on the weekends. The weekday option is perfect for this type of event. Click on the Mon-Fri tab to set the event to repeat on weekdays only:
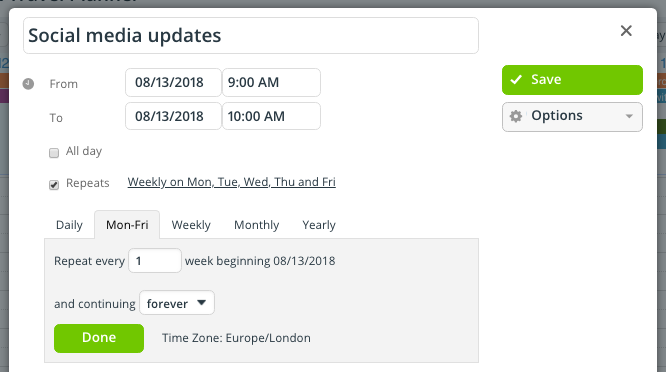
You can set the weekday-repeating event to repeat every week, or every 2 weeks, every 3 weeks, etc. This allows you greater control over the weekday events; for example, you can create a recurring task that repeats Monday through Friday for only one week of the month, or every six weeks, or every 12 weeks. It’s all customizable.
Weekly repeating events
The options for weekly repeating events are very helpful. You can set an event to occur on one day of each week, or on multiple days of the week.
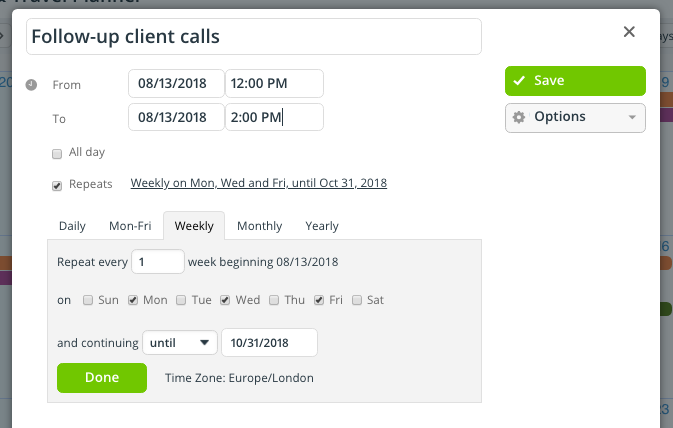
You can set an event to repeat every Monday, for example; or to repeat every Monday, Wednesday, and Friday. You can set any combination of days in the week for your recurring event. You can also choose if the event repeats every week or every certain number of weeks.
A few ideas for weekly repeating events:
- Create an event for office cleaning every Tuesday and Saturday, then set an event reminder so you don’t forget to disable the alarm system before the cleaners come.
- Schedule time blocks for different days: for example, block time on Tuesdays and Thursdays to call on clients. Block time on Mondays and Wednesdays to work with your team on current projects. Block time on Fridays for paperwork.
- Create repeating staff schedules. Jane works every Monday and Wednesday from 10am to 3pm. Stefan works every Tuesday, Wednesday, and Friday from 8am to 1pm.
Monthly repeating events
For monthly repeating events, you can choose to have the event repeat every month or more: every 2 months, or every 3 months, and so on. Set the day for the repetition using the drop-down menu, which allows you to choose how the event repeats. For example, you can set an event to reoccur on the “14th day of the month” or the “2nd Tuesday of the month.”
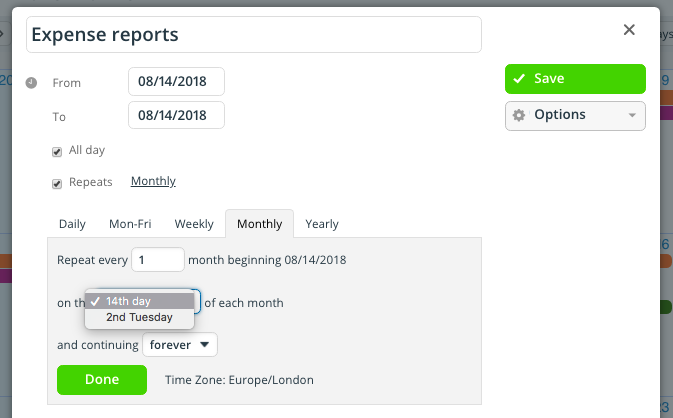
Use the monthly option for recurring events that need to repeat quarterly or biannually, as well, by adjusting the number of months between each event.
- For quarterly events, set the repeat to every 3 months.
- For biannual events, set the repeat to every 6 months.
- For an event to occur every other month, set the repeat to every 2 months.
Yearly repeating events
The Yearly option allows you to set repeating events on a longer-term schedule. Create the first instance of the day on the weekday and month you want it to repeat:
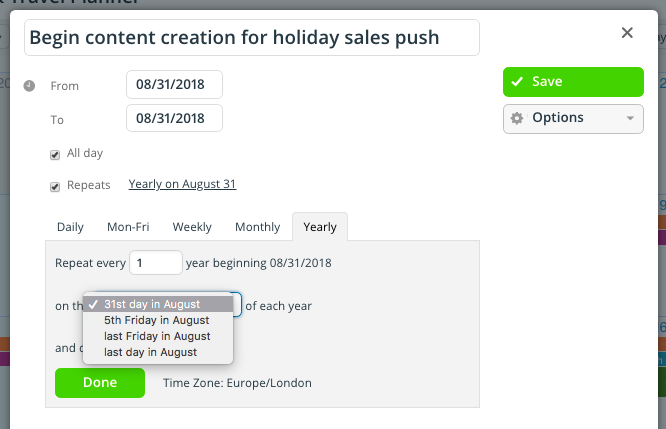
You’ll have the same type of options for repeat that you do with monthly: on the 31st day of the month, or on the 5th Friday. Some events, such as those on the first or last day or a month, will have additional options like the ones above: “last Friday in August” or “last day in August.”
A few ideas for the yearly repeating option:
- Schedule an event to “begin holiday shopping” in the first week of November, repeating every year. No more last-minute gift rush!
- Schedule a week-long spring sales event every year. Recurring events can span multiple days.
- Create reminders for seasonal content production. Schedule them weeks or months before the season itself to make sure your team has enough time to plan and produce the seasonal content.
Repeating events save time and give you more efficiency. With the right customization options, you can make more events recurring and put more of your scheduling on autopilot.
Header photo by Maarten van den Heuvel on Unsplash.

