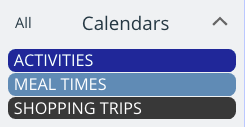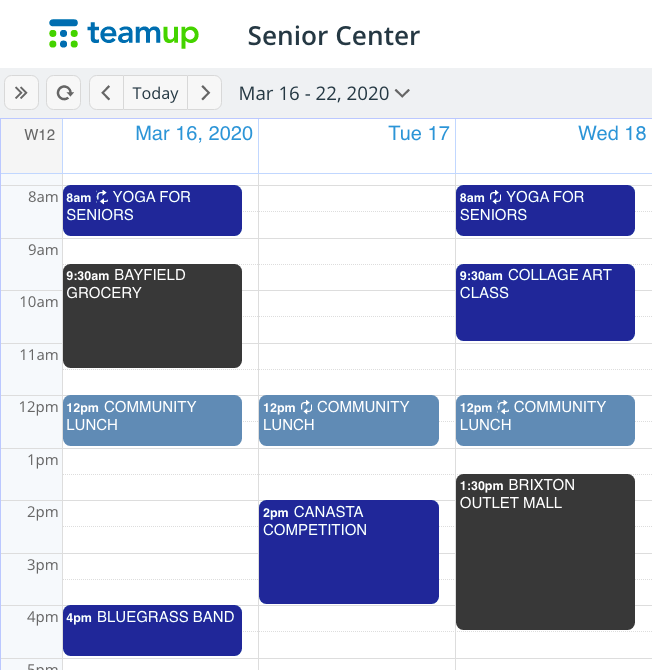Last updated Sep 20, 2022
Digital planners and calendars are functional, easy to edit, and always on hand; but if you want to set up a simple calendar–such as a senior activities calendar–the features and options can be overwhelming. Let’s look at how you can set up a calendar for elderly users that is easy for them to use and easy for you to manage.
- Make it a simple calendar set-up.
- A sample calendar for senior activities.
- Embed a calendar for elderly groups.
- Keep it simple on mobile.
- Share individual calendar events.
Make it a simple calendar set-up
If you can use only one sub-calendar, that’s a good choice. This will keep the visual appearance of the calendar uncluttered. Plus, you will not have any confusion over which sub-calendar to check for which type of activities or events. If possible, then, limit to one sub-calendar that will be shared. Remember that you can have and use more, but you do not have to make these accessible for all users.
Make the title of each sub-calendar very clear. Use all caps to make it easier to read.
Choose a color that is easy to see and read for the sub-calendar. A higher contrast between the color and the white text of the title will make it easier to read. Choose a darker color (black, blue, green) rather than a lighter color (yellow, pink).
A senior activities calendar example
As an example, let’s look at how you might set up a senior activities calendar for an active group of retirees. The senior center hosts shared, community meal times and many activities. They also coordinate regular shopping trips.
Here are some elements of a simple set up:
- There are only three sub-calendars in use, each with a clearly designated purpose (Activities, Meal Times, Shopping Trips).
- The event titles are clear and easy to read.
- The event fields and description field are used to share more event details.
Create simple calendar events
Repeating events are set up for standard meal times and activities, such as the morning yoga for seniors of the community lunch on weekdays. Details about each event can be added on the appropriate day without changing the other events in the series. For example, the admin can add the lunch menu for Monday, and choose to apply the changes only to that instance of the recurring event:
To keep events clear and easy to read, follow these guidelines:
- Use event fields to share event details. Don’t try to put it all in the event title.
- Add more information to the Description box.
- Use images with event details repeated in bold text.
- Use the same type of formatting for each event. Consistency makes things easier to understand.
Embed a calendar for elderly groups
One way to share a calendar for elderly users is by embedding it on a website. You can use Teamup’s embed wizard to create a customized, secure read-only link. The options in the embed wizard allow you to make the calendar’s appearance as clean as possible. Fewer options will lead to less confusion.
Here are some options you could use for a senior activities calendar:
- Disable the menu and the sidebar.
- Hide the header and title.
- Remove the view selector.
- Increase the calendar size.
The resulting view is very clean. You can set the embedded calendar to show one week or one day at a time. It can be embedded with a URL or with iFrame code, and used on a display screen, put on a website, or even shared in a social media group.
A simple mobile app
You can also set up Teamup as an accessible calendar on the Teamup mobile apps.
Some of your users may need assistance getting the Teamup mobile app downloaded and set up. Once set up, however, it will be easy for them to check each day’s schedule. They will not need to log in or remember a password.
- Download the appropriate Teamup app (for iOS or Android).
- Have the calendar link ready. (See here for details.)
- Open the Teamup app.
- Tap the blue Continue without account text link below the green buttons.
- On the next screen, choose to Connect an existing calendar.
- Paste in the link.
- The calendar will load in the app.
You can also set up the widget for the mobile app to show the calendar for elderly groups, the senior activities calendar, or any other calendar you wish to share. See how to set up the widget on iOS or on Android.
Share individual calendar events
Another option for sharing events with a group that’s not very tech-savvy is to share individual events. To do so, create the individual event. Then choose to share the event as a web page. You can share an event as a webpage from a browser or from a Teamup mobile app.
The event webpage will contain all the event details. If you update the event in the calendar, the event page will also update, automatically. You can use images, photos, and custom graphics to make your event page noticeable and easy to read.
Once you have your event page ready to share, copy and paste the link wherever it is easiest for your users to access it:
- as a Facebook post
- in a personal text message
- in an email
- on a messaging app
- added to another calendar service
- shared on social media.
If you send the event page link via a message or social media service, the recipient can tap on the link and the event page will automatically open.
You can even print an event page and hang it from a bulletin board (of course, it won’t be automatically updated then!). The goal, of course, is to make the information accessible and easy to understand for everyone.
Try out one of our full-featured live demos, or create your own free calendar.
Photo by Nick Karvounis on Unsplash