Last updated Sep 20, 2022
With Teamup, sharing calendar events is a key feature that’s built right into the calendar design. Sharing events from Teamup in your browser is easy, and offers flexibility and functionality to make your life and work easier.
Let’s take a quick look at how it works, then visit a few examples of event-sharing in action.
Administrator control
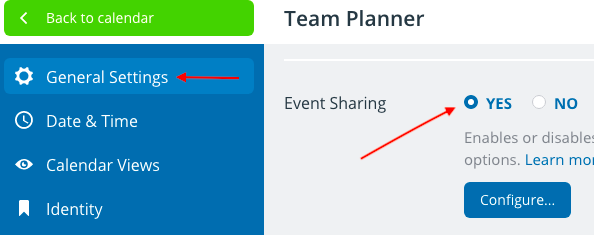
First things first: while the sharing feature is built in, the calendar administrator always has control of it. In the calendar settings, event sharing can be disabled completely. Doing so removes the Share menu from the event editor. Change your mind? You can enable the Share menu and it will show up again, when needed.
So, if you want to prevent sharing of internal events, or keep client information confidential, and event sharing seems like a risk, disable it.
Customize the sharing options
If disabling the Share menu completely is too extreme, you can configure the options shown on the Share menu.
There are over a dozen ways to share events, which include these options:
- Share as a webpage
- Share to another Teamup calendar
- Share to social media
- Share through email
- Share to another calendar service.
If some of these options are not appropriate or relevant, you can disable them individually. The Share menu will reflect only the options you’ve enabled. If you want employees to send events via email, but not social media, toggle off the social media options. Or if you frequently promote events on social media, but never share them directly to another calendar, keep only the social media sharing options. It’s all about how you use your Teamup calendar.
How to share an event
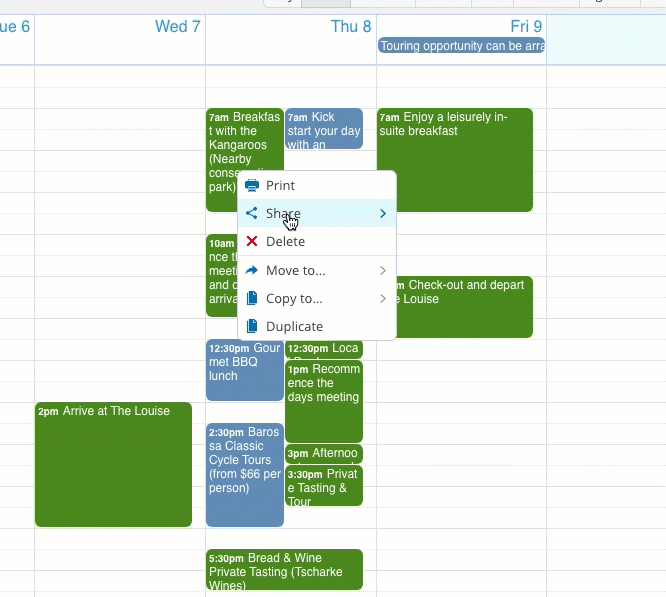
To share an event from your Teamup calendar, right-click it or click to open the event. Then click the Share menu, which will open a drop-down list of all the sharing options you have enabled. Choose the option you want. That’s it.
Read about sharing events on the Teamup mobile apps here.
Share events for more efficiency
Now that you know how to share events on your Teamup calendar, here a few examples of when sharing an event can bring efficiency to your work and life.
Ease communication from sales to delivery
- Your sales team and delivery department have separate Teamup calendars, but need to streamline communication when a customer order is finalized.
- When a member of the sales team confirms an order, she creates a calendar event and uploads the final order document to the event.
- The salesperson then shares the order with the delivery crew, adding it to their Teamup calendar.
- The sales calendar isn’t cluttered up with delivery scheduling; and the delivery team doesn’t have to sort through the sales team’s schedule of meetings and follow-up calls to view finalized orders.
Add work events to a personal calendar
- You have a separate work calendar for meetings, travel, projects, and so on. You use a Teamup calendar to schedule your personal life, family and social events.
- Or perhaps it’s vice versa: you use Teamup for work, and a different calendar service for your personal schedule.
- Sometimes you wish to have the details of a work event–such as a trip or meeting–on your personal calendar.
- Send the work event to your personal calendar using the Share option for sending an event to a different calendar: choose from Google, Outlook, Yahoo, or iCalendar.
- Add it to the appropriate sub-calendar on your personal calendar for easy reference.
- You only need to add work events that are relevant to your personal life.
Invite employees to meetings or training sessions
- Your team members have various meetings and training events which are required or important for their work.
- These meetings and events are scheduled according to other factors; employees manage their own calendars.
- Whenever a meeting or event is created, share it directly with the employee, via email, so they can add it to their calendar.
- Alternately, have employees check the Meetings & Trainings Calendar every week; they can send the relevant events directly to their own calendars via the Share menu.
Promote events to large groups or the public
- You need to promote events to a large group, such as a community or non-profit organization, fan group, or local hobby group.
- Or you need to promote events to the public, in a way that’s secure, easy, and appealing.
- Use the Share menu to share any event as a webpage. This will automatically create a stand-alone webpage for any calendar event, including all event details and images.
- Share the event page link on social media, to an email list, with online bulletin boards, in a blog post, etc.
- If you need to update the event, the event page will automatically update with the latest version.
Invite small groups or individuals to an event
- You want to invite specific groups or individuals to events, such as online workshops or seminars.
- Create an event with all the details. You can include images, text, and links so that invitees have all the information they need about the event without further communication needed.
- Enable the Signup feature if helpful. You can set a deadline and maximum number for signup.
- Use the Share menu to send an event invitation to a group on Facebook.
- Or send the event via email to a select email list.
- Invite individuals via Linkedin, Twitter, or email.
Try out the sharing options on one of Teamup’s live demo calendars.
Header photo by You X Ventures on Unsplash

