Last updated Sep 20, 2022
Teamup calendars can be shared via account-based user access or with a customized shareable link:
For both account users and shareable links, you can set the level of access permission.
One unique access permission type allows the user (via account or link) to be able to modify their events, but not those of other calendar users. The permission is called modify-from-same-link.
We’d like to share a use case where this unique permission makes Teamup a perfect solution for a real-world need.
A calendar administrator asked:
“I have users adding events. Then some details about the event change. Can they go back into the event and make the changes? I do not want to be the one to have to change items. There will be lots of events posted and I need the one who posts to be able to make changes as needed.”
Teamup has the perfect solution for this need: the modify-from-same-link permission.
Use this permission for each person that needs to add and change events; then they will only be able to modify events that they created. They will be able to view all the other events but not edit them.
Here’s how to do it.
Adding a user or creating a link
To add an account-based user or create a shareable link, you must have administrator permission and open the calendar in a browser. The full calendar settings are not accessible on Teamup mobile apps.
- Go to Settings > Sharing.
- Choose Add User or Create Link.
- Scroll down to configure the permissions.
- Select the sub-calendars you wish to include.
- Select the Modify-from-same-link for the sub-calendar you wish that individual to add and modify events on.
- Select the Read-only permission for all the other sub-calendars.
- Click the green Save button.
🔗 More details about account-based users and shareable links.
Inviting the user
If you chose to add an account-based user, that person will receive an email invitation to join your calendar. They will be able to follow the link in the email. If they do not yet have a Teamup user account, they will be prompted to create one. Then they can access the calendar.
Sharing the link
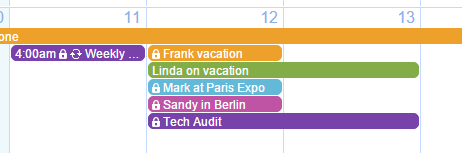 If you have created a shareable link, the next step is to share it!
If you have created a shareable link, the next step is to share it!
Copy the link (go to Settings > Sharing, find the link, and use the Copy icon beside the link). Then send it to the person who needs it via messaging, email, etc.

