Last updated Aug 21, 2024
Teamup Calendar has 10 unique calendar views. Work with the classic calendar views (Day, Week, and Month). Use the calendar timeline view or unique schedule view in columns. Calendar views with options make your calendar more useful: for example, you can use the multi-month view to show a quarterly or fiscal year calendar.
Note: all 10 calendar views are available when using your Teamup calendar in a browser. On Teamup mobile apps, there are 4 calendar views: Day, Week, Month, and List calendar views.
Choosing the right view
There are two things that make your calendar powerful:
- the features available, and
- how you use these features.
With calendar views, you will probably find that there are a few calendar views that are most helpful to you. Play around with the different views as you do your work.
You will find that some views make it easy to get an overview at a glance.
Other views help you to drill into the details.
Some views are best for working with a big number of events. Other views help you to focus on a single day’s events at a time.
Pay attention to these different modes as you work or schedule. As you match different work modes with different calendar views, you will become more efficient with your calendar.
Using calendar views in Teamup

To switch between calendar views in Teamup, use the view selector. It’s in the top right of your calendar.
The calendar administrator can disable some calendar views. If you do not see the calendar view you want to use in the view selector, contact your calendar admin and ask them to enable that view.
If you are the calendar admin, you can disable or enable calendar views–and set defaults for the customizable views–in Settings > Calendar Views.
Classic calendar views: day, week, and month

You will find the classic calendar views in Teamup: Day, Week, and Month.
The Day view has a block at the top for all-day events, and the hourly time grid below it. The Week view is the same, but shows 7 days at a time and starts on the first day of the week. The Month view shows a monthly grid, with a square for each day, and starts on the first week of the month.
The classic views are helpful for standard calendar use: when you want a view of your month, when you want to see the details of your daily schedule, or a good overview of your week.
Unique spins on the classic calendar views: Multi-day and Multi-week
Teamup includes the multi-day and multi-week calendar views. These are customizable versions of the classic Day and Week view. The calendar administrator can set the number of days for Multi-Day view and the number of weeks for Multi-Week view.
These views are helpful in different calendar situations:
- focus on a few days at a time when scheduling staff or shifts
- see the workweek only by setting Multi-Day to 5 days
- get a view that goes over the weekend: set Multi-Day for 4 days, then view a Friday through Monday.
- get a ‘monthly’ view that is always current: set Multi-Week to 4 weeks, and use as your monthly view with the current week always at the top.
- keep an overview of sprints by setting Multi-Week to the number of weeks in each sprint.
Powerful calendar timeline view
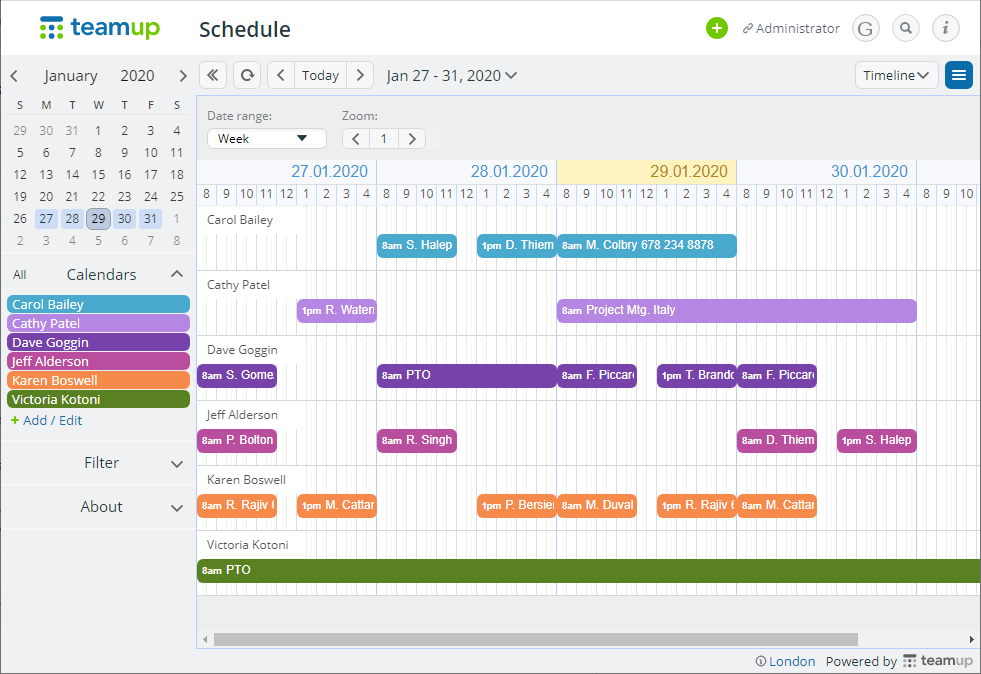
The calendar Timeline view shows each calendar in its own row, with the option of seeing a day, multiple days, a week, or multiple weeks. It’s easy to compare scheduled events, reserved rooms, shifts, and tasks in this view. The calendar timeline is very useful in these situations:
- booking shared spaces or shared resources
- shift or staff scheduling
- seeing available or open slots for appointments
- managing project timelines
See more about the calendar Timeline view →
Schedule view in columns
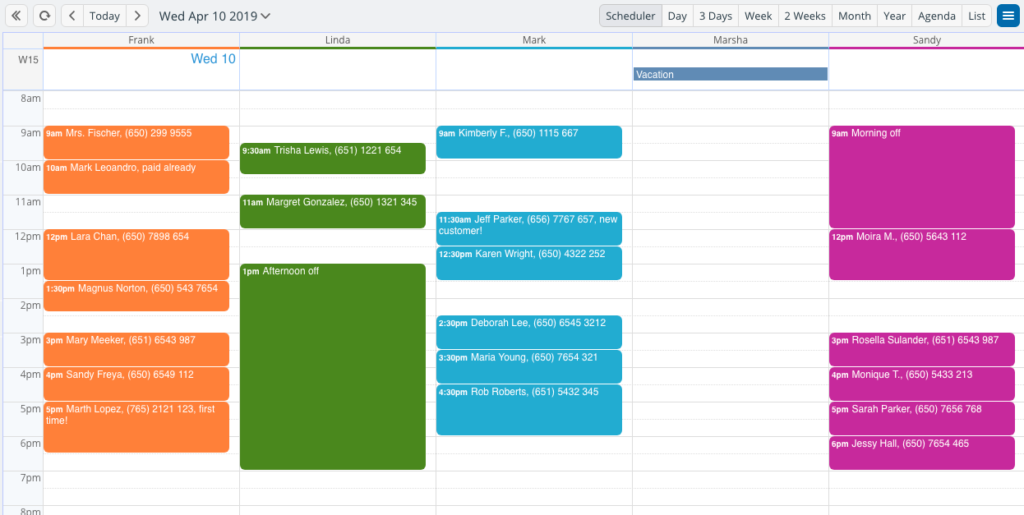
For a schedule view that shows each calendar in columns, use Teamup’s Scheduler view. You will see a day’s schedule, with each calendar in a single column. Hide the calendars that are not relevant to get a better view of each column. You can drag and drop events from one column to another.
The Scheduler view is great for these scenarios:
- working in Kanban-style task management
- re-assigning tasks or events
- tracking and updating task status
- managing details of an event
See more about the Scheduler view →
Quarterly or fiscal year calendar
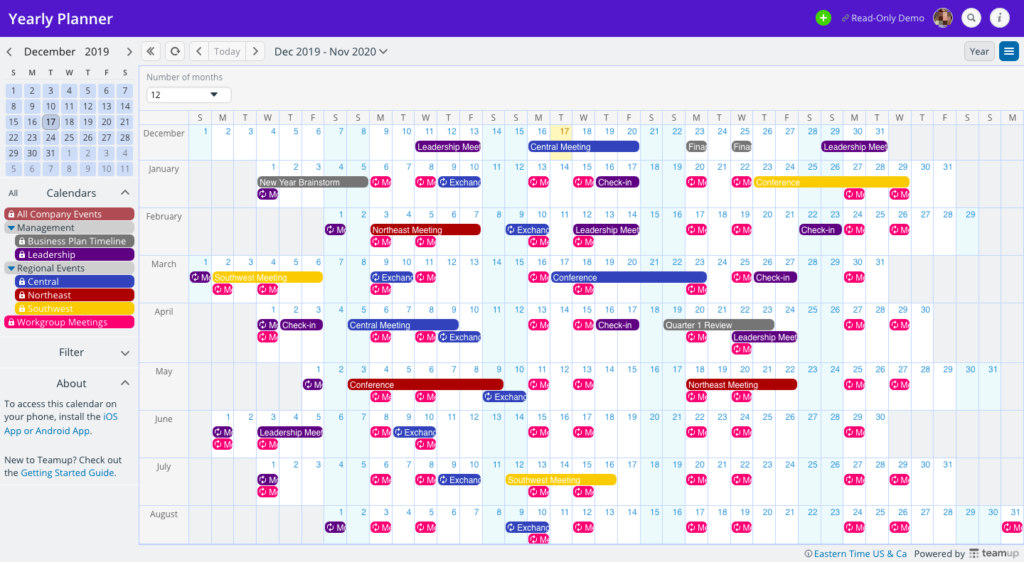
Teamup also has a Yearly view. You can, of course, use this view as a big-picture overview of an entire year.
Since you can adjust the dates in view, you can use this calendar view option as a fiscal year calendar. Set the start date for the fiscal year start date, and see the whole fiscal year in one view.

You can also adjust the number of months shown in Year view. That way, you can view multiple months at a time. For a project, set the calendar to show the number of months in the project timeline. The example above shows a project timeline that spans 5 months. For a quarterly calendar view, set the view to 3 months.
See more about Year and Multi-month view →
Which calendar views are most useful to you? You can test them out with our live demo calendars.
Photo by Chase Clark on Unsplash

