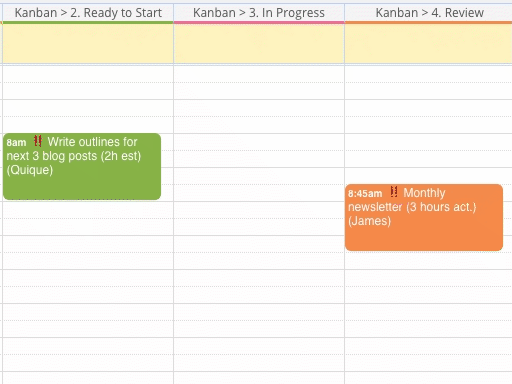Create a powerful, customizable Kanban board that you and your team can use without ever leaving your calendar. Simplify your workflow and work efficiently.
When is a calendar not a calendar? When it’s a Kanban board!
A Kanban board is a powerful organizational tool for managing projects and collaborating with a team on tasks and goals. It has columns for the various stages that a task might go through: for example, from New or Ready to Start to In Progress, On Hold, or Completed. Kanban boards work well because they provide immediate visual understanding of task status, and whole teams can use them to work collaboratively on projects.
With Teamup, your calendar can be both calendar and Kanban board: keep those deadlines and time-bound events in place, and also take advantage of visual collaboration that a Kanban board brings to projects.
It’s all possible because of Teamup’s unique calendar view: the Scheduler.
Meet the Scheduler view
With Teamup, you can create multiple sub-calendars inside your master calendar. You can organize your sub-calendars in folders, expand and collapse the folders, and toggle individual sub-calendars on and off from view. You can also switch between nine different calendar views.
Hello, calendar views
Teamup includes the standard calendar views: day, week, month, and year. There are also configurable views: multi-day and multi-week. You can set the number of days or number of weeks, respectively.
Then there are the calendar views that give you scheduling superpowers: List, Agenda, and Scheduler.
How the Scheduler view works
The Scheduler view presents your sub-calendars as columns. Each sub-calendar gets its own column. The columns appear side-by-side and show all the events in those sub-calendars for the day you’re viewing.
Here’s an example from our Staff Schedule live demo calendar:
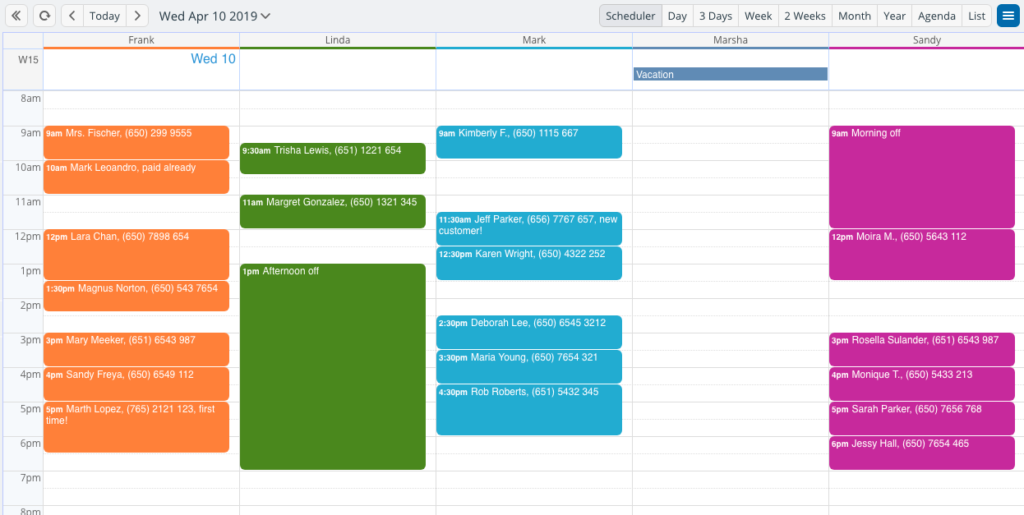
In the Scheduler view, you can drag events from one column to another. When you drag an event from one column to another, the sub-calendar assigned to the event automatically updates.
It’s satisfying and fun, but even more importantly, it enables your calendar to work as a Kanban board.
Use the Scheduler as a Kanban calendar board
You can probably already see where we’re going with this: if you create sub-calendars that correspond to the columns you want on your Kanban board, you can use the Scheduler view to work with events, Kanban-style.
For example, this calendar has 7 Kanban sub-calendars:
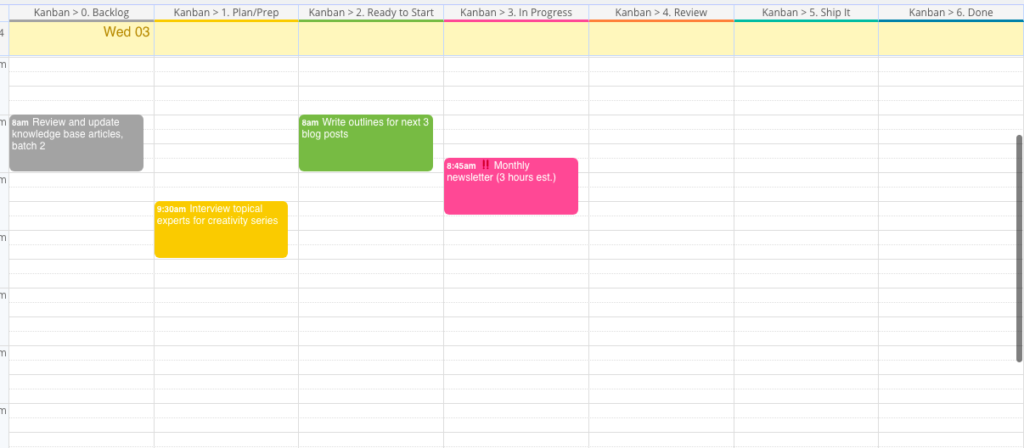
You can, of course, customize the sub-calendars for the way your team works. Then create tasks as events on the appropriate sub-calendar.
When you hover over the events with a mouse, you’ll see all the event fields, which is handy:
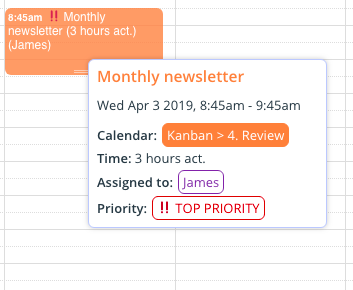
In the example above, you can see the sub-calendar assigned to the task, as well as three custom event fields: Time, Assigned to, and Priority.
You can choose to have custom event field contents show in the event title; for single or multiple-choice, you can show an emoji rather than the text.
- The Time event field is single-line entry, so that a team member can change the estimated time needed to the actual time that was required, once the task is complete. It is set to show in the event title.
- The Assigned to event field is multiple choice, so that one or more team members can be assigned to a task. It is set to show as text in the event title.
- The Priority event field is single choice, so that only one priority status can be assigned to a task. It is set to show the assigned emoji in the event title.
As the status of each task changes, you–or anyone on your team–can simply drag it to the appropriate column:
Make the most of your Kanban calendar
Customize and use Teamup’s powerful features to make your Kanban calendar even more useful. Here are a few ideas:
Use recurring events: If you work in sprints, then you can set each task for the sprint to repeat daily for the duration of the sprint, until it’s moved into the Done column. When the task is complete, you can end the recurrence rule. 🔗 Learn more.
Show and hide sub-calendars: If you put all your Kanban sub-calendars into one folder, you can easily show only those sub-calendars by tapping the Eye icon on the folder name in your sidebar. 🔗 Learn more.
Order sub-calendars: Sub-calendars are ordered alphanumerically, by default. To control the order of your sub-calendars, use numbers or symbols. 🔗 Learn more.
Custom event fields: Create and use custom event fields to track all the information that’s pertinent for your team: who’s assigned to a task, priority, time estimates, etc. 🔗 Learn more.
Description field: Keep detailed task information, checklists, links, and requirements in the description field. Upload or link to images or files relevant to the task. 🔗 Learn more.
Event comments: Use event comments to keep time-stamped notes, discuss details, and communicate between team members. 🔗 Learn more.
Kanban calendar limitations
There are two limitations to be aware of when using your Teamup calendar as a Kanban board.
- The Scheduler view only works in a browser; you can’t use Scheduler view in the Teamup mobile apps. You can, however, access your Teamup calendar in a mobile browser to work with Scheduler view on your mobile device.
- Events that are assigned to multiple sub-calendars cannot be dragged to different columns in the Scheduler view.
Aside from those two limitations, there’s a whole world of Kanban calendar possibilities. You can set up sub-calendars to be distinctly different colors, so you can see task status at a glance. If you frequently use the same codes, icons, reference numbers, or links, you could add them to the About box of your calendar, so you can easily copy and paste them into events as needed.
Ready to get started? Create your own calendar, or try out a live demo.