With Teamup, you can easily create a customer information page for quick review on your way to a meeting, to remind you when it’s time to follow up, or to share with your team members.
A sales manager asked about using Teamup as a way to collect and easily access customer information:
“If Bill has a meeting with a client, how can he set up a customer information page where information like customer history, quotes, payments, requests, etc, can be stored? A CRM of sorts, but simple and efficient.”
A customer information page can be helpful in many cases:
- salespeople can quickly review customer info before meetings or calls.
- team members can easily share pertinent customer information without resorting to another email thread.
- coaches can keep notes and logs of their client’s progress and review before coaching sessions.
- freelance professionals can keep and quickly access project notes and payment status.
Using Teamup to create customer information pages means that you can access them easily on a computer or on your phone.
Use an event as a customer information page
You don’t need to do extra work or find another tool to create and use customer information pages. Simply create an event and start collecting all customer information in it. Here’s why a Teamup calendar event works well as a customer information page:
- It’s accessible on your computer or phone or tablet. See Teamup mobile apps for iOS or Android.
- You can make it a recurring event for as long as the customer is an active account, and turn off the recurrence when it’s no longer needed regularly.
- You can schedule the information page as a reminder to follow up with the customer, and you’ll have all the information you need in it.
- The information is searchable using Teamup’s built-in filters.
- You can share the information page selectively with the built-in sharing options.
How to share a customer information page
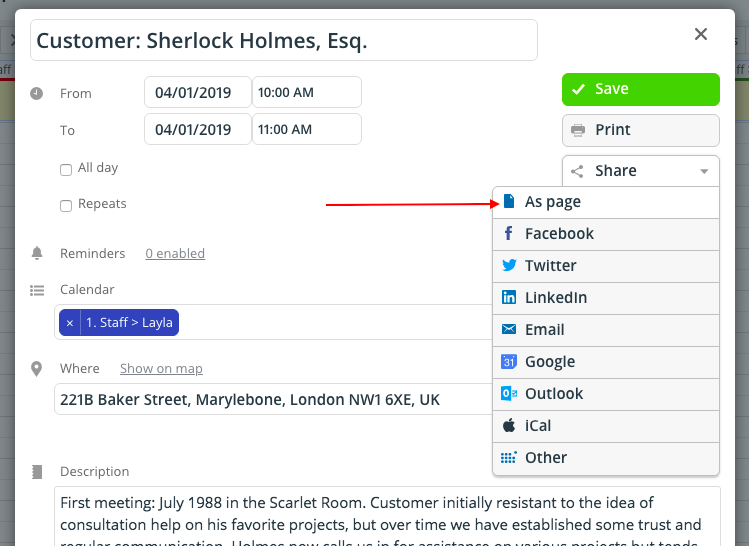
To share a customer information page, open the event on your calendar (on a browser or in the Teamup mobile app).
On a browser, select the Share option from the event, then choose As page.

Quick tip: In the browser, you can right-click on an event, without opening it, to access the Share menu from the context menu that pops up.
On the Teamup mobile app, open the event, tap the Share icon in the top menu bar, then choose Browser.
This will automatically create a stand-alone event webpage. You can copy and share the link to the event page with anyone who needs access to the customer information.
Here’s an example:
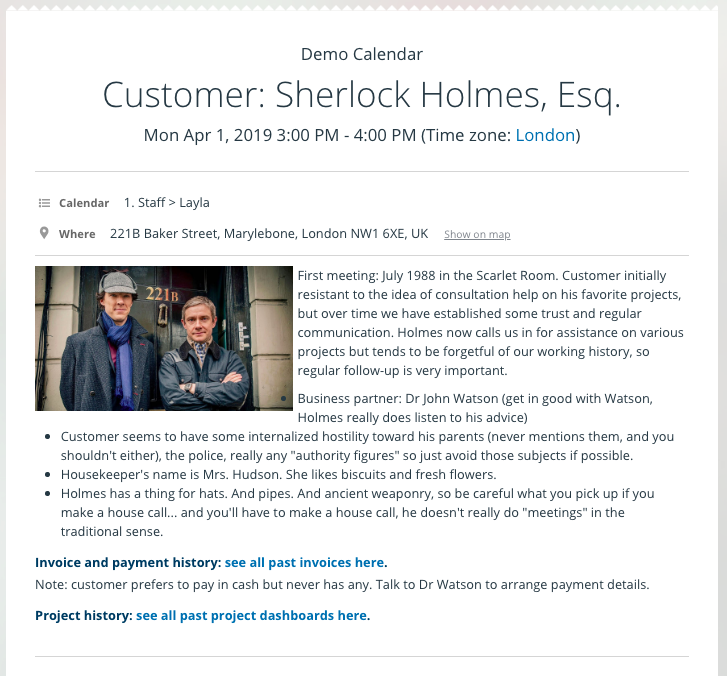
Of course, you’ll want to include the customer information that’s relevant to how you work.
That could include a direct link to the customer in your CRM database, link to conversations in your customer service program, previous email communication (link or copy in the content of the pertinent email), clips and links from your customer’s public website or social media channels, a Linkedin profile, company documents or information, related network connections, project history, invoice history, and so on.
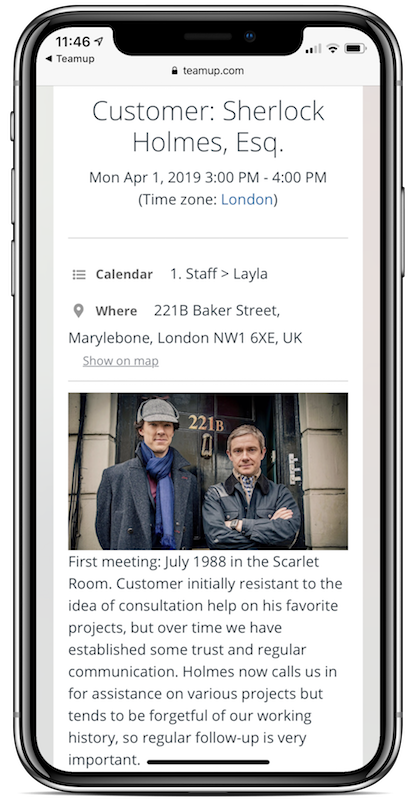
There are variety of options:
- Use the description field of the event to keep relevant customer information
- Include live hyperlinks to any related sites, services, or documents.
- Upload or link to images.
- Upload pertinent documents for easy reference.
- Use event comments to leave time-stamped notes or to discuss things with your team.
- Use custom event fields to capture relevant information such as Customer ID, location, service history, etc.
Share the customer information page quickly and easily with anyone on your team who needs the information. When you update the customer information page from your calendar, the event page will automatically update, as well.
You can also use the event page to export the customer information page to a different calendar service or to share it via email or social media. On mobile, you can use any of the built-in sharing options to easily share a customer information page. Note: if your calendar is set up for internal use and you want to prevent customer meetings or other events from being shared on social media, you can disable the options as described in how to customize the sharing options.
Try it out yourself with one of our live demos, or create your own calendar today.

