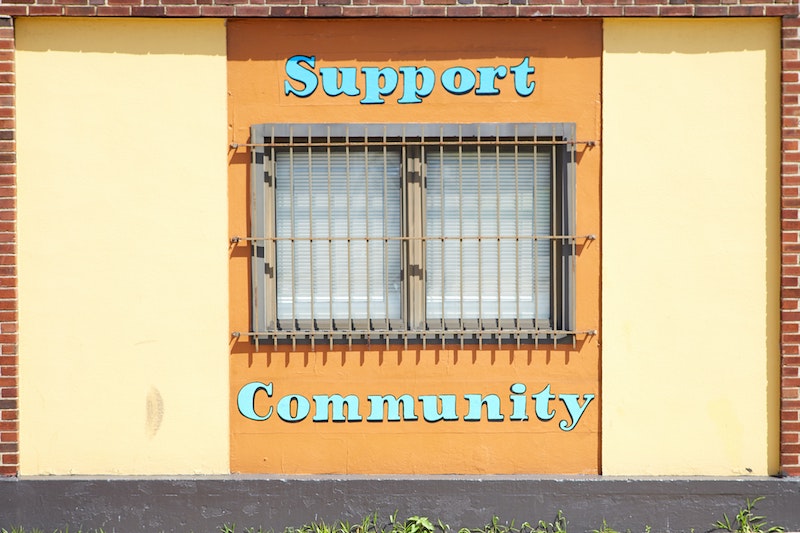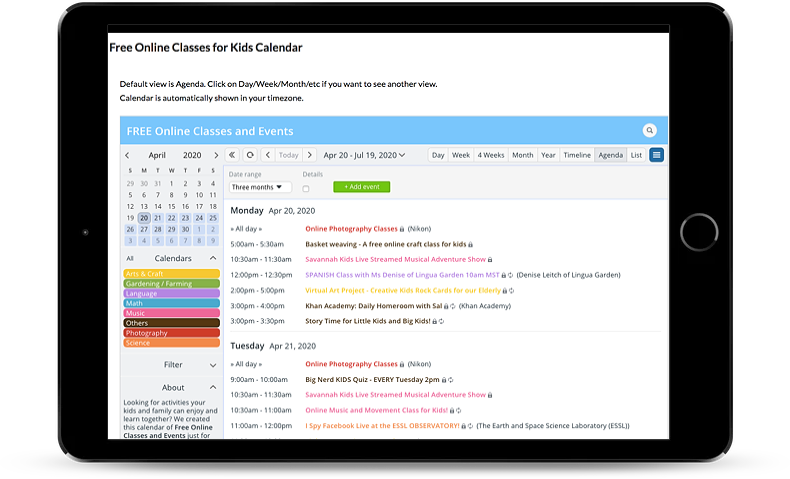Last updated Apr 10, 2025
An active community organization has a lot going on. During pandemic times, it may be an even greater challenge to share information efficiently with community members. A shareable calendar allows you to distribute information, share digital events and virtual resources, and more. Community organizations can add all the details to the event calendar, then share single event pages or securely share an entire calendar.
Manage a community organization efficiently
Many community organizations depend on the efforts of volunteers. These generous people give back for the greater good of their communities. Active community organizations need systems so that volunteers and staff can work efficiently together. It is also important to make information easy to find for community members. Otherwise, volunteers and staff spend too much time finding out the latest information and answering the same questions.
A central and secure event calendar
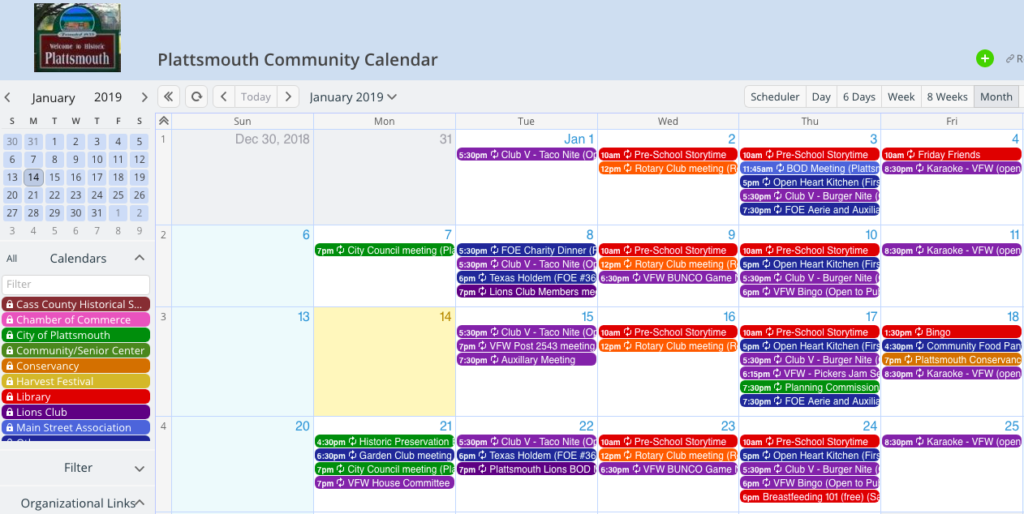
An event calendar for a community organization serves two important purposes:
- It provides a central space for organization team members to find and share information as needed.
- It provides an easily accessible calendar for community members to get the latest updates, news, and information.
Of course, it’s important that the event calendar be secure. You don’t want to set up a detailed event calendar only to have someone accidentally delete the information! With a Teamup calendar, you can provide customized calendar access for every volunteer or staff member. You can also provide secure, read-only access for the public or community groups.
Let others add to the event calendar
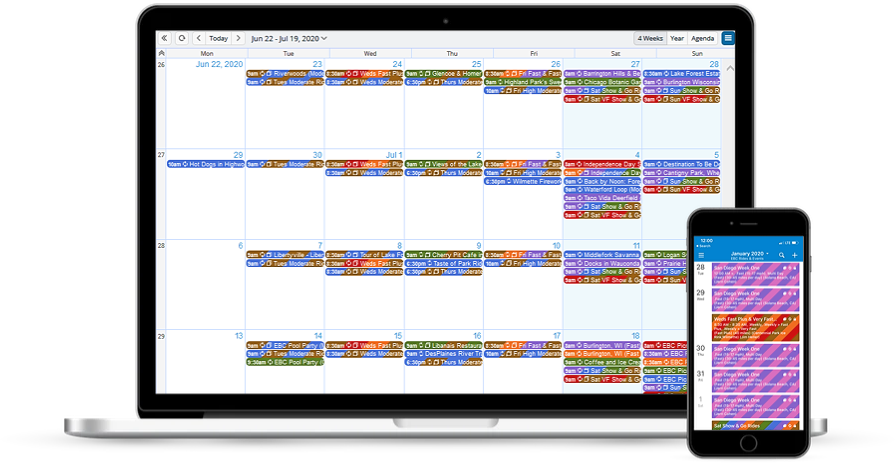
If you’ve been administrating the calendar for a community organization, you know there are challenges:
- Keeping information updated on the calendar can take a lot of time. If only one person is adding and updating events, the information flow becomes bottlenecked.
- Delegating opens the bottleneck. But it is not always easy to delegate. The calendar needs to be secure. More team members and volunteers need to be able to safely add and modify calendar events.
- Sometimes multiple organizations from the community want to collaborate on a shared calendar. Each organization needs a way to add their own events to the calendar.
Teamup allows you to grant calendar access on an individual basis. You can customize how each individual (or group) can use the calendar. This way, the information stays secure. Individuals and groups see only what you want them to see. They have permission to do only what you allow them to do. You can delegate safely to staff and volunteers. And you can share the entire event calendar securely.
Customize calendar access
Teamup has nine levels of access permission. Choose from read-only (which allows viewing only) to modify (which allows full interaction with the calendar).
Here are a few examples of what you can do with Teamup:
- Give a supervisor full modify permission to the calendar. She can add, modify, or delete any event as needed. Give a part-time employee or volunteer add-only permission to the calendar. He can add events but not modify or delete any that are already on the calendar.
- Give a team member read-only access to the staff scheduling sub-calendar, and modify access to the community events sub-calendar.
- Provide calendar access for a community organization with modify permission for their own sub-calendar. Give read-only permission for all other sub-calendars.
- For a community volunteer, give calendar access that includes only selected sub-calendars. The volunteer can manage those sub-calendars without seeing any others. More about permission levels →
Secure and shareable calendar access
To provide calendar access for all team members, add them as users to the calendar.
To share the calendar with the entire community, use a read-only shareable link. The read-only permission lets people view but not change the events on the calendar. You can share the link directly or provide easy calendar access by embedding it into your website or social media page (more on this below).
Set up a community organization event calendar
Create and organize sub-calendars
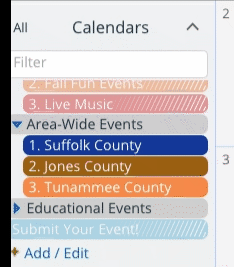
Create up to 8 sub-calendars on the Basic (free) plan. For more sub-calendars, upgrade to a paid subscription plan.
You can organize these sub-calendars in folders.
- Set up the publicly shared calendars in their own folder
- Set up calendars for administrative use in their own folder
- Sort calendars by department, event type, etc.
- Create calendars to use for notes, ideas, projects, tasks, more
- Use calendars for shift schedules and volunteer management as well
Remember that you can always choose which sub-calendars are included in the calendar access for a user or link.
Create custom event fields
Use our custom event fields to capture information or label event types.
For example, you could create a custom event field with event type choices: family, free, music, educational, arts, sports, etc. Set the event contents to show on the event title. Calendar users can hover over any event to see what type of event it is.
For virtual/digital events, you could have a custom event field with choices to indicate which app or virtual service will be used: Zoom, Skype, Facebook Live, IGTV, Whatsapp, etc. Include another custom event field with single-line text entry for any additional information about this event, such as supplies needed or special considerations.
More about custom event fields →
Embed the calendar
Many community organizations choose to share their event calendar by embedding it in their website. It’s quite easy to do so with our Teamup embed tool. All you need to do is create a read-only shareable link to the calendar. Then paste the calendar link into the embed wizard, here. You can customize the embedded calendar. Grab the resulting link or iFrame code and insert it in your website or on your social media page.
- You can embed a calendar which allows people to add events. To do so, create a sub-calendar just for adding events. Then create a calendar link with add-only permission for this calendar, and read-only permission for all other included sub-calendars. See a great example of this usage here, with Rossveth’s embedded online event calendar for parents.
Other powerful features for your shareable calendar
- Teamup mobile apps for iOS and Android are fully functional and make it easy for you or any team member to add or updates or check the calendar anytime.
- Create and share an event page for any event: open the event, click on Share, then choose As page. You can share the direct link to the event page. The event page will update automatically when you update the calendar event. More about event pages →
- Signups can be helpful for an event calendar! Set a signup deadline and maximum number, if desired. A flag icon on the event title indicates open signups on an event. More about signups →
- Event comments can be set to show for only users with modify permission, then used as an internal discussion board or notes system for each event. To use comments as a way for the whole community to discuss or share information for an event (such as sharing their own photos of the event), set them to be visible to all users. More about comments →
Try out a live demo calendar here to see all these features in action.
Photo by Mathew Schwartz on Unsplash