Some scenarios require that a calendar user may need to see an event, or an entire calendar, in a different time zone than their own, local time zone. This scenario is quite easy to handle with Teamup’s built-in time zone support.
See an event in a different time zone
As an example, let’s imagine that you are traveling to a different area to attend a conference. You want to make plans for various meetings and activities before you arrive. To do that, you need to view these events, as well as the conference agenda, in the time zone of the conference, where you’ll be staying, before you travel there.
Perhaps there’s a broadcast that will air while you’re traveling. You want to plan your schedule so you can view the broadcast live. You open the event page and it shows in your local time zone (Sydney): 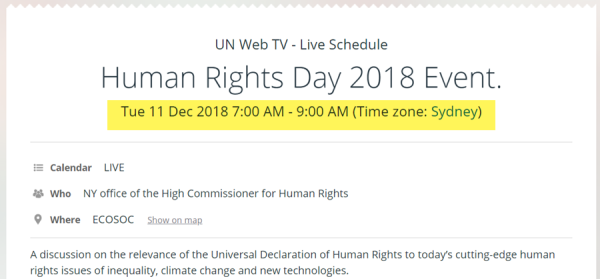
Since you’ll be in U.S., in Chicago, for the conference during that time, you need to view the event in Central time zone. You tap the blue link for Sydney, check the box to Show All Timezones, and select the time zone you need:
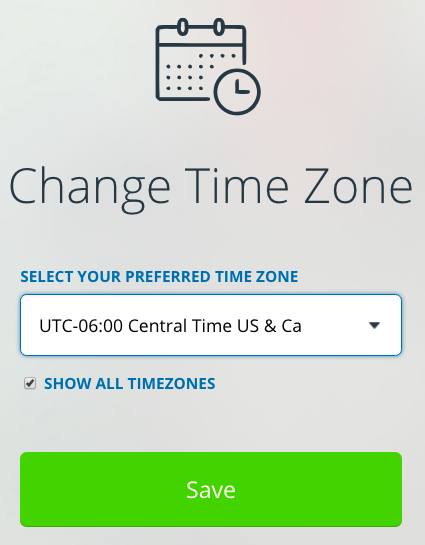
Now you will see the event in the time zone for Chicago:
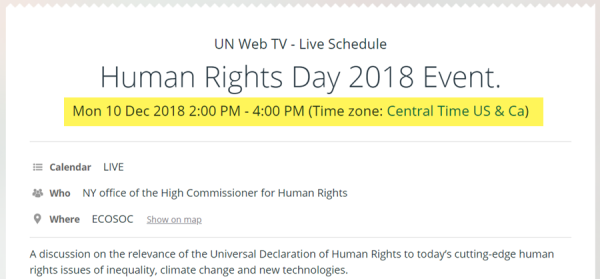
See a shared calendar in a different time zone
You may need to go through the above process for an entire shared calendar. For example, if there’s a public calendar with the conference agenda that you’ll be attending, and you want to view it in Chicago time zone before you arrive in Chicago.
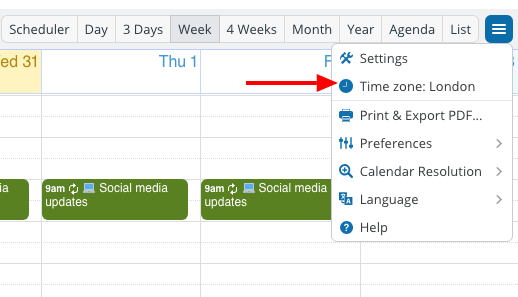
When you open the shared calendar, first see what time zone it is in by viewing the time zone indicator. You can see the time zone indicator in two places on the calendar: in the drop-down blue menu in the upper right, or on the footer of the calendar, in the bottom right.
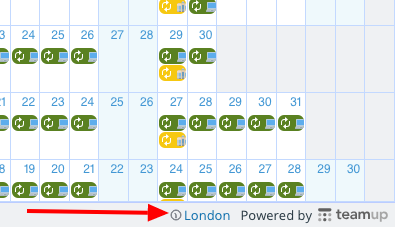
To change the time zone in which the shared calendar is displayed for you, click the blue time zone indicator link in the bottom right, or select the time zone option from the drop-down menu. Then a pop-up window will appear; check the box to Show all time zones, select the time zone you wish to view, and click OK.
Now the calendar will display in the time zone you selected.
