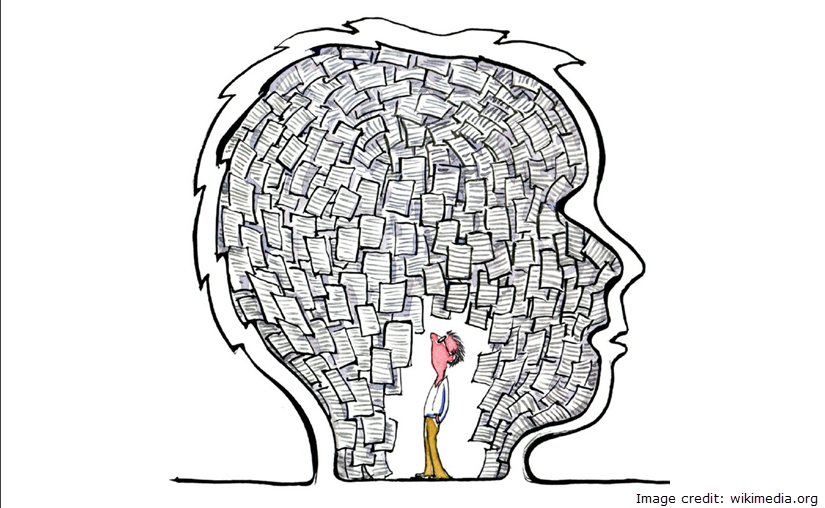Last updated Sep 20, 2022
Update, March 2019: We’ve added lots of features and made significant improvements and updates since this announcement. Read the latest on our blog, check our monthly updates, or create your own free calendar to find out what Teamup can do for you!
Most calendars are made only for entering textual information about meetings and appointments, the usual what, who, where, and when in plain text. If you are using Teamup just like that, you are missing out something that’s nice and pleasant.
Teamup is a different kind of calendar. Think of the lively people and vivid activities you are organizing along the timeline of your team, your community, your projects, or even the jobs you are scheduling for your service crew at the client sites. One of the unique things about Teamup is the ability to display images in the event details right on the calendar. It is more than putting down the date and time for an event. It is a way to organize and communicate an event to the relevant stakeholders.
Display Image in Calendar Event
If you are viewing your calendar in the List or Agenda view, and the “Show details” box is checked, any images in events are displayed as shown below. This is a community event when the event flyer is directly inserted into the event details:
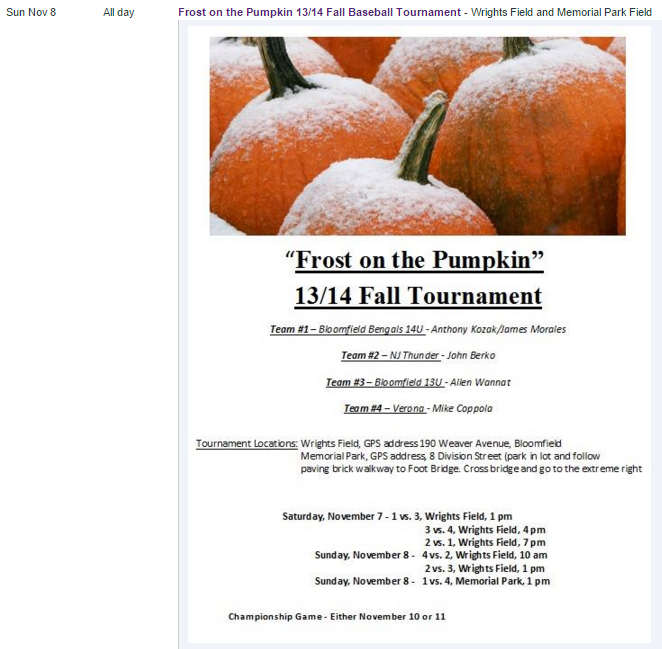
As a comparison, this is how it looks when the same information is entered as text with a link to the flyer:
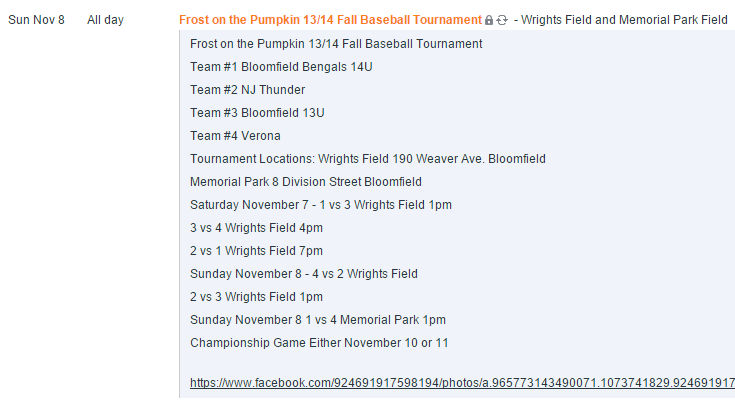
There is more than what is displayed within the calendar. If you click or right-click the title of the event, select “Share” then “as page”, you can see the event in Figure 1 being displayed as an independent web page which can be easily shared further with a click of a button in the top right.
How to Add Images for Inline Display
If you have a theme picture for your Christmas party, add that picture to the event you are planning on your calendar. If a nicely designed event flyer has been created, display the flyer in your event details. If you have a Premium subscription, you can directly upload an image from your local computer. This can be done easily using the toolbar options in your event editor after clicking on the “More” button:
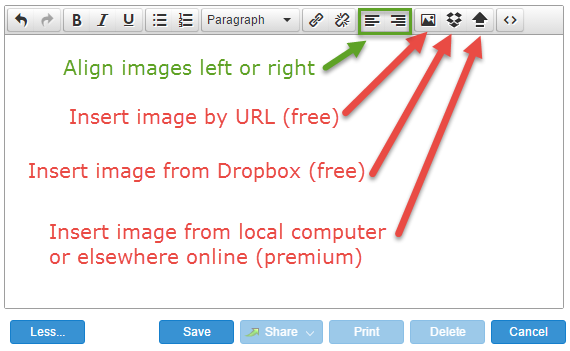
It is perfectly fine to make good use of the free options if you can obtain the image URL (right-click an image you want to use then select “copy image URL”) or it is available in your Dropbox. It is also possible to upload images directly from your computer or one of the popular online storage services with a subscription plan. Learn more about file uploading.
What do you think of displaying images in event details? The holiday season is just around the corner. Jazz up your event display by inserting a nice image. Good luck with lots of participants and have fun.