Last updated Sep 20, 2022
A calendar view is how the calendar events are displayed in a date and time grid or chronologically. Besides the basic views that are common on most calendar applications which include day, week, month and agenda views, Teamup provides several unique calendar views: scheduler, timeline, and year views. The multi-day and multi-week views allow you to choose the number of days (2-6) or weeks (1-12) to display. The list view is a more compact variation of the agenda view. Both the agenda and the list views uniquely support the display of inline images directly on the calendar views. A new table view will be available soon.

To choose the calendar view you want, simply click it from the options in the top bar. As a calendar admin, you can control which calendar views are available in the calendar settings. More details here.
Which calendar view is best for you depends on how you have your calendar set up and how you work with your calendar. Of course, you would use different calendar views depending on what you are doing in the moment. You might find that the Multi-Day or Scheduler view works best for your day-to-day work, the Yearly view is good for long-term planning, and the Monthly view is ideal for team scheduling.
Here are ideas and inspiration to help you make the most of the calendar views built into your Teamup calendar:
- Chart and schedule a project in Timeline view
- Compare and schedule shifts in Scheduler view
- Do quarterly business planning in Multi-Month view
- Set annual financial goals with Yearly view
- Focus on now with the 3-Day view
- Compare sessions or tracks side-by-side with Scheduler view
- Turn goals into a weekly action plan with Monthly view
- Stay focused on the day’s priorities with Agenda view
- Get a handle on weekly deadlines and events with List view
- Complete a weekly review with Weekly or Multi-Week view
- Block time and stay on track with Day view
- Share a beautiful conference schedule with Multi-Day view
- Keep track of staff schedules and shifts with Timeline view
- Plan longer projects with Multi-Month view
- Book shared spaces or appointments with Timeline view
1. Chart and schedule your project in Timeline view
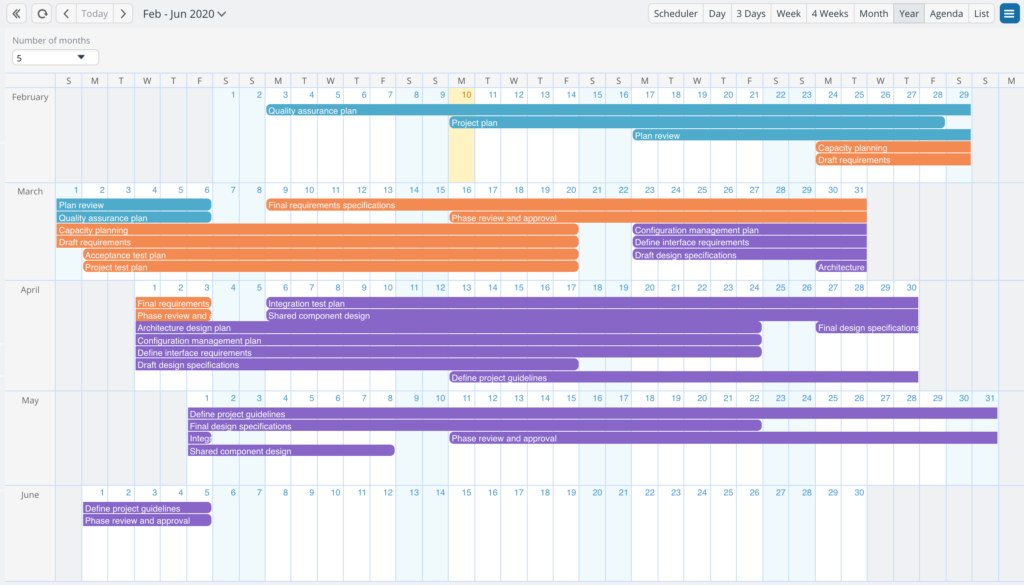
One of the first tasks in project management is setting up a preliminary timeline. Excel spreadsheets are often used as project timeline templates, but are not flexible and can lead to version control issues.
Teamup’s Timeline view provides a functional, flexible, collaborative calendar-based project management view. You can work with selected sub-calendars, map out phases, set deadlines and milestones, and know that everyone will be working from the most updated version.
2. Visualize availability and schedule shifts in Scheduler view
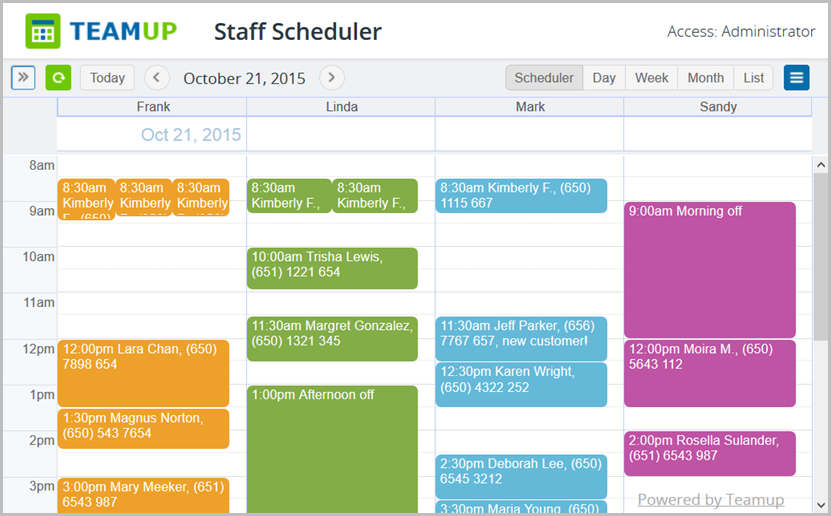
For a schedule view that shows each calendar in columns, use Teamup’s Scheduler view. You will see each calendar’s events in a single column. It’s ideal for comparing shifts, seeing shifts that aren’t covered, and ensuring that you have the right people scheduled.
Hide the calendars that are not relevant to get a better view of each column, and drag and drop events from one column to another.
3. Do quarterly business planning in Multi-Month view
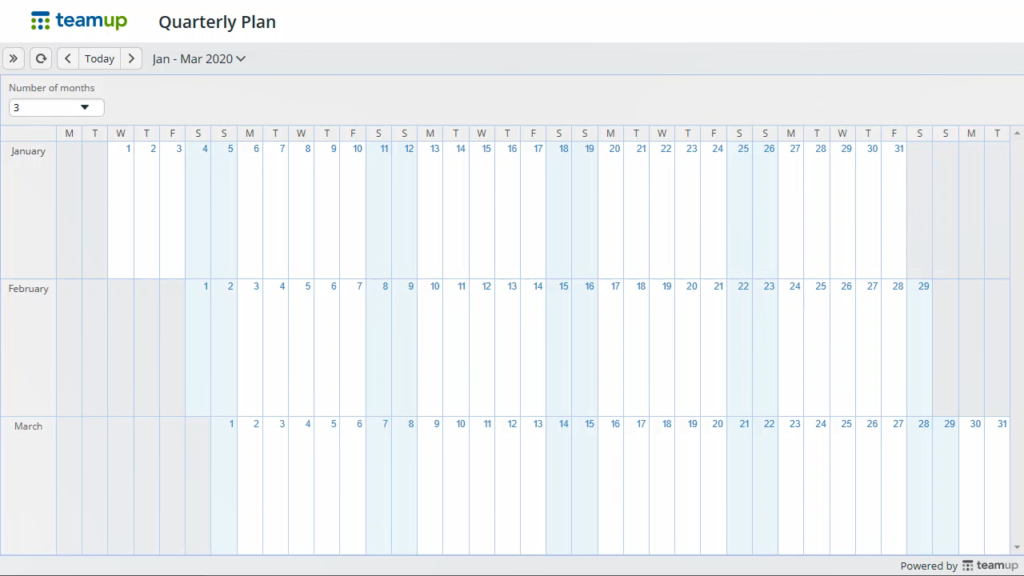
In Teamup’s Year view, you can choose the number of months and set the dates to have in view. So you can have a customized multi-month view for any planning needs. For quarterly business and fiscal planning, a multi-month view set to 3 months is perfect.
4. Set annual financial goals with Yearly view
Ready to get your finances in order for the new year? Use the Year view to see the next 12 months at once and plan for financial success:
- Set a monthly budgeting date
- Create monthly and quarterly savings goals
- Schedule milestones for tracking progress
- Mark when debts will be paid off
- Plan for variable expenses and one-time events
- Schedule time for courses on wealth management
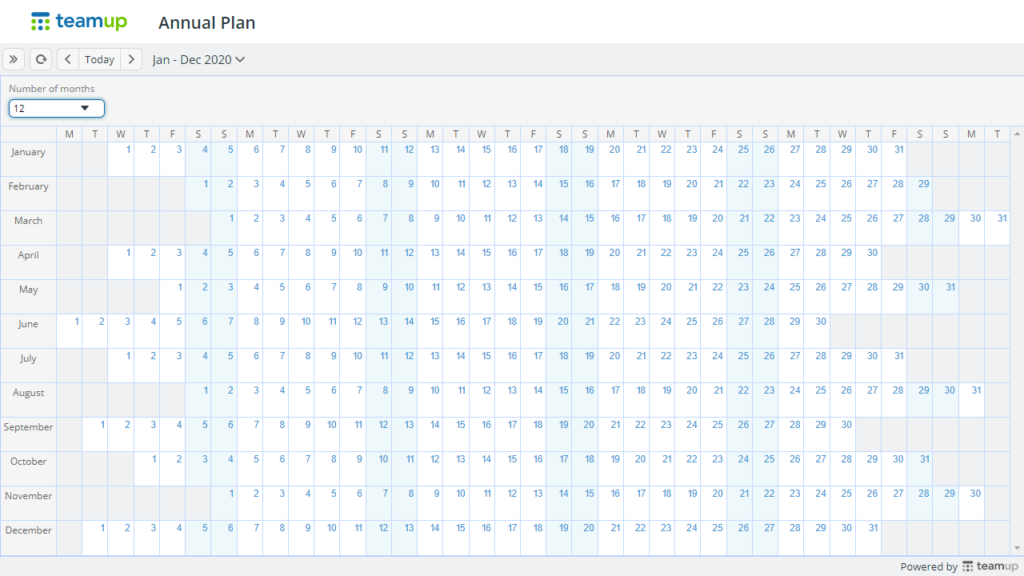
Here’s a blank Yearly calendar view, above: imagine how satisfying it will be to fill it in with the steps, events, and milestones of your financial path. Get your own blank Yearly view for printing here, or use your own Teamup calendar.
5. Focus on now with the 3-Day view

The Multi-Day view can be adjusted to a different number of days. Set it to show three days at a time. You can view yesterday, the current day, and the next day. It is an excellent calendar view to help you focus on what’s just happened, what’s on the agenda now, and what’s coming up next. Get a printable version here.
6. See session schedules of multi-track conference with tracks displayed side-by-side
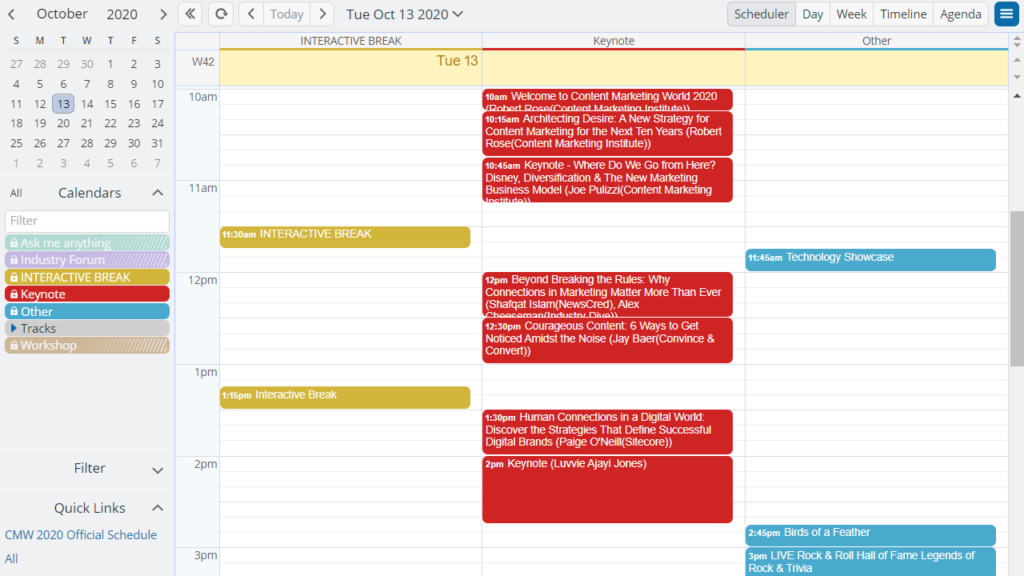
Since the Scheduler view shows each calendar in its own column, it’s a great way to compare schedules, events, assigned tasks, shifts, meetings, and other details of the day.
Select the sub-calendars you wish to compare and keep the rest hidden. It’s a helpful way to determine an optimum timeline, figure out transportation needs, create a personalized conference agenda, or track the minute-by-minute work of a major event.
7. Turn goals into a weekly action plan with Monthly view
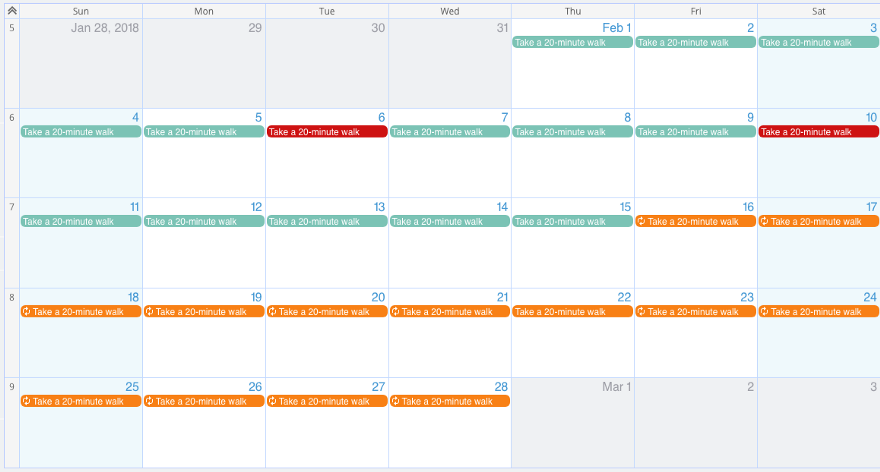
The key to setting and reaching goals? It’s all about the action plan.
Start by setting a goal for your year or quarter. Then break it down into monthly achievements. Next, use the Monthly view to set weekly milestones and create a weekly action plan to achieve those milestones. Track your habits and progress, and stay on track.
8. Stay focused on the day’s priorities with Agenda view
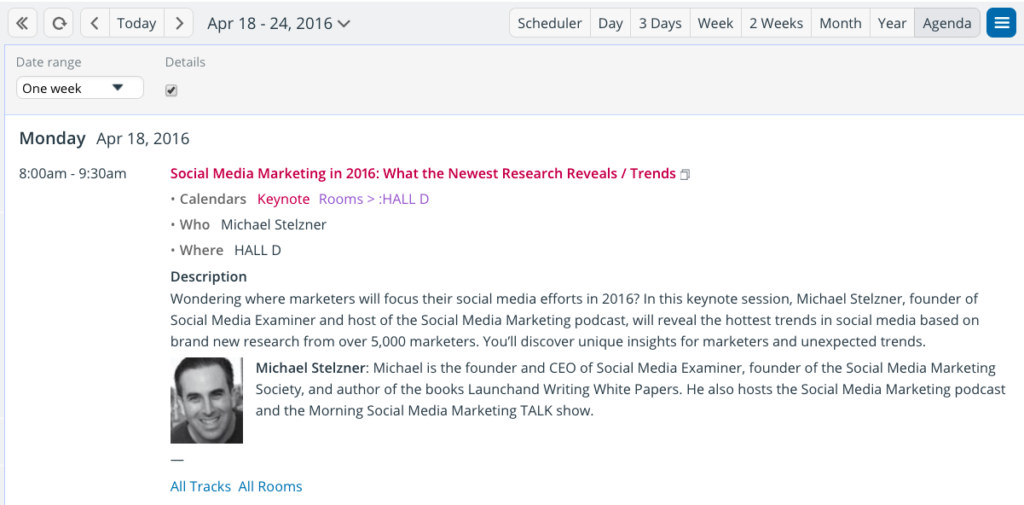
The Agenda view shows the scheduled events of a time period in a list. Set the date range for one day, then choose to show event details. You’ll get clean, scheduled list of the day’s tasks and events, with all event details including the event description, images, sub-calendar name, and any event fields. Use it as your day’s to-do list and planner, share it with others, or print and check it off as you go.
9. Get a handle on weekly deadlines and events with List view
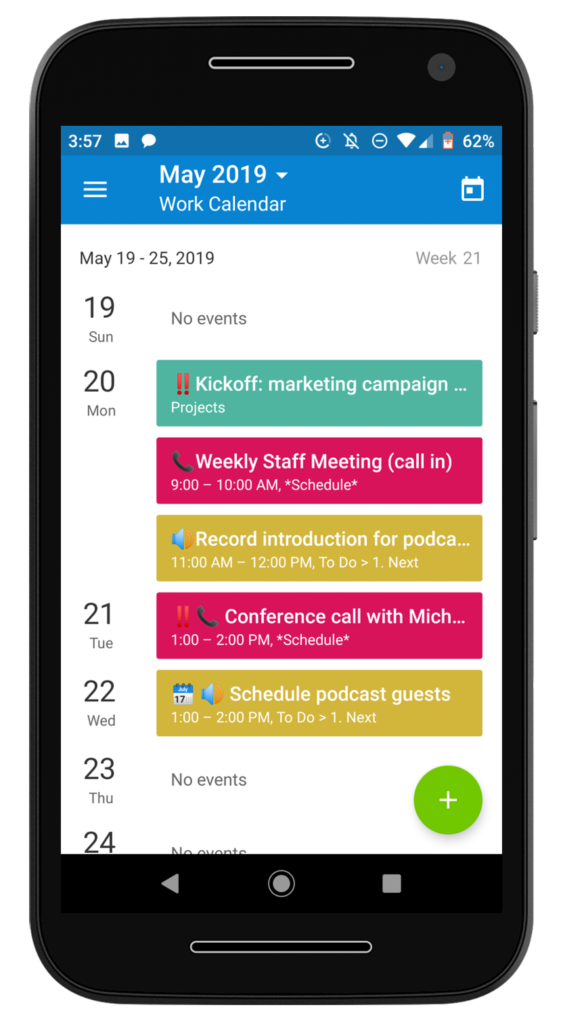
List view also shows your events, tasks, or other calendar items in a neat list for your selected time range. With List view, you can choose to group the items by week of month. To map out your weeks, show the current month and group item by week. You’ll be able to see the schedule and deadlines on a weekly basis, while keeping an eye on the larger monthly view.
10. Complete a weekly review with Multi-Week view
If you’re a fan of David Allen’s GTD method of time management and organization–or if you simply like incorporating a weekly review into your routine–the Multi-Week view is your friend.
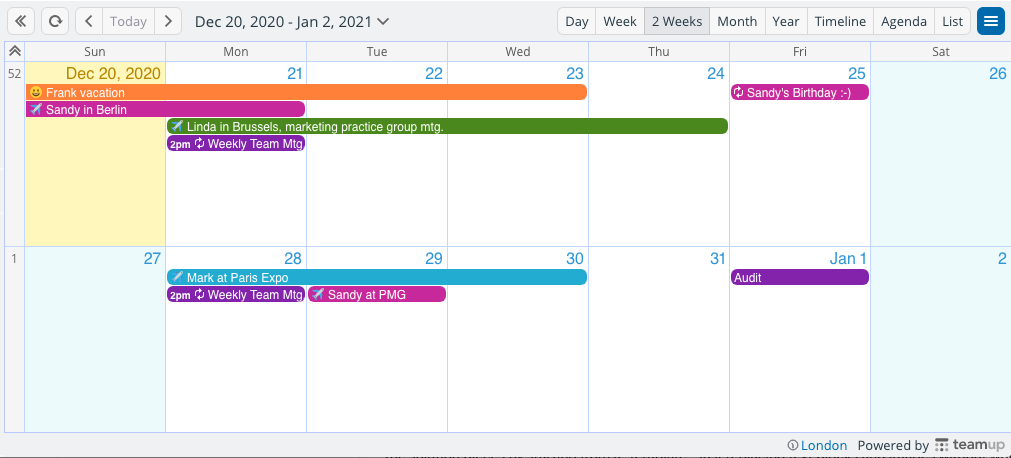
You can configure how many weeks show. Choose 2 weeks to view the current week ending and the upcoming week. Then you can review the past week and schedule the next week at once. It’s perfect for identifying what didn’t get done, what needs to be rescheduled, what you achieved, and what your upcoming week looks like.
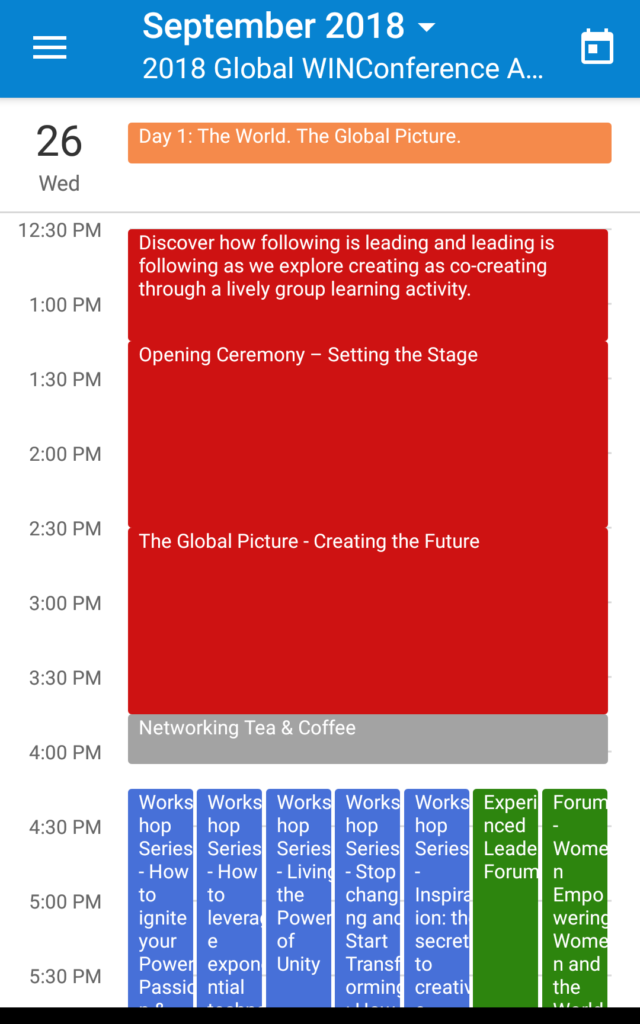
11. Block time and stay on track with Day view
The Day view puts your focus right where it needs to be: on the current day. At the top, you’ll see all-day events. Below the box for all-day events is the time grid.
Use the Day view to block time for your priorities and see scheduled calls and events. Or keep track of events, meetings, and timelines in a packed day. Adjust the calendar resolution as needed, with time increments from 5 minutes to 60 minutes.
12. Share a beautiful conference schedule with Multi-Day view
Hosting a conference or other event, online or off? Use a streamlined Multi-Day view to share the schedule with participants. The Multi-Day view allows you to show only the amount of days for the actual event: no wasted space on empty calendar days.
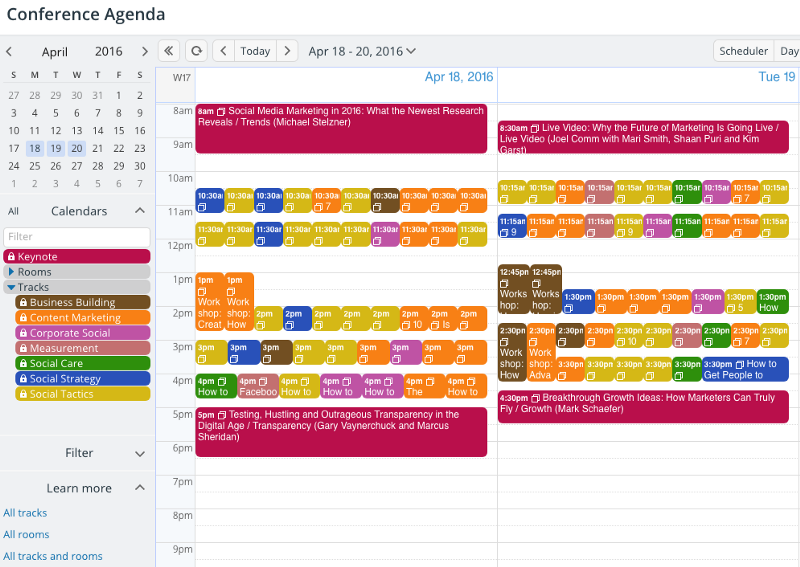
To share the conference agenda with others, you can create a secure and customized shareable link.
13. Keep track of staff schedules and shifts with Timeline view
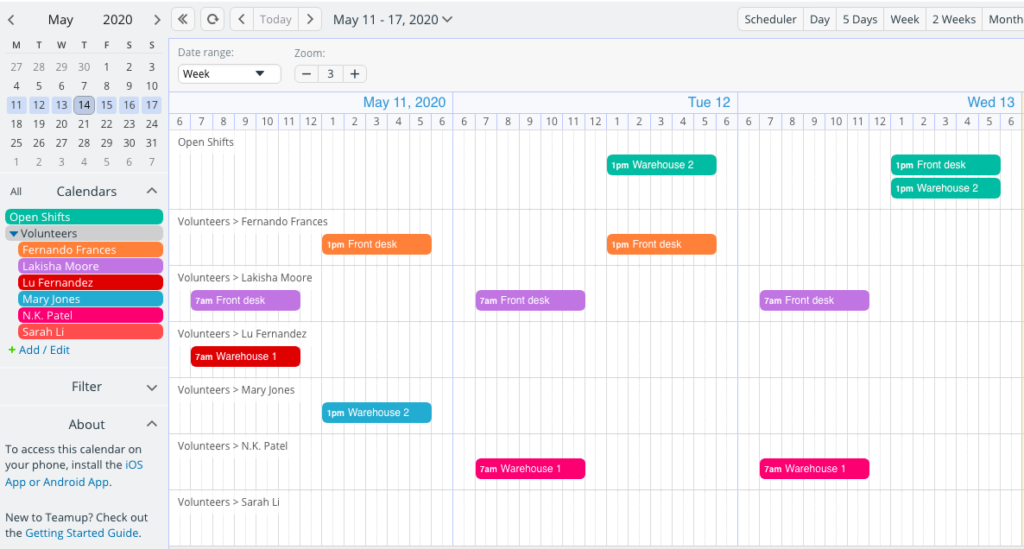
Timeline calendar view displays events for each sub-calendar in its own row. The time (days or weeks) is displayed horizontally. View a single day, multiple days, a week, or multiple weeks. Adjust the zoom level to see less or greater detail.
In Timeline view, it’s easy to quickly see open spots in the schedule for employees or volunteers. This concept can be used in shifs and schedules for volunteers, staff members, part-time employees, contractors and consultants, etc.
14. Plan longer projects with Multi-Month view
Project management is complex: multiple contributors, shifting project timelines, lots of information, and continual updates. And project timelines rarely fit into a neat monthly box. With Multi-Month view, you can view the entire project timeline, whether that’s 2 months or 5 months. Toggle sub-calendars on or off to focus on what’s relevant at any moment.
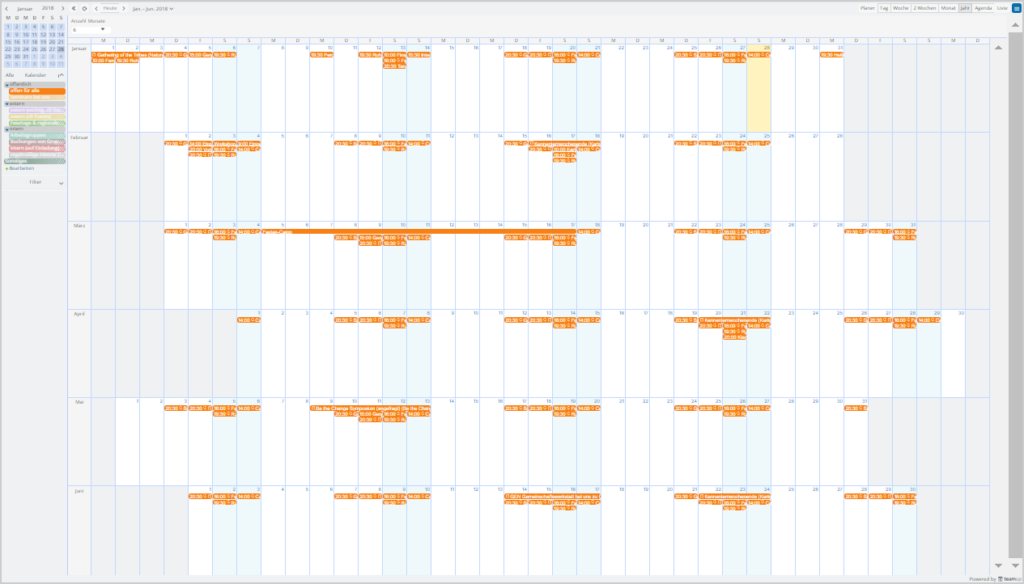
You can also use Multi-Month view to compare multiple project timelines with the calendar. Anticipate busy seasons and ensure that you don’t overbook your team with, perhaps, two major projects wrapping up at the same time.
15. Book shared spaces or appointments with Timeline view
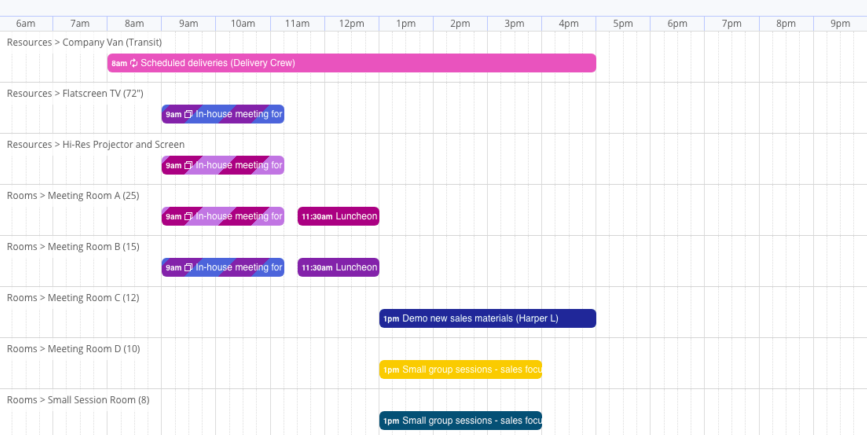
You may need to manage and schedule shared spaces, or manage one-on-one appointments or bookings. Timeline view is helpful for this need, too. Compare the availability across multiple calendars. Since each calendar has its own row, you can quickly scan the rows to see which space or team member has an open time for booking.
Ready to try out Teamup’s calendar views? Try our live demos to see them in action.

