Ideas keep the content machine working; a streamlined idea system makes it so much easier. Teamup can be used as a streamlined, collaborative idea calendar and content planner. Planning out content for weeks ahead of time requires you to have plenty of inspiration on hand.
While coming up with ideas isn’t often a problem, it can become one if you need to develop six post ideas to share at the meeting that starts in twenty minutes.
Then there’s working with the ideas — keeping them organized, revisiting them, collecting the information and notes — all the actions that turn them from idea into a real piece of content.
With Teamup, you can easily keep ideas flowing and streamline all aspects of generating, receiving, organizing, and managing content ideas.
Use one tool as an idea calendar and content planner
Multiple streams of inputs — going to multiple places — creates chaos and confusion in your content world. You get incoming information from a variety of sources, including email, internal messages, customer service portal, online reading, industry publications, and more.
It’s great to have a variety of inputs as it keeps your content from becoming stale and one-sided. However, you can lose vast amounts of time organizing all the inputs. Where do you go when you need to look for ideas? Do you scan an abandoned spreadsheet, a half-created system of files and folders, your inbox, your notes app?
Without a single, central place to put ideas, you’re creating two big problems for yourself:
- You’re losing great ideas that come your way. If you can’t remember exactly how an idea came to you (was it email? was it a text message?) and the keywords in it, so you can search and find it, it’s lost. Plus, even if you find it, you’re not eliminating the other big problem:
- It’s taking you way too long to organize and work with ideas. If you don’t have a designated system for ideas — that simple, single collection point — then you have to make decisions all the time about how to store ideas, how to tag them, how to remind yourself of them, and how to find them again.
With Teamup, you can streamline your idea system. The powerful organizing, customizing, and sharing features give you these three benefits:
- You can organize ideas in a very detailed or very simple way. An organizational hierarchy of folders and sub-calendars lets you get as granular as you need to be in sorting out the ideas as they come in. But you never lose a high-level view; you can toggle views on and off to see just the information that’s relevant to the task at hand.
- You can receive ideas from multiple inputs and contributors. You can use iCal feeds, work with multiple apps, and provide secure calendar access to others, who can contribute their ideas to the single shared space. And you can set permissions so that there’s no risk of information being lost.
- You can easily work with your editorial calendar. Integrate with the content flow you already have. If you use Teamup for both your editorial calendar and your idea system, it’s easy to move an idea into the content workflow without losing any information or needing to move it to another app.
Organize your content planner
Use Folder Name > Sub-Cal to organize individual sub-calendars within your idea system under an organized set of folders.

There are multiple ways to designate the sub-calendars you use. For example, you might start with a basic sub-calendar simply called “Ideas” or “Inbox” to use for quick and easy idea collection. This is the go-to spot as ideas and notes come your way via other forms of input.
Get in the habit of adding each one — as soon as it comes in — to your main idea calendar.
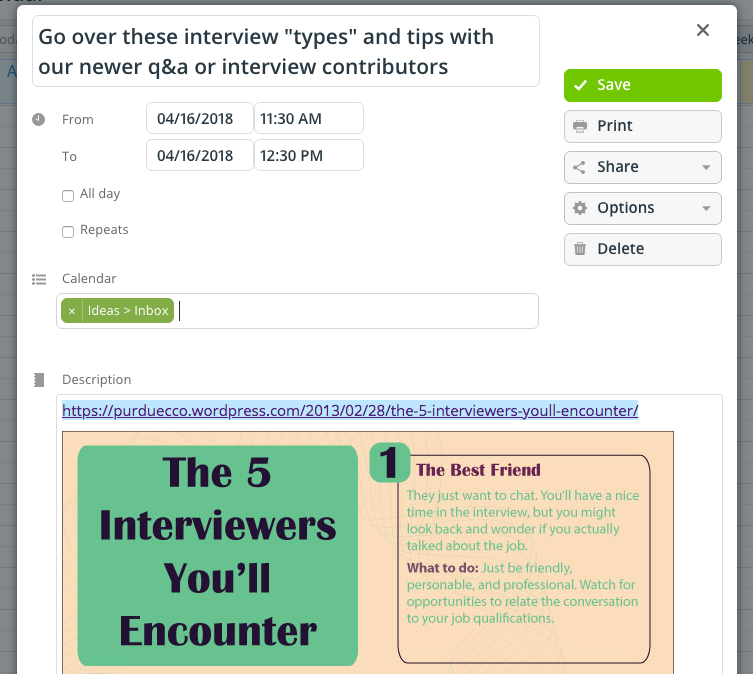
Tip: by saving each idea on the calendar, on the day you receive it, you’ll know how “old” an idea is when you decide to use it.
Organize your idea calendar
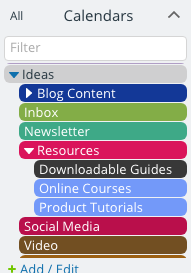
Now let’s get to more detailed organization. You can create idea sub-calendars for each main topic, or each type of content, or for each idea contributor.
Since you can assign an event to multiple calendars, you can create an idea and save it to multiple calendars.
If you create an “idea calendar” for different people (more on this below), they can save each idea they add on their own calendar, as well as on the appropriate idea type or category.
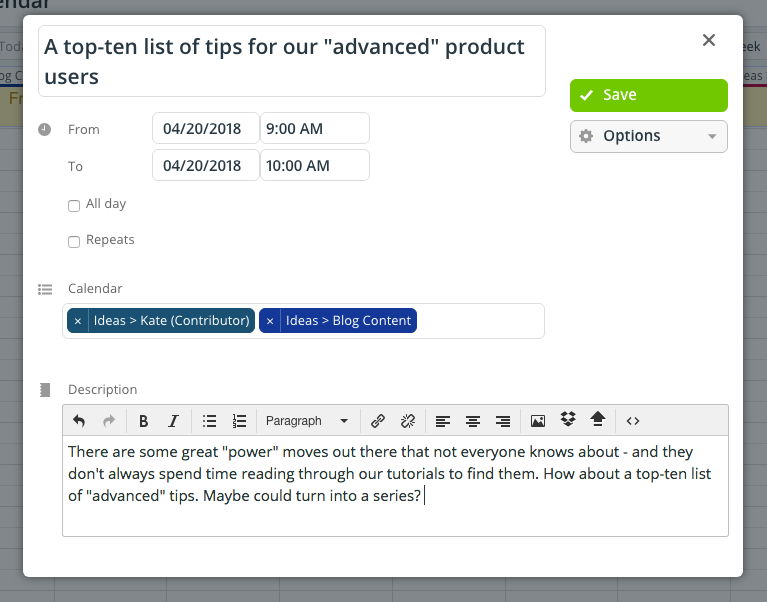
It’s a good idea to make categorization as simple as possible, as you start out with your idea system. You can always add more layers and folders if needed. And you can still collect pertinent information, such as where the idea came from or who it’s assigned to, using event fields and the description box in the event editor.
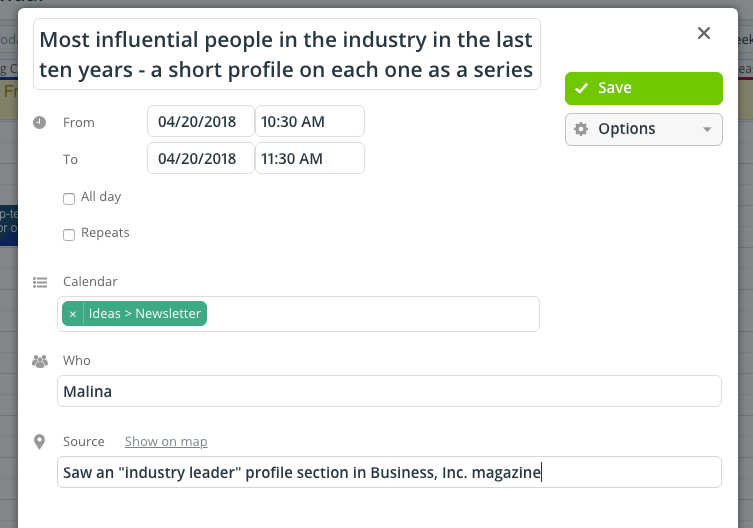
In this scenario, we’re organizing ideas primarily by content use: will this idea go in the blog, in a newsletter, or on the website? Determining how an idea will be used helps you decide which department or contributor needs to be assigned to move the idea all the way to publication.
By using numbers in front of the calendar title, you can control the order in which they’re listed. (The default order is alphabetical.)
Set up idea calendar access for contributors
You can share your calendar in two ways:
- account-based access for registered users
- customized, shareable calendar links.
Giving idea calendar access to your contributors allows them to add their own ideas. You can also allow them to modify ideas that have already been added to the content planner.
If you don’t want them to modify ideas added by others, you can assign the modify-from-same-link permission.
It’s up to you; you’re in complete control of what contributors can access.
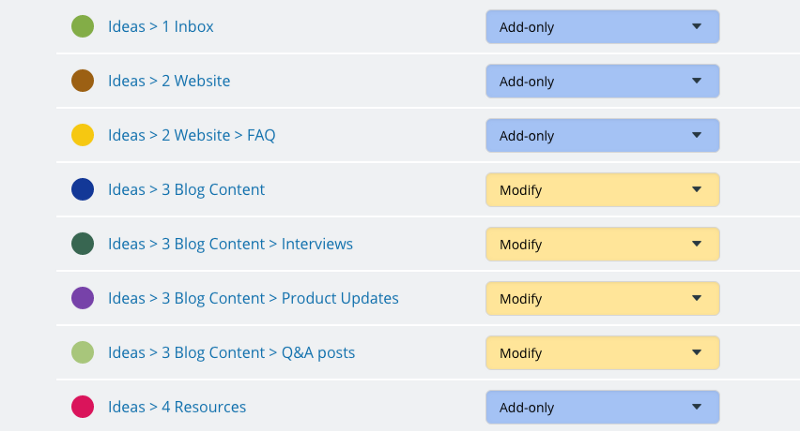
You can customize the “About” section in the sidebar with a simple set of guidelines:
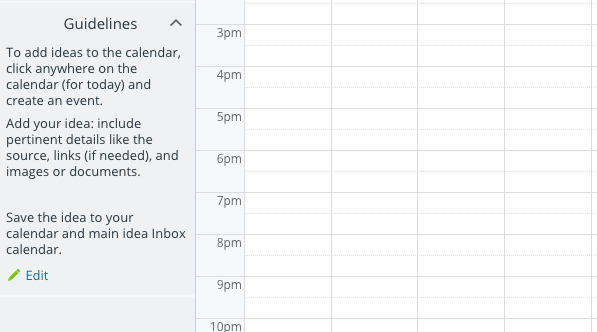
Being able to manage permissions and sub-calendar access means that you can create different roles for different people.
Perhaps you have a writer who’s going to only be working on blog posts; no problem, all you do is a configure their calendar access to have add-only permissions for the blog post ideas calendar, and read-only permission for other calendars. That way, the writer can see what else is being planned and coordinate blog content to match it.
For your assistant editor, or anyone with a more involved role, you can provide access to all the types of content, with full modify permissions.
When working with account-based user access, you can create groups and assign individuals to different groups. This makes assigning and managing calendar permissions easier.
You can also share individual events.
This is helpful if you need input from someone who’s working on a project-basis, or isn’t normally involved in the content process. You don’t want to share the entire calendar, but you need their contribution on one idea. No problem.
You can share a single event, for example, with your tax consultant by creating a link:
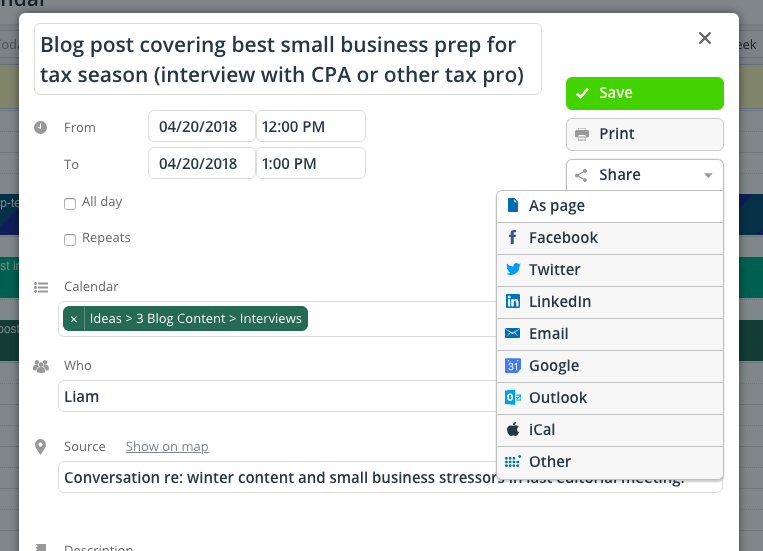
An event shared as a webpage looks like this:

If you enable comments on the event, you can have a conversation in the event about your idea.
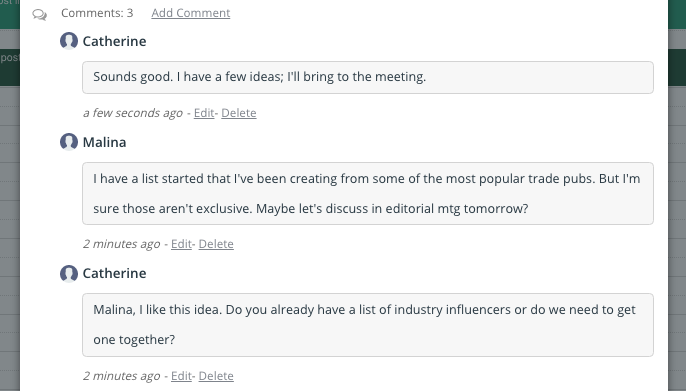
Set up inputs for idea calendar with iCal feeds
Another way to access idea inputs is through inbound iCalendar feeds. Perhaps you want to coordinate with the sales department, as they’re coordinating a big customer-outreach event. You can ask for the iCalendar feed URL for their departmental or project calendar, and set it up as an inbound feed to your idea calendar.
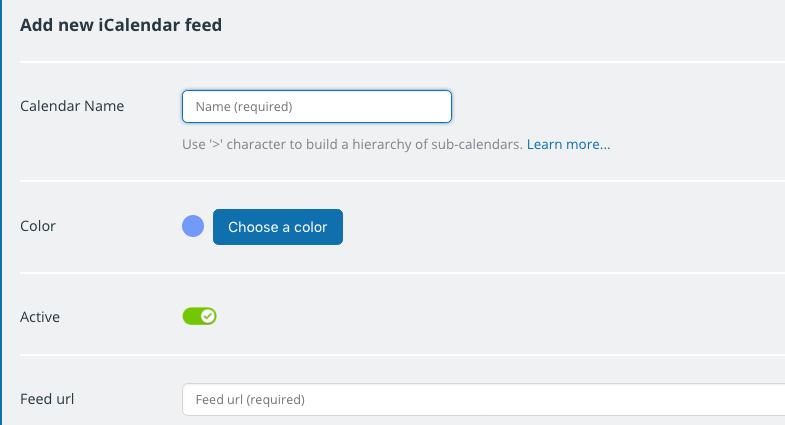
The inbound calendar will be read-only, and will automatically refresh the data (you can choose the refresh interval when you set it up). Now you can see the details of the event, generate ideas based on the needs, or quickly see which ideas would fit.
Read more about consolidating multiple calendar inputs into a single view.
Premium users can also work with apps like Instagram, Facebook, and Flickr to upload images or other files. Simply inserting images by URLs is a free feature available to all users.
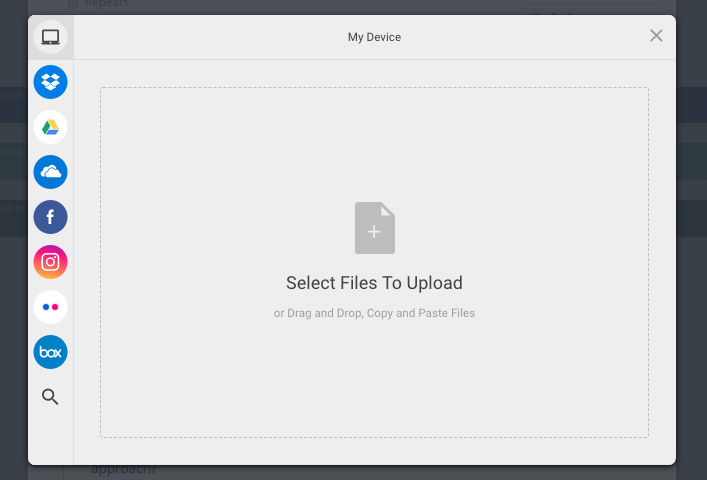
If you have a company Instagram or Facebook account set up, now it’s easy to grab that photo or graphic and add it to an idea. No need to hunt around in your file system or open a separate app.
How could a streamlined idea calendar make your content planner and workflow easier? So many ways. We’d love to hear your story: let us know how Teamup helps you manage ideas and content.

