Last updated Sep 20, 2022
With Teamup’s Zapier integration, you can now instantly connect Teamup Calendar with 3,000+ apps to automate your workflow and find productivity super powers.
When you manage appointment booking, it’s helpful to follow up with the client. Sending a confirmation ensures that clients have the right appointment time and details, which helps minimize confusion and no-shows. It’s a great practice for other types of booking, too, such as room reservations, training sessions, or use of shared resources. This month, we want to highlight a Zap recipe that makes this much requested workflow possible: When a booking on a Teamup calendar is confirmed, send an SMS message through ClickSend (feel free to try this method using your favorite SMS app, such as these).
How it works
Let’s say you manage a small group of therapists. Your clients typically submit requests via email, or call in to book a therapy session with your team. You have created a Teamup calendar to keep your team’s availability visible and schedule the therapy sessions all in one place.
What needs to happen on the calendar
Before creating the new Zap, make sure that you have set up a sub-calendar that you’ll use to trigger the SMS message to the client.
Here’s an example:
- Add a sub-calendar designated for sending confirmation by SMS:

A sub-calendar for sending SMS - Create a custom text field to store the client’s mobile phone number. This is required in order for the Zap to work:

Assign the booking to the Send SMS sub-calendar to trigger the SMS to be sent to the client’s mobile # - Create or use an existing calendar link with access to the Send SMS sub-calendar. This is what you will use in setting up the Zap.
The confirmation SMS sent to the client
Using a Zapier integration between Teamup and ClickSend, the client will receive an SMS confirmation for the appointment. You can customize the text as you wish.
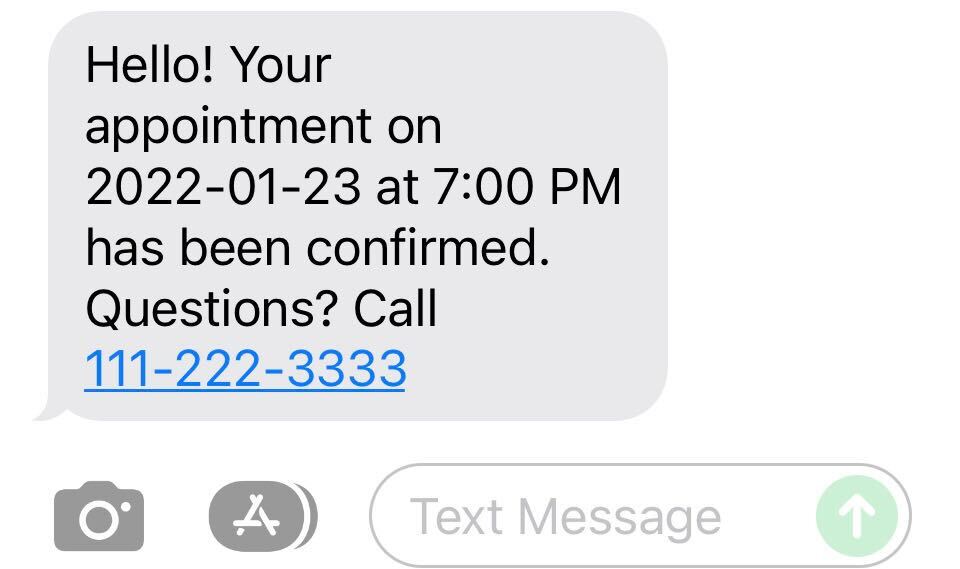
How to set up this Zap
If this workflow sounds like what you need, head over to the Teamup Integration on Zapier. Or get started with this shared Zap. Here’s how you’ll set it up:
- Trigger: Use the Teamup New or Updated Event trigger. When you connect your Teamup account, make sure to enter only your calendar key, not the full calendar link! Select the sub-calendar Send SMS (or your equivalent).
- Action: We recommend that you format the date and time using Zapier’s Formatter so that the date and time displayed in your SMS message are easy to read.
- Action: Use the ClickSend Send SMS action. You can customize the confirmation message to your liking.

Ready to try? Get started with this shared Zap.
More automated booking confirmation
You can use this Zap for other use cases. Here are a few examples:
- Send a confirmation to a client who has booked an online coaching session.
- Confirm room reservations via text message.
- For a shared space or resource, send a text confirmation of booked time.
To create more Teamup zaps, check out these templates. We hope these workflows will make your work and life easier and more efficient!



