Last updated Sep 20, 2022
Teamup’s sub-calendars give you lots of control over how you view events, share your calendar, and organize everything on your schedule. After you’ve created a sub-calendar, you may realize you need to make some changes to it. That’s no problem! You can modify a sub-calendar easily.
Note that you need to open your calendar in a browser with an administrator link to access the settings. If you don’t have an administrator link, contact your calendar administrator and ask them to make the needed changes.
Modify a sub-calendar
Go to Settings > Calendars and you will see the list of sub-calendars:
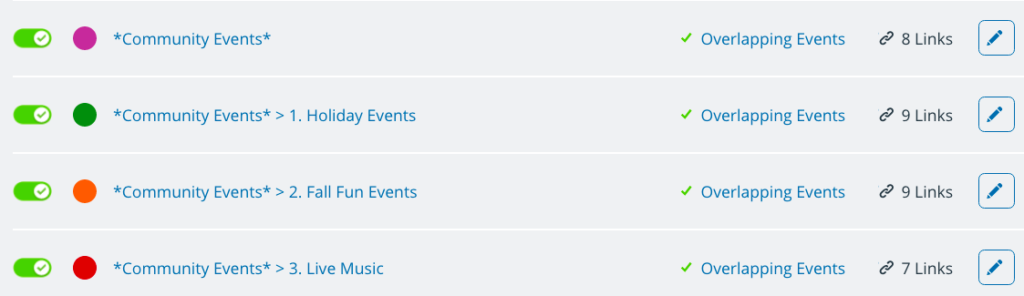
On the sub-calendar list, you’ll see the following from left to right for each sub-calendar:
- Toggle button: you can activate or deactivate the sub-calendar with this button. The sub-calendar will not be deleted when deactivated, and no data will be lost from it.
- Color: click to open a pop-up color selector and assign a different color to the sub-calendar.
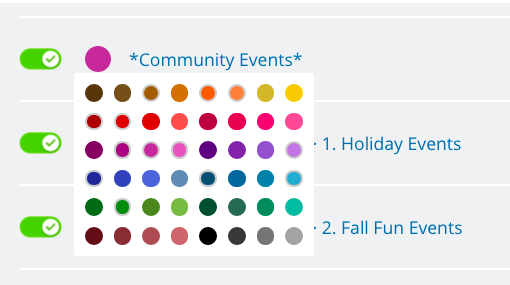
- Sub-calendar title: the title shows the organizational hierarchy, if any. You can click the title to open the Editing options for the sub-calendar.
- Overlapping Events: a green check indicates that the sub-calendar allows overlapping events. A red x indicates that overlapping events are not allowed. You can click to change the option.
- Calendar links: the number indicates how many calendar links have access to this sub-calendar.
- Edit icon: tap to open the Editing options for the sub-calendar.
In the Editing options for the sub-calendar, you can modify the title, add folder organization in the title, change the color, activate or deactivate the sub-calendar, allow or disallow overlapping events, and see a list of all calendar links with access to the sub-calendar, and what level of access permission each link has.
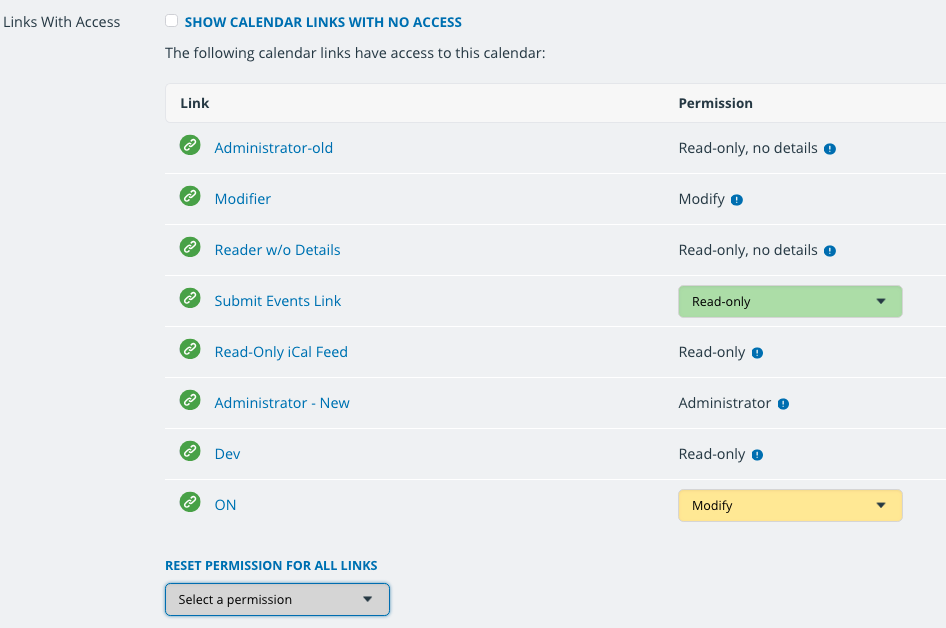
You can adjust the permission level for the calendar links: use the drop-down menu, or click the calendar link to go to its editing page. Calendar links which are deactivated, or which have a global permission level set for all sub-calendars, will not have the drop-down menu. You can choose to Reset permission for all links using the option at the bottom of the list; this will apply to all calendar links that have a drop-down menu.
