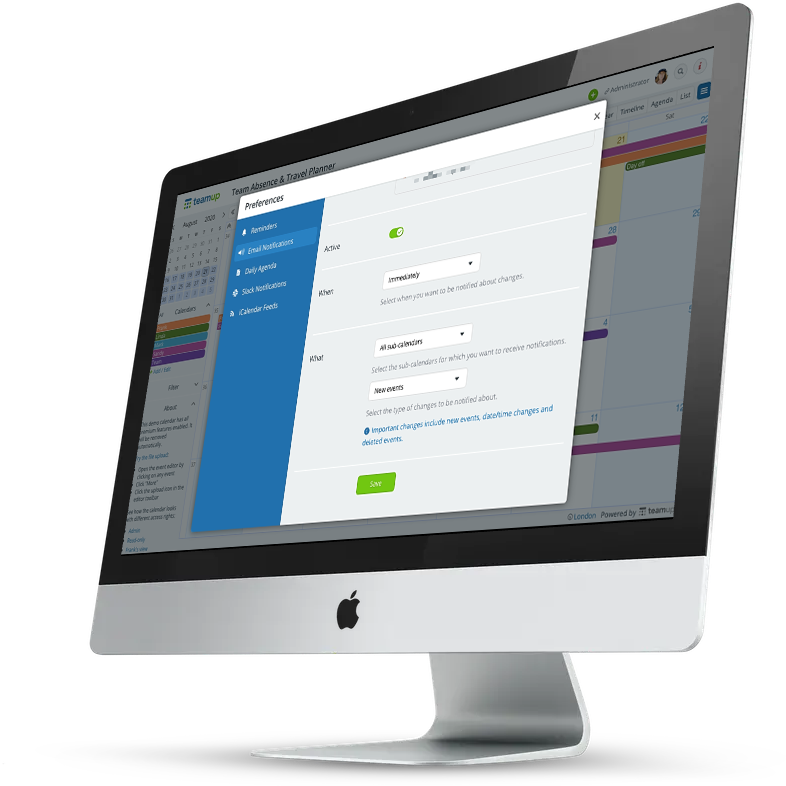Last updated Dec 6, 2022
You can set up email notifications from Teamup. If you have done so, but you aren’t receiving email notifications from your Teamup Calendar, here are some things to check.
Note that to subscribe to or modify a notification, you must be logged in to your Teamup user account.
Check the sub-calendar settings for notifications
Make sure that your notifications are set up for the correct sub-calendars.
If you have selected All sub-calendars, you will receive notifications for changes on every sub-calendar.
If you do not need to be notified for all changes on all sub-calendars, select Selected sub-calendars and select the sub-calendars you wish to follow. To check or change these settings, select the blue menu button in the top right of your calendar; select Preferences > Email Notifications.
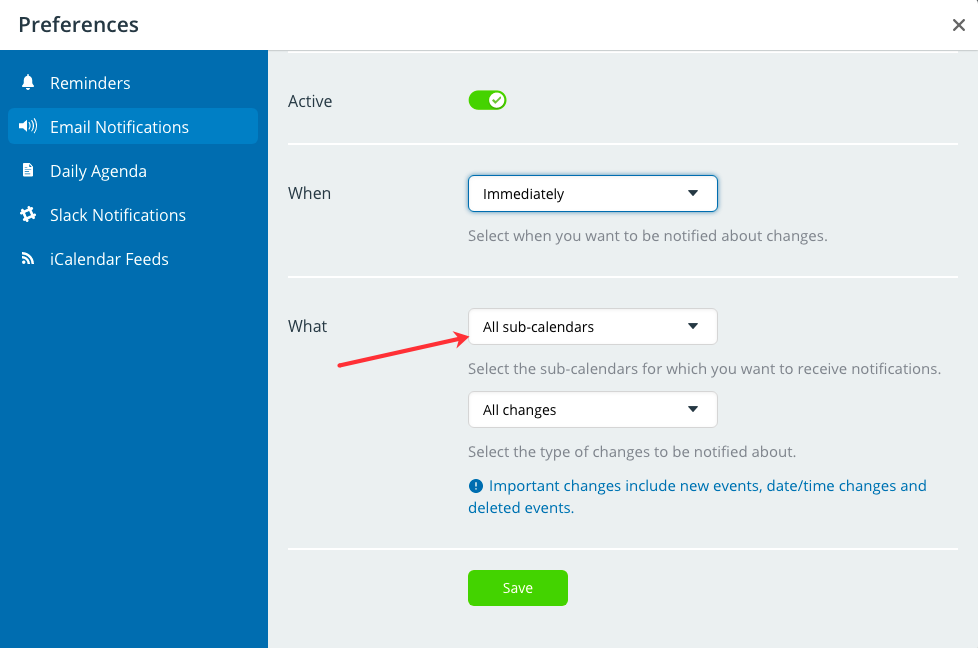
Check the type of notifications you have chosen
Check that the notifications you have set up are subscribed for the correct actions.
You can choose from All changes, New events, and Important changes. All changes will include every type of change made; New events will notify you only of new events created; and Important changes includes notifications on new events, deleted events, and date and time changes. Read more here.
Check the calendar link used for notifications
If you are the calendar administrator, and you are setting up notifications for others (as demonstrated here), be sure to select the correct calendar link when setting up the notification. For example, a calendar link that has access to just one sub-calendar will only receive notifications for changes made to events that are on that sub-calendar.
Check the calendar settings for notifications
Again, if you are the administrator, check that the notifications are set to active. Go to Settings > Notifications to see a list of notification subscriptions. Check the toggle on the left-hand side of each subscription: Green indicates that it is active. See more about managing notifications.
A few important notes
- Notifications are not sent for changes that are made to events in the past, except on paid subscription plan calendars. See upgrade options here.
- Notifications are sent approximately five minutes after the change is made to the calendar event.
- Be sure to check your email’s spam folders, in case your email notifications are being marked as spam. If the recipient’s email host blocks non-whitelisted email address, set notifications@teamup.com to be whitelisted.
- More info about managing notifications, and how to unsubscribe from email notifications.