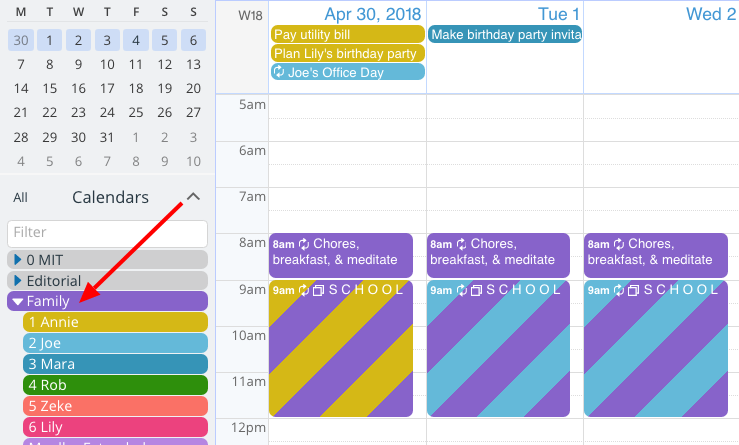Last updated Dec 9, 2022
Use sub-calendars and signups to delegate tasks and allow individuals to schedule their availability.
Whether in personal, family, or work life, there are always more options than available time. You can’t do it all. And that’s okay!
You just need to learn and practice the fine art of delegation.
Many tasks need to be shared with or passed to the appropriate person. You can use a shared calendar to delegate these tasks and responsibilities without losing sight of them.
You can also use a shared calendar to delegate scheduling. For example, it’s much easier to let employees or volunteer enter their availability into a shared calendar, rather than tracking multiple schedules via spreadsheets or emails and putting that information into the calendar yourself.
Here’s how you can use a shared calendar to delegate tasks and scheduling. It’s more efficient for everyone.
Use designated sub-calendars
To make delegating easy, set up sub-calendars designated for departments, groups, or individuals. In a family scenario, you would create a calendar for each member of the family. Color-coding makes it easy to spot who’s been assigned a task or responsibility.
In a work scenario, you might need calendars for departments, project groups, or individual colleagues.
Delegate a task
To delegate a task to someone, simply put the task on their sub-calendar. Since you can have a task on more than one calendar, you can assign it to multiple people. You can also keep it on your own calendar. That way you won’t forget about it, and can check in on the progress.
Use the Scheduler view
The Scheduler view is helpful for moving tasks and events from one sub-calendar to another. Toggle on the calendars you want to see, then you can drag an event from one calendar to another easily. All your team members can use this feature to move completed tasks on to the next person. Here’s a demo calendar where you can try it out.
Delegate the scheduling
Many managers and coordinators find themselves juggling a whole collection of schedules. It’s tedious and time-consuming to communicate about each person’s availability, and then have to transfer that information into a calendar.
Streamline the process by letting people enter their own availability. All they have to do is create an event on their own sub-calendar: a requested day off, a meeting, open hours, scheduled client sessions, etc.
Here’s an example of a calendar used this way. You can click on the image to try a live demo:
Include all the information
Before delegating a task, make sure it includes all the information needed. Otherwise, you’ll be pulled right back into the task and your delegating won’t save you much time.
Include a detailed description, files or images, needed links, or anything else that’s relevant, like a checklist or handbook.
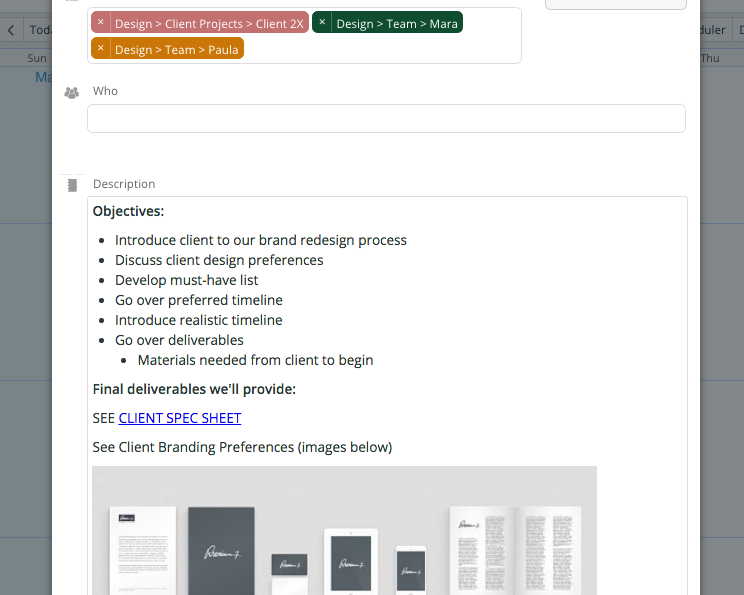
Easily track progress
You can also use customized event fields to track the progress that someone’s making. For example, in a work scenario, you could create an event field that specifies the various stages of a task. The event field can be single choice, multiple choice, or text entry.
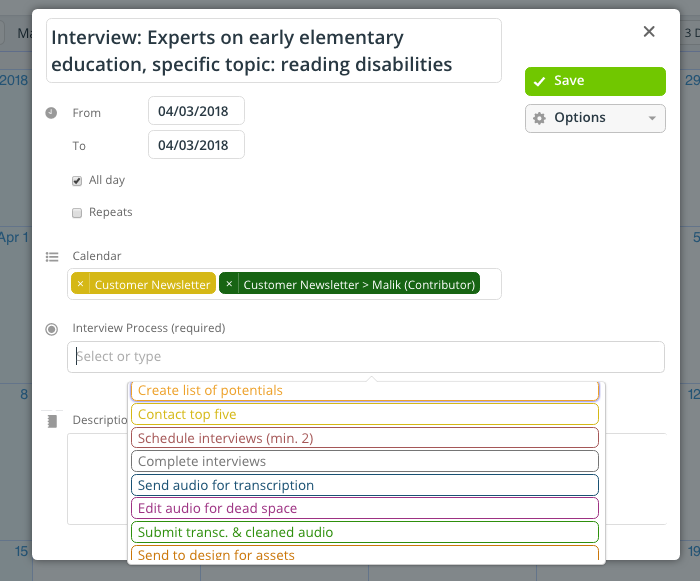
The person who’s completing the task can update the event field as they go through each stage.
You can easily check in on the task without intruding. No emails or messaging needed: Simply view the event on the calendar to see what stage it’s in.
Work with individuals within groups
If you’re delegating a project or task to a group, or department, you might also want to know which individuals are responsible. Use a sub-calendar to delegate the task to the department; then enable Signups for individuals within the group.
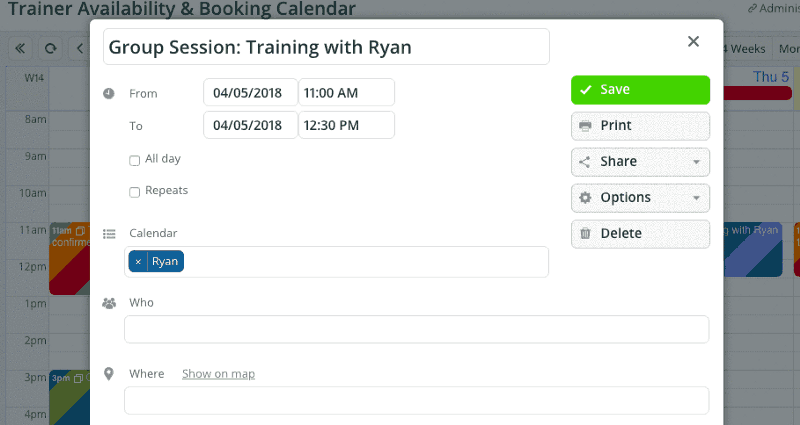
You can set a deadline on Signups, which helps prevent a delayed start to the task or project. When you view the task, you can see which individuals in the group have signed up for the task.
You can also use Signups with delegated scheduling: for example, you might plan a meeting for Monday at 11 a.m. Then you enable Signups, and share the event with your team. Everyone who is available at that time can sign up. No email conversations needed.
Read more about using signups, or learn how to enable signups on Teamup mobile apps.
Could you benefit from being able to pass on tasks and scheduling? How could you apply this concept at home or at work, to lighten the load and equip others to get things done? We always love to hear your stories!
Header image by Štefan Štefančík on Unsplash.