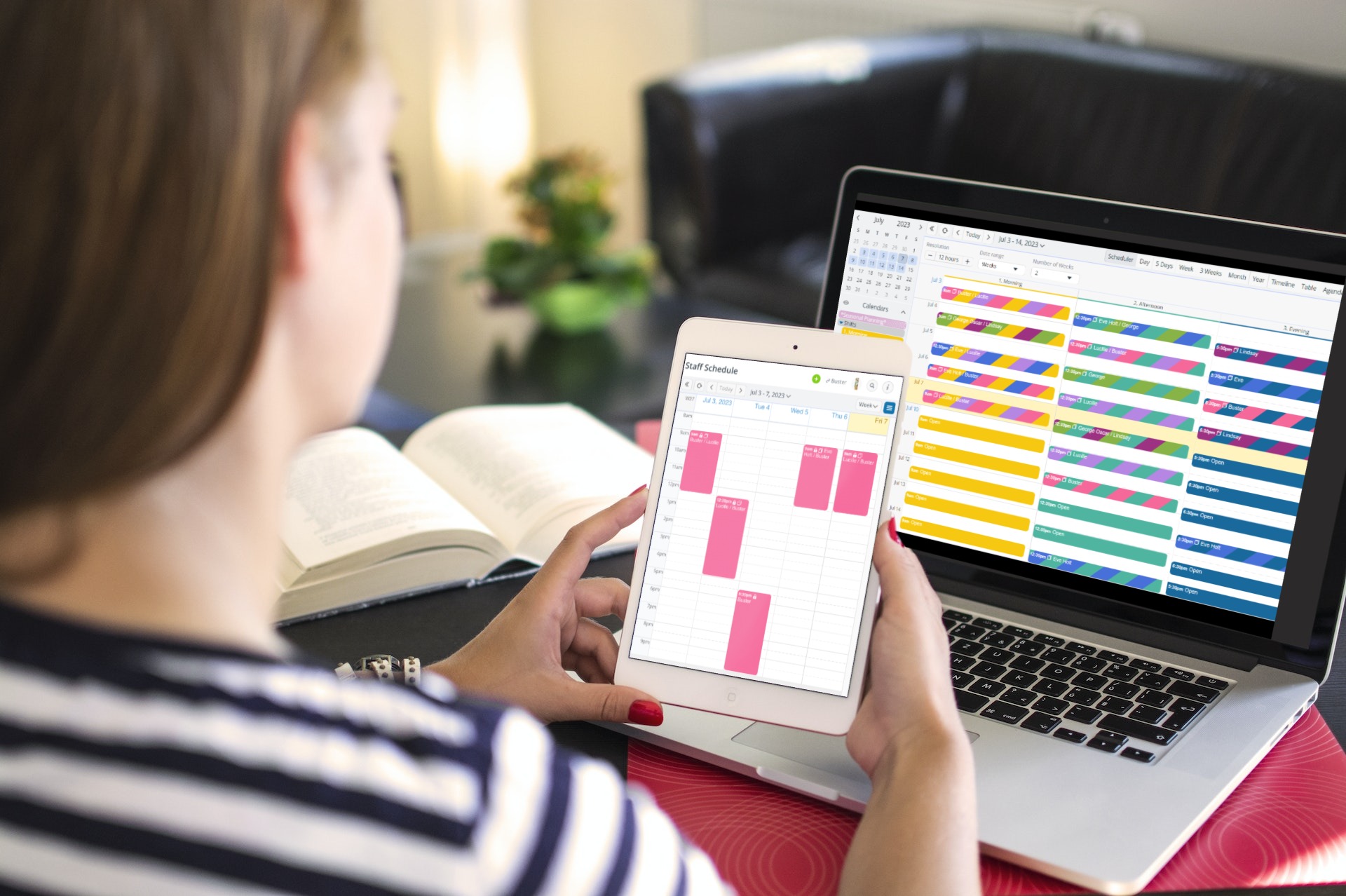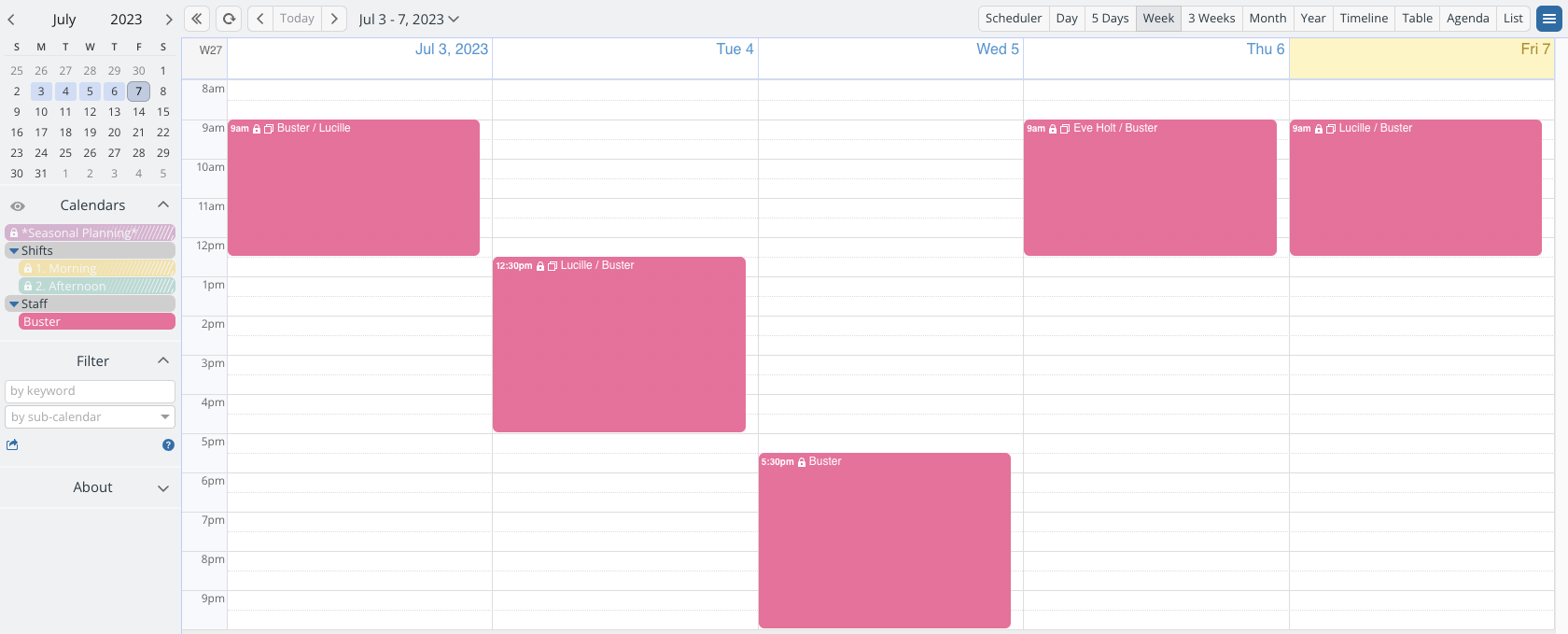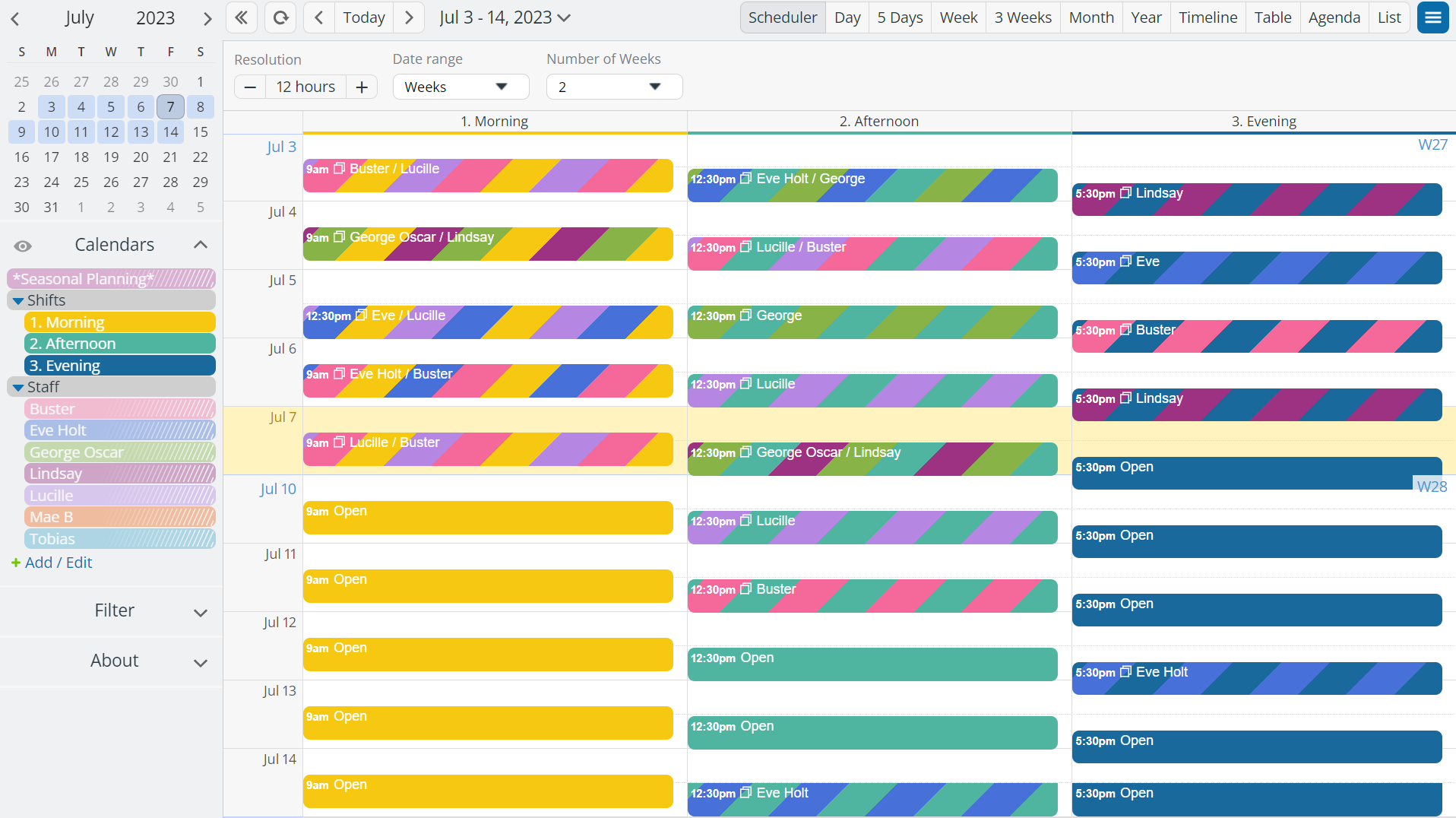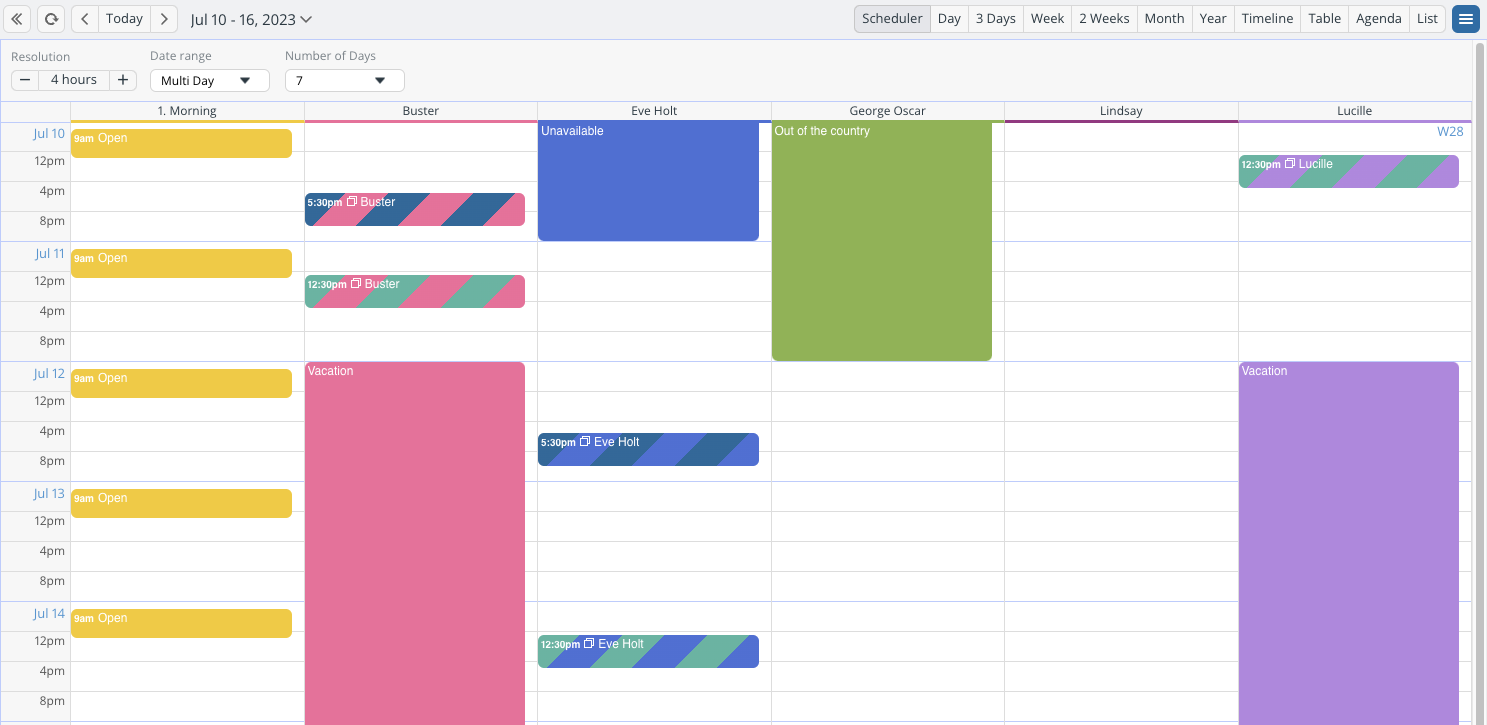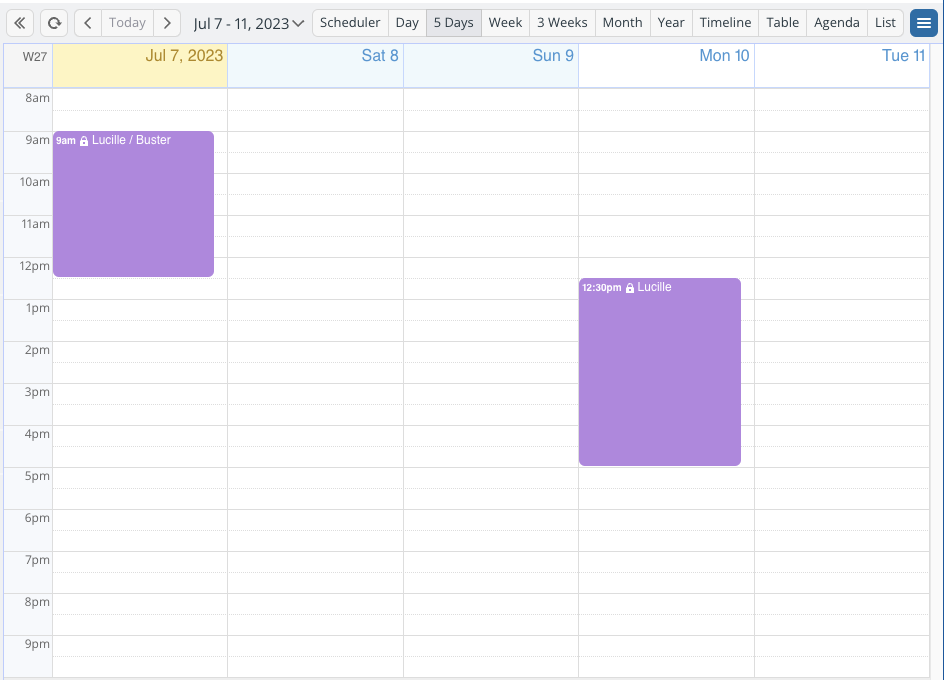Last updated Oct 17, 2024
We tend to think of calendars as tools for managing events and schedules. Really, calendars are tools for managing information. Events are things that happen; calendars are tools for managing all the information connected to an event so it can happen as it needs to. That’s why calendars need to do much more than just show you a list of dates. You need the ability to sort, organize, visualize, and gain insights from all the information attached to those dates.
Teamup’s calendar views are different layouts for viewing and using a calendar, far more than you’ll find on a typical calendar. It’s an intentional choice to provide more ways for you to see, understand, and use the information on your calendar. Let’s take a look at the benefits of these unique and powerful calendar views, starting with better visualization of availability and visual cues for more efficient work.
Match needs with available resources
One common type of scheduling is all about matching. You have a need, and must match it with an appropriate resource. Or you have a problem, and must match it with a solution. And, as you’re matching needs and resources, you have to consider the added complication of time. It’s not enough to match resource with need; you’ve got to be sure that the right resource is available at the right time to meet the need.
Here are a few examples:
- Scheduling staff members to open shifts.
- assigning a technician to a project.
- sending a crew member on a service call.
- assigning a delivery driver to a shipment.
- booking a conference room for a meeting.
- reserving lab equipment or space for a team.
For this type of scheduling, it’s necessary to see the availability of resources compared with the requests and needs. This could be as simple as a shift schedule, where you’re viewing staff members and open shifts. You need to find available staff members to fill all the open shifts for the weekend.
Traditional calendar views don’t provide an easy way to visually compare an unfilled need (such as a service call, open shift, delivery) with an available provider (crew member, staff member, driver). You often end up clicking back and forth between separate calendars or tabs, or relying on printouts which quickly become outdated. You can make those methods work, but they tend to be inefficient, error-prone, and pretty frustrating.
It’s much easier to match needs with resources when you can see them side-by-side:
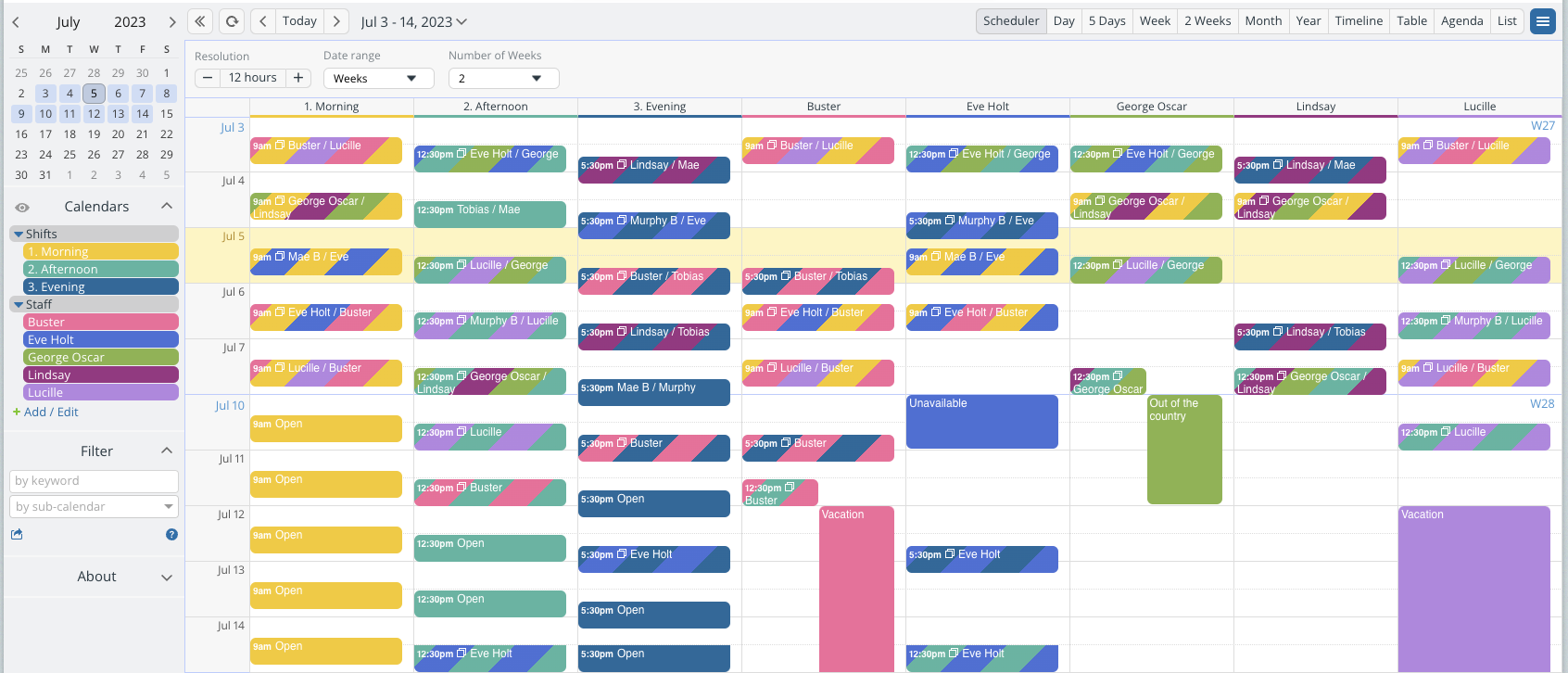
While it’s important for the manager to make sure all shifts are covered for multiple weeks, the most important information for any staff member is which shifts they are scheduled to work. They may want to see their work schedule in a more typical week format:
Get quick visual cues
Working efficiently isn’t something we do just so we can do more things. We want to work efficiently so we can give attention to what matters, to the right things. If you’re managing a café, then scheduling shifts is only one of your responsibilities. It must be done, and you want it done well; but you don’t want it take longer than it has to. When you can give the appropriate amount of attention to the task at hand, you have enough attention left to deal with other important needs.
In the shift scheduler above, the three shift calendars are on the far left: Morning, Afternoon, Evening. One or two crew members are needed for each shift. To assign a shift, the manager adds it to the staff members’ calendars. The result is a striped event box, which provides immediate visual confirmation of a filled shift. The unstriped shift boxes provide a similar visual cue: no striping means there’s no staff member assigned. One striped means one staff member is assigned. Two colored stripes mean the shift is fully staffed.
Now that you know the “color code,” take another look at the calendar. Here’s a view of the same shift scheduler with only the shift calendars in view:
Do you immediately notice which shifts are open? As more shifts are filled and striped, the unfilled shifts stand out in greater contrast. It’s easier to identify the unmet need, because a quick glance tells you everything you need to know. A visual cue like this may cut out a few seconds for each shift filled. Over time, those few seconds saved add up to significant time and attention that you can put elsewhere: talking to customers, planning a new menu, training staff, sourcing better ingredients, and so on.
Focus on what matters right now
Staying focused is one of the toughest parts of modern work. When everything is at our fingertips, even helpful information can be distracting. So, we have to tune out the distractions: hide what doesn’t matter and zoom in on what does. Then, when the task is complete, zoom back out and see what’s next. When we work with focus, things flow and we get more done with less effort.
Using the options on Teamup’s calendar views can help you focus on what matters now.
Let’s try it out: the task is to fill all open shifts for the week ahead. On staff members’ calendars, a blank space indicates availability. An event box means something is already on their schedule; either a shift’s been assigned or the staff member’s blocked the time as unavailable. We can change the date range and adjust the resolution to zoom in. Since it’s most important to fill those morning shifts, focus on those by hiding the other shift sub-calendars. Here’s the result:
What a difference! It’s the same calendar, with the same information as before. It’s even the same calendar view. But with these quick adjustments, we’re focused on exactly what matters right now: filling the morning shifts. With a single glance across the top row, you can see which staff members are available for that first open morning shift. Assign the shift to two staff members and move to the next open shift. Within a minute or two, you’ve filled all morning shifts for the week.
You can repeat the process for afternoon and evening shifts, toggling sub-calendars to stay focused on what matters right now.
Help staff focus on what matters
The most important thing for staff members to know is when they’re working next. They don’t need to see when other staff are scheduled. They don’t need to see open shifts. And they typically need to see only one week at a time, with the current day as the focal point.
Take a look at Lucille’s calendar view for the current workweek period. Week view keeps the first day of the week as the “lead” column, so by the end of the week she’s seeing mostly what has already happened.
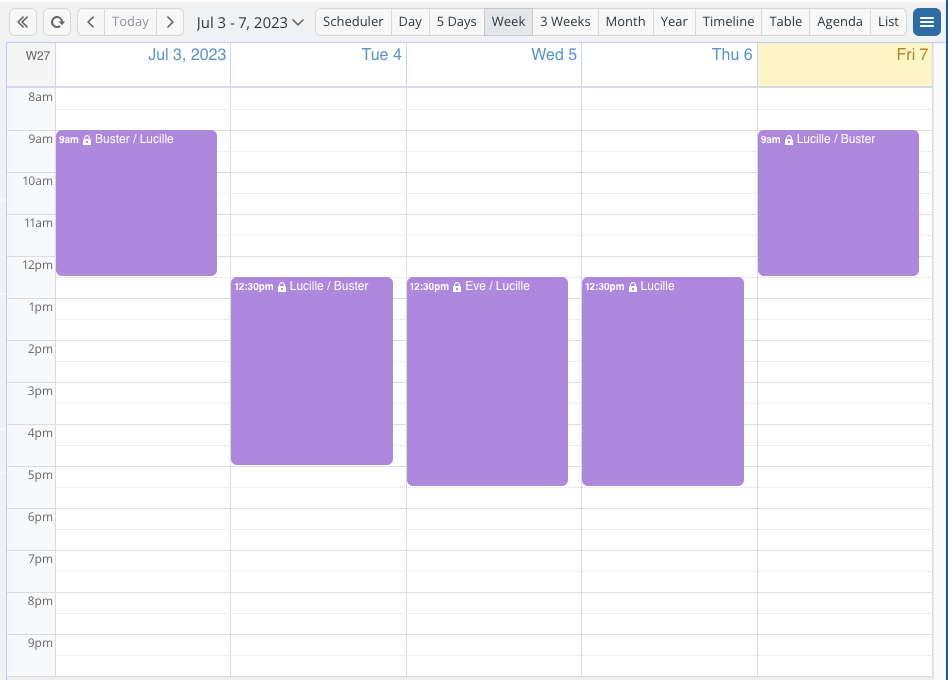
Multi-day, on the other hand, adjusts with each day to show the current date as the lead column. The focus is on what matters now, the shifts assigned for today and the next several days:
Month view and Multi-week view provide the same contrast. Whereas Month view keeps the first day of the month at the top of the calendar view, Multi-week adjusts as time passes to keep the current week at the top.
Adjust for short-term or long-range planning
If your scheduling requires working with smaller time increments, you can adjust to a more granular resolution. For example, if you’re scheduling multiple half-hour meeting slots, adjust the resolution to 30 minute blocks in the time grid. Then it’s easy to click and create an event of 30-minute duration. Or if you’re scheduling shorter phone calls, adjust to a 5-minute resolution; drag and drop to quickly add 10 or 15 minute blocks to the day.
For long-range planning, Multi-week view can be configured to show up to 53 weeks at a time; it’s a great tool for quarterly planning, project planning, doing monthly reviews, and more. And try Year view, which can show an entire year (with an adjustable date range) or a selected number of months at a time:
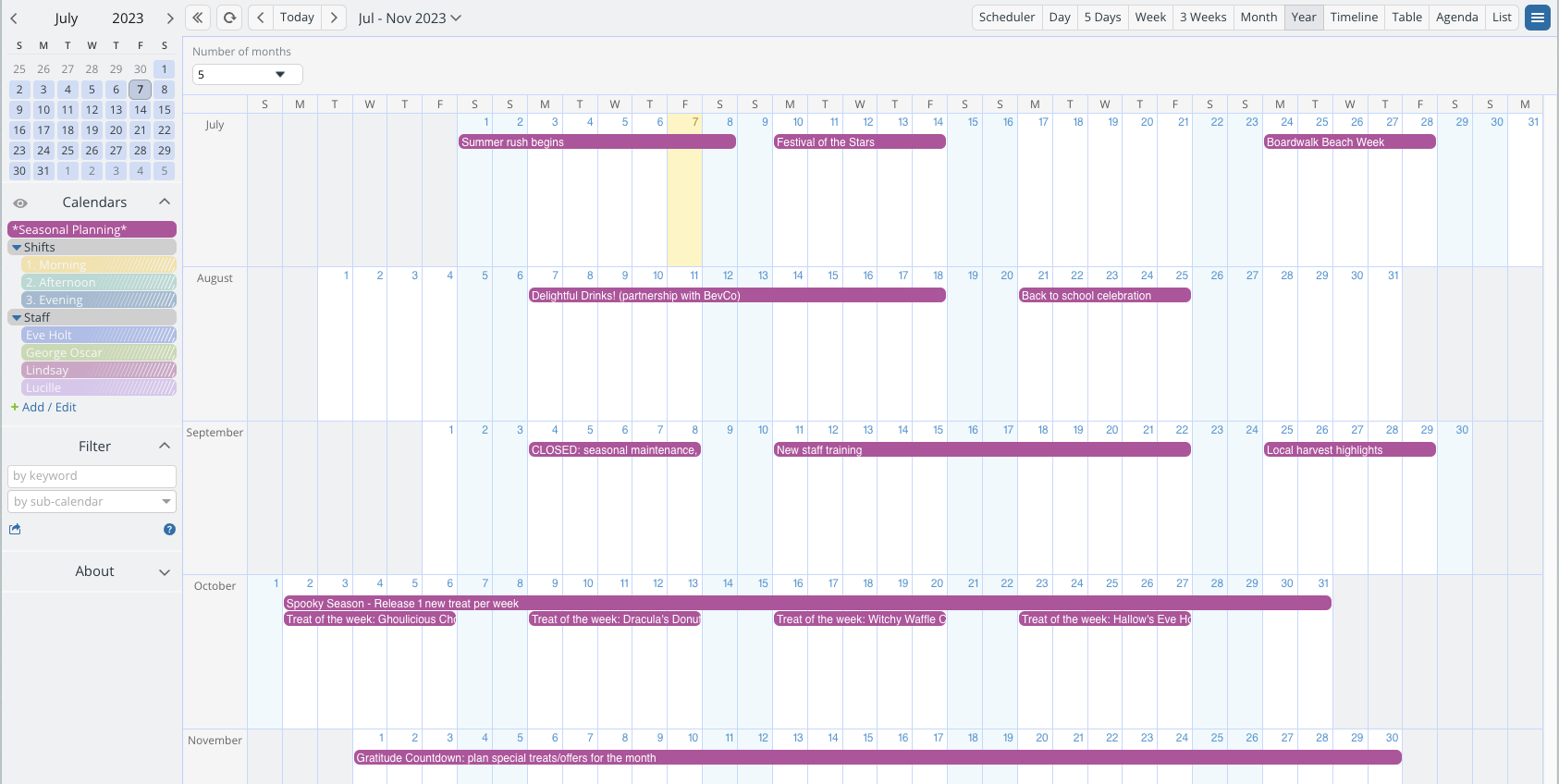
Learn more about calendar views
Stay tuned for upcoming posts about calendar views, and check out these helpful tickers:
- Why and how to enable or disable calendar views
- How to configure calendar views
- Use link parameters to access disabled calendar views
- Calendar views and configurations on Teamup mobile apps
You can explore all of Teamup’s calendar views with our live demos.