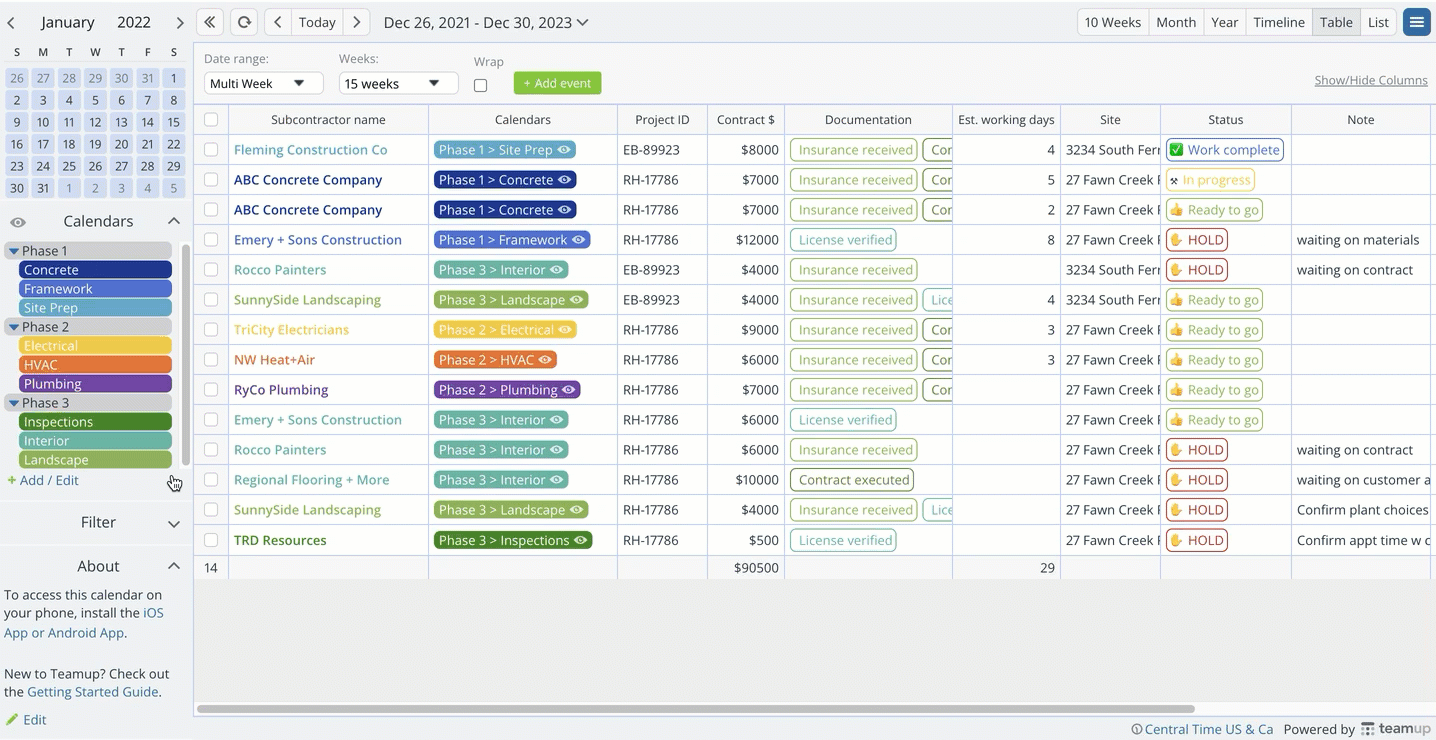Last updated Feb 22, 2024
Information is useless if you can’t find it when you need it. You either have to work without the information, keep digging until you find it, or track down the original source. No matter what you choose, the resulting delays in communication and decreased productivity are frustrating for everyone. How can you prevent this scenario? Easy: you need one simple rule, and then a few smart filtering methods up your sleeve. Let’s take a look at how to quickly find what you need on your calendar, anytime.
Save information in context
Context tell us what the information is about, who needs it, when and where it’s relevant. When you capture information, assigning a context makes it easy to track, retrieve, and use the information whenever you need it. It’s easy to get in the habit of adding context with Teamup:
- Create sub-calendars related the main context categories you need, e.g. departments, types of work, individuals, projects, etc.
- Use the built-in Who and Where fields to capture context about the key person (client, contractor, team member) and/or location (job site, customer home).
- Create a choice field, pre-filled with the context tags you use over and over. You could even make this field required, and add an “Other” tag to use when needed.
- Create a keyword field and use it to quickly assign context for anything that falls outside the pre-filled context tags.
Once you get in the habit of always assigning context, it becomes so easy to find the precise information you’re looking for. You can use Teamup’s built-in filters to quickly find what you need on your calendar.
How to find specific information
If you’re looking for information that matches only one criteria, use one of these methods:
- Toggle off all sub-calendars to show only the relevant one.
- Filter by the choice field for the context tag.
- Search or filter by keyword.
That’s a great starting point. You can easily parse information by more than one criteria, too.
Find events that have two or more criteria
Here are some examples:
Find available staff on location
A supervisor needs to find employees who are at or near a certain location AND available.
- Toggle on only the sub-calendar for Available employees, then
- In the Filter options, select the sub-calendar for the Location needed:

See more here.
Find preferred session type with language match
In a meditation group, a group member wants to find a session that is part of Wisdom Chapel AND in Spanish.
- Use two filters at the same time:

See more here.
Find PTO info for specific employees
The department manager needs to see PTO requests and vacation schedules for certain employees.
- To see Frank’s PTO/vacation, toggle on Frank’s sub-calendar only,
- Then filter by keywords Vacation AND PTO:
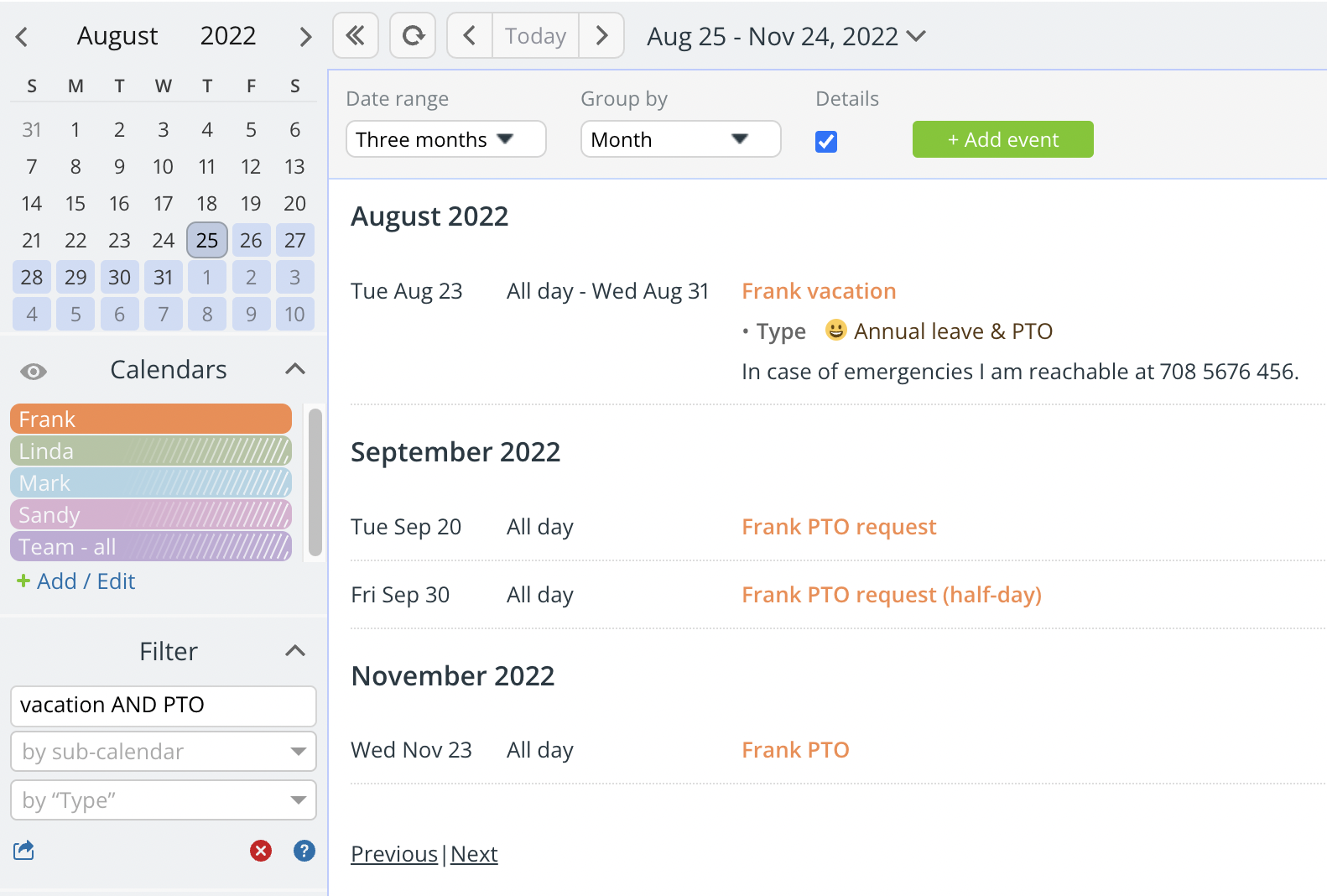
Find ready-to-work subcontractors on a certain project
A construction project manager wants to see which subcontractors for certain project have contracts executed and are ready to start work:
See more about filters, learn how to filter events on Teamup apps, or test out the combinations with one of our live demos.
We’d love to hear your thoughts. Find us on Twitter (@teamupcalendar)!