Last updated Mar 7, 2023
Working with different time zones can be confusing. Fortunately, Teamup makes it easy to keep event scheduling accurate.
With Teamup, you can easily create and share events in any time zone. You can adjust the calendar and settings to keep the time of any event accurate for all viewers. And no worries when Daylight Saving Time begins or ends.
Here are four common questions about working with multiple time zones.
How can I create events in a time zone local to the event, but not to me?
You can read a story here about a touring theatre who dealt with this exact scenario. Fortunately, it’s easy to handle! The person creating the event simply needs to change the time zone. (This setting is in the bottom right corner of the browser, and in near the bottom of the sidebar on a mobile device).
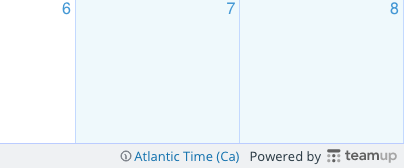
You’ll set the time zone to the correct time zone for the event. Then create the event as usual. The event will now be scheduled accurately in the time zone local to the event.
When you change your time zone settings back to your local time, you’ll see the event adjust in your view to compensate for the time difference. But the event itself won’t change: it’s scheduled according to the time zone in which you created it. It will automatically adjust according to the time zone of each viewer.
How can I create events that can be seen in the time zone local to each viewer?
This is no problem: simply enable automatic time zone detection in your calendar.
Go to Settings > Date & Time. There, check the box to Enable Automatic Time Zone Detection. Now everyone will automatically see the calendar events in their local time zone when they open the calendar.
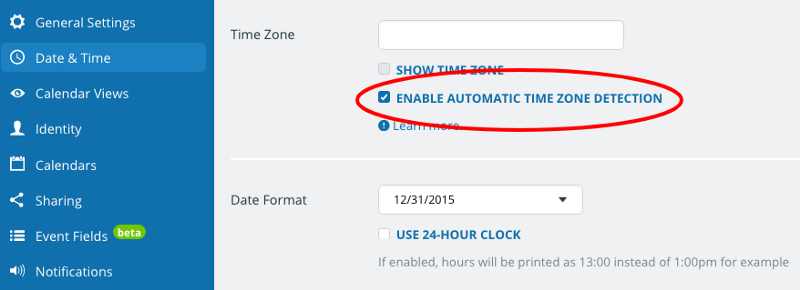
- When someone opens a calendar for the first time, they will see it in the time zone set as local for their computer or device.
For example, a colleague in London would first see all events in times relative to the UK time zone. Someone in L.A. would see them in the Pacific time zone. This works whether you are sharing an entire calendar or to a single event.
Note that changing the display time zone will not change the time of the events on the server, but only the display for the individual users.
- The browser will remember each user’s local time zone and continue to use it unless the calendar user selects a different time zone manually (by clicking the time zone indicator in the bottom right on the browser, or near the bottom of the sidebar on a mobile device).
Here’s an example: If you are planning a webinar that will begin at 3 p.m. Eastern Standard Time, create the event on your calendar, which is set to the EST zone. When a participant in Pacific Standard Time zone opens the calendar, the calendar will automatically display in PST zone and show the webinar event at 11 a.m. PST.
- Each user can check the time zone displayed in the bottom right of their calendar to ensure that the event time on display is relative to their local time zone. If a user wants to see the calendar in a non-local time zone, they can click that time zone indicator to choose a different time zone. The calendar events will update accordingly.
Here’s an example: a calendar user who lives in the UK is planning to attend a conference in the US, in Central Standard Time zone. They want to plan the meetings and sessions they will attend. When they open the calendar in their local time zone, they can click the time zone indicator to change to the event time zone (CST) and see each meeting and session in the time zone local to the event.
What if I need to make sure events are seen only in the time zone of the event location?
To “lock” the time zone for any event, disable both time zone display and auto time-zone detect in the settings.
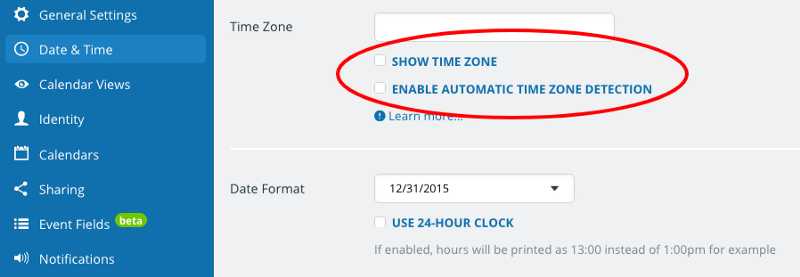
By locking the time zone of an event, there’s no option for the viewer to see it in a different time zone, which may lead to confusion. There would also be no visible time zone setting in the mobile app, so the users could not change the time zone there, either.
This option prevents confusion on the timing of the event, but you’ll want to make sure viewers know what time zone the event is in. You can easily include a reference to the time zone in the title or description of the event. That way viewers can calculate the time difference to their local time, if needed for planning purposes.
What about Daylight Savings Time (DST)? Do I need to adjust the timing of an event for regions that observe DST?
DST can be a particular concern, since some regions observe it and others do not. However, you don’t have to worry about it at all.
Teamup automatically adjusts to account for DST. Simply create your event in the correct time zone; if the time zone is one that observes DST, then rest assured that the DST offset is accounted for, with no extra work required from you. Any switch to or from DST — whether by date, when DST begins or ends, or by region — will be automatically adjusted in the system.
Learn more about time zone support in Teamup.

